Jak nainstalovat server VPN (Virtual Private Network) v systému Windows 2008 R2
kroky k instalaci a konfiguraci serveru VPN v systému Windows 2008 R2 se do určité míry změnil ve srovnání s Windows 2003. Instalace serveru VPN v systému Windows 2008 server však není vůbec obtížná. Musíte nainstalovat RRAS přes. správce serveru jako první „Role“.
kroky k instalaci služeb nezbytných pro spuštění serveru VPN
Krok 1-Přejděte na „správce serverů“
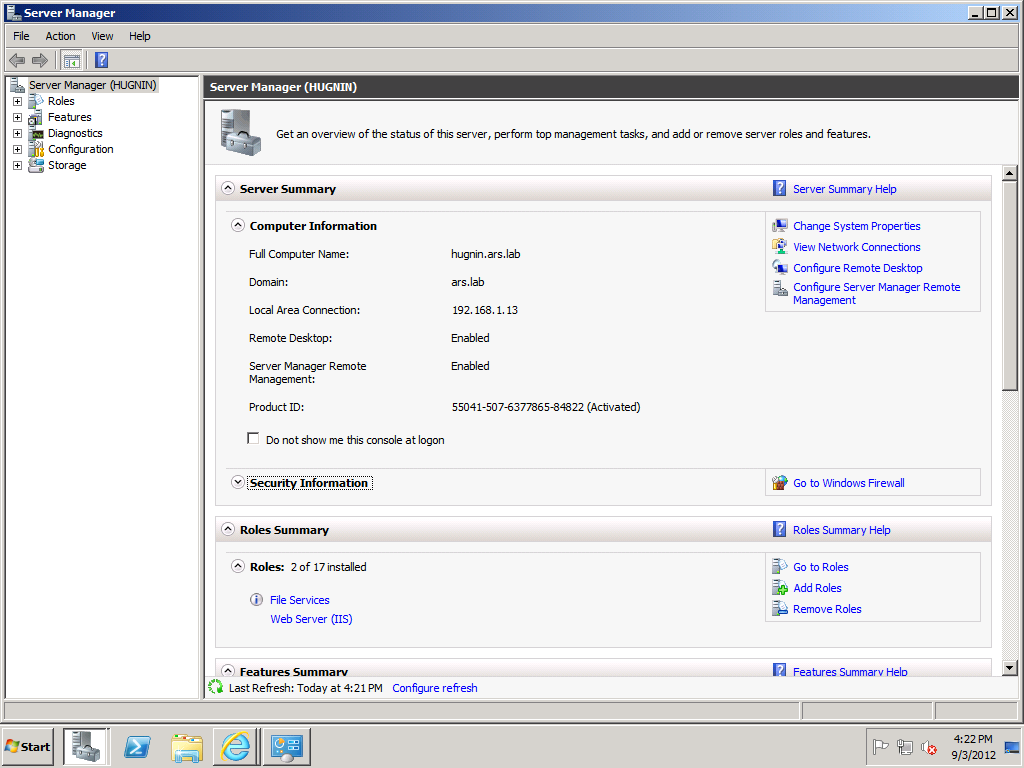
Krok 2-vyhledejte možnost nazvanou „Akce“, klikněte na ni a pokračujte v přidávání rolí
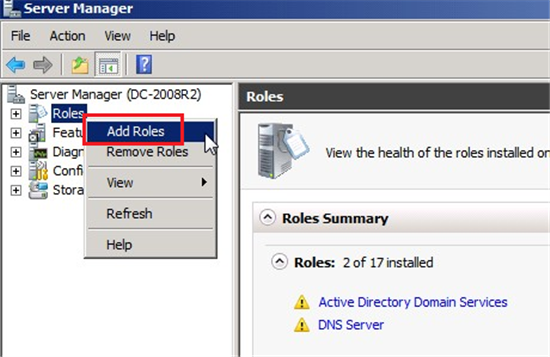
Krok 3 – Zobrazí se vám průvodce instalací. Je vhodné nejprve projít požadavky a teprve poté pokračovat kliknutím na další.
Krok 4 – po kliknutí byste měli vidět pole názvy „vybrat role serveru“, zde musíte zaškrtnout políčko proti možnosti „zásady sítě a přístupové služby „a pokračovat stisknutím tlačítka“ Další“.
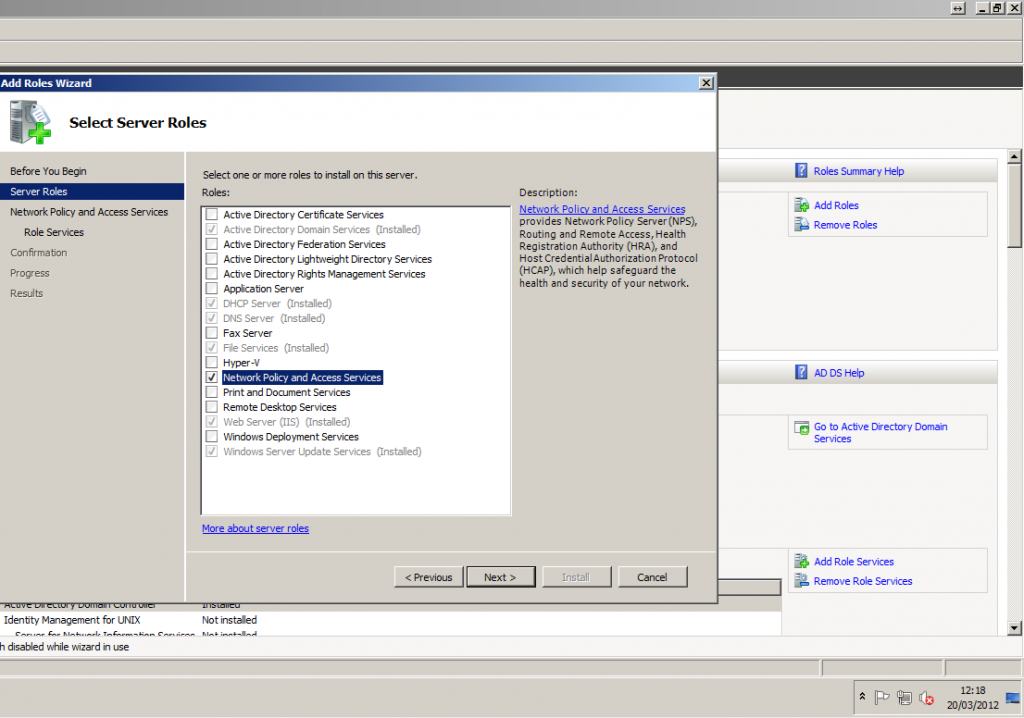
Krok 5-Dále musíte zaškrtnout políčko proti možnosti s názvem „služby směrování a vzdáleného přístupu“. Po zaškrtnutí políčka se objeví dvě dílčí políčka, a to „služba vzdáleného přístupu“ a „směrování“, musíte je také zkontrolovat a pokračovat stisknutím tlačítka Další.
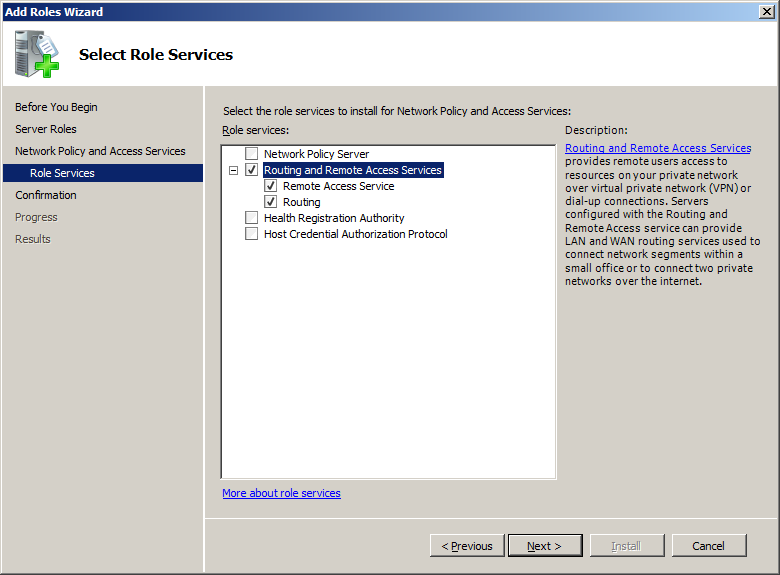
Krok 6-poté vás požádá o „potvrzení výběru instalace“, tam bude prezentováno shrnutí všeho, co bylo vybráno pro instalaci, zde můžete vše zkontrolovat.
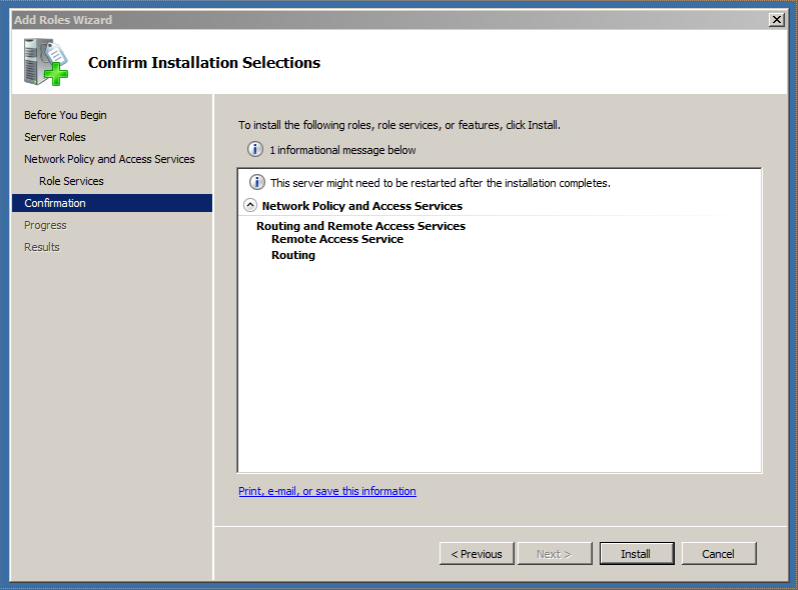
Krok 7-pokud je vše podle očekávání, můžete pokračovat kliknutím na tlačítko“ Instalovat“. Po dokončení procesu instalace můžete průvodce nastavením zavřít.
Krok 8 – Nyní se očekává, že se vrátíte do Správce Serveru, kde musíte kliknout pravým tlačítkem myši na „Konfigurovat a povolit směrování a vzdálený přístup“ a stisknout tlačítko Další.
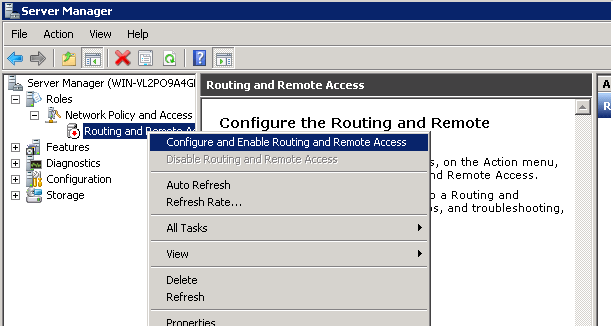
Krok 9-V okně „Průvodce směrováním a vzdáleným přístupem“stiskněte další.
Krok 10-Vyberte „vlastní konfigurace“ a stiskněte „další“
krok 11-zaškrtněte políčko proti „VPN access“ A stiskněte „další“
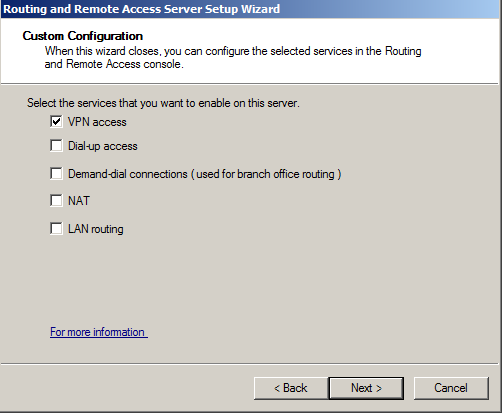
krok 12-stiskněte tlačítko „Dokončit“ a klikněte na „Spustit službu“
tím se dokončí postup, poté se dostanete na hlavní obrazovku správce serveru. Nyní můžete vidět, že směrování a vzdálený přístup je v provozu.
nyní můžete změnit nastavení v bráně Firewall a povolit porty potřebné ke spuštění serveru VPN. Následující jsou povinné porty :
Port 1723 TCP
Port 47 GRE
tím se uzavírá proces instalace serveru VPN na serveru Windows 2008. Pokud potřebujete pomoc, kontaktujte naše oddělení podpory prostřednictvím. náš 24×7 Live Chat nebo pošlete e-mail na adresu [email protected] z vašeho registrovaného e-mailového id. se všemi potřebnými detaily.
poznámka: povolujeme provoz VPN serveru pouze na službách, jako je virtuální privátní Server, Semi-dedikovaný, Cloud Hosting a dedikované servery. Obraťte se na naše obchodní oddělení a získejte cenovou nabídku o serverech.
Líbí se vám tento příspěvek ?
Sdílejte na svém profilu sociálních sítí (Facebook, Twitter & Google+) a získejte paušální 10% opakující se slevu na náš Hosting a dedikované servery VPS.
pošlete nám sdílený odkaz na adresu : [email protected] nebo mluvit s naším live chat operátor nyní, kliknutím na“ Live Chat “ Scroller na levé straně této stránky a my vám poskytne slevový kupón hned!




