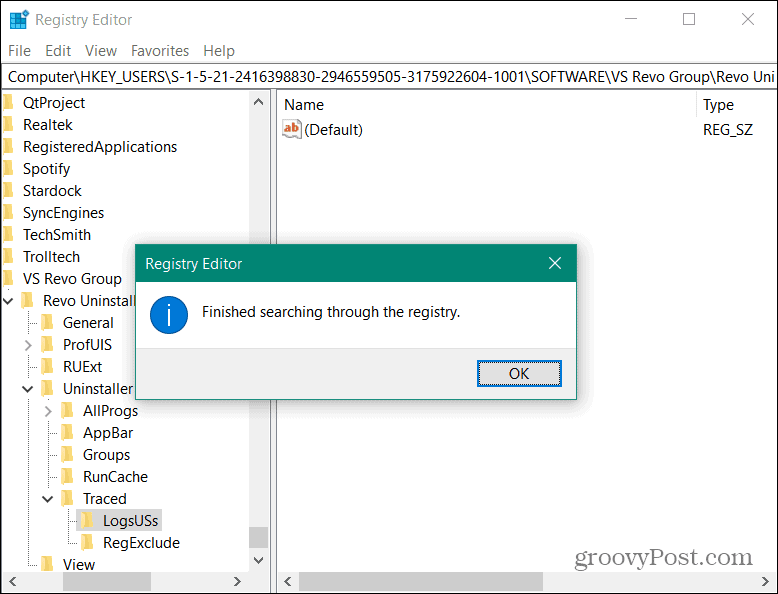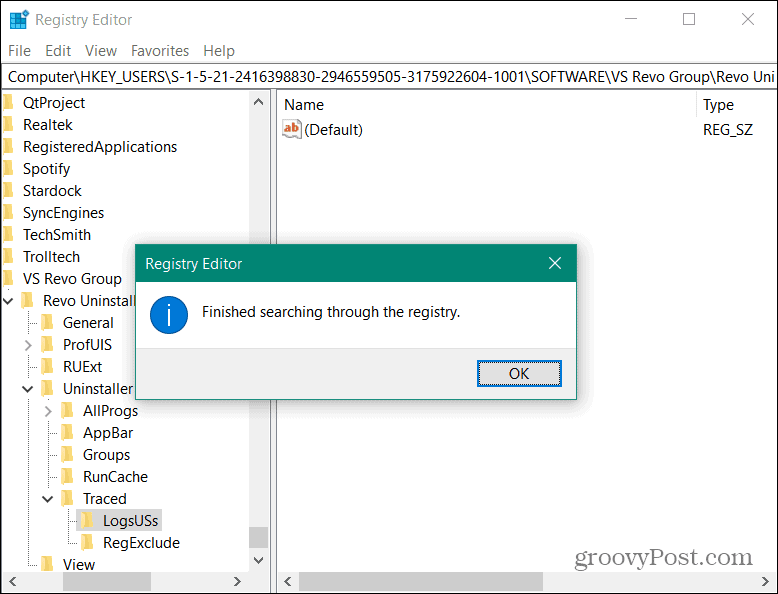Jak Mohu Zcela Odinstalovat Software V Systému Windows?

otázka, kterou často dostávám od uživatelů Windows, je, jak zcela odinstalovat všechny stopy programu nebo aplikace. Tady je to, co potřebujete vědět.
když odinstalujete program ze systému Windows pomocí přidání nebo odebrání programů nebo pomocí odinstalačního programu, zanechá mnoho zbytků. Věci, které zůstaly, jsou složky, dočasné soubory, ikony, položky registru a další. Pokud chcete úplně odinstalovat všechny stopy programu, postupujte podle této příručky a vše odeberte.
Poznámka: Mějte na paměti, že tato metoda není pro každého, zejména pozdější část, kde ručně čistím položky z registru.
v tomto příkladu odinstaluji webový prohlížeč Maxthon-ne proto, že to není dobrý prohlížeč – ale proto, že musím obětovat aplikaci bohům odinstalace pro tento článek.
Revo Uninstaller
aplikace „go-to“, kterou používám k odinstalaci softwaru v systému Windows, je Revo Uninstaller Pro. Revo také nabízí bezplatnou verzi, která obsahuje méně možností, ale stále dělá dobrou práci, jak se zbavit dalších položek nežádoucího softwaru.
Spusťte aplikaci Revo Uninstaller a uvidíte seznam programů, které jste nainstalovali do systému. To také uvádí programy, které nejsou uvedeny v Přidat / Odebrat programy v systému Windows. Klepněte pravým tlačítkem myši na program, který chcete odebrat, a klikněte na Odinstalovat.

poté se Revo zeptá, zda jste si jisti, že chcete program odinstalovat. Ve výchozím nastavení jsou možnosti vytvoření bodu obnovení systému a úplné zálohování registru před odinstalací. Je dobré povolit, aby to bylo automaticky při každém odinstalaci programu. To je důležité, protože pokud se s odinstalací něco pokazí, můžete snadno obnovit systém a registr. Klikněte na tlačítko Pokračovat.


po bezpečném zálohování systému a registru začne nativní odinstalační program pro odinstalovaný program. Jednoduše postupujte podle Průvodce odinstalací.
po dokončení průvodce odinstalací se vraťte zpět do Revo a klikněte na tlačítko Pokračovat.
Revo prohledá váš systém pro zbylé soubory a nastavení registru. Budete překvapeni, kolik záznamů nativní instalátoři aplikací zanechávají.
Projděte seznam a zkontrolujte pouze položky, které byly nalezeny a které jsou označeny modře. Ostatní složky jsou systémové složky, které váš systém potřebuje. To je důvod, proč je tak hezké, že Revo vytvoří bod obnovení a zálohu registru. Po výběru všech zbytků klikněte na Odstranit.


zobrazí se ověřovací zpráva s dotazem, zda jste si jisti. Klikněte Na Ano.


pokud existují další zbylé soubory nebo složky, kliknete na tlačítko Další a odstraníte je také.


Voidtools ‚ vše
dále používám další z mých oblíbených nástrojů-vše od Voidtools. Zadejte název programu, který jste právě odstranili, a odstraňte všechny položky, které najde. Dalším tipem je vyhledat název softwarové společnosti, která aplikaci vytvořila.


ručně vyčistěte registr
poté poslední věc, kterou dělám, abych se ujistil, že jsou odstraněny všechny stopy programu, je prohledat registr a odstranit všechny položky programu.
stiskněte klávesu Windows a zadejte: regedit a


objeví se Editor registru. Hit F3 na klávesnici vyvolat vyhledávací pole. Zadejte název programu a klikněte na Najít další.


když je nalezen záznam, pokračujte a stiskněte Delete. Poté stiskněte klávesu F3 a najděte další a pokračujte.


pokračujte v mazání položek, dokud nebude prohledán celý registr. Raději vyčistím registr sám oproti použití programu Registry cleaner. Nástroj Registry cleaner může často odstranit důležité položky, které potřebujete pro práci programu.
buďte opatrní, zatímco v registru a mazání položek, ačkoli. Nedoporučuji to pro začátečníky vůbec. Ale pokud jste výkonný uživatel a znáte Windows opravdu dobře, je to účinná metoda.