Come ripristinare le impostazioni di fabbrica di Xbox One dopo una schermata nera della morte
L’aggiornamento Xbox One più recente di Microsoft ha causato gravi problemi per alcuni utenti. Ha portato alcune persone a vedere uno schermo nero perpetuo della morte. E nessuna quantità di riavvio o avvio a freddo che risolve il problema.
Sono uno di questi utenti interessati; la mia Xbox One si è bruscamente murata un paio di notti fa. Sono frustrato e ho un sacco di domande su come è successo, ma per fortuna, la mia console non è rotta in modo permanente e nemmeno la tua.
- Vedere i migliori giochi per PC e miglior Gioco Xbox Pass per i giochi per PC per giocare ora
- Check out Xbox Serie X giochi e PS5 giochi finora confermati
- Questo è quello che sappiamo su Xbox Serie X e PS5 finora
Disclaimer prima factory reset Xbox One
Factory reset Xbox One è attualmente l’unico modo per rendere la console nuovamente utilizzabile. Tuttavia, potrebbe avere un costo: Al di fuori di tutti i dati caricati nel cloud, i giochi salvati, gli account e le impostazioni potrebbero essere ripristinati e cancellati. Quando ho resettato la mia Xbox One, mi è stata data la possibilità di mantenere i miei giochi e le app scaricate, ma non posso garantire che avrai la stessa fortuna.
Anche questo non è un compito semplice da eseguire. In circostanze normali, un reset di fabbrica è un’opzione di facile accesso che esiste all’interno del menu Impostazioni di Xbox One. Sfortunatamente, questo brutto bug rende l’interfaccia della console del tutto inaccessibile, il che significa che dovrai saltare attraverso una serie di cerchi per avviare un reset di fabbrica.
Avrai anche bisogno di elementi aggiuntivi per iniziare questo processo. Poiché la console è inutilizzabile, è necessario scaricare i file richiesti su un’unità flash USB o su un’altra unità esterna. Si consiglia di utilizzare uno con almeno 4 GB di spazio libero. Avrete anche bisogno di un computer con una connessione a Internet, o per lo meno, qualcosa che vi permetterà di scaricare questo file e spostarlo verso l’unità esterna.
Se hai gli elementi richiesti e non ti dispiace rischiare la perdita dei dati salvati, ecco come puoi ripristinare il tuo Xbox One anche quando sei intrappolato nello schermo nero della morte.
Come ripristinare le impostazioni di fabbrica di Xbox One
Questi passaggi aggiuntivi sono necessari solo se le impostazioni di Xbox One non sono accessibili. In caso contrario, è possibile eseguire facilmente un reset di fabbrica. Basta premere il pulsante Xbox, testa al profilo & Sistema > Impostazioni > Sistema > Info console > Ripristina console. Ora puoi scegliere se mantenere i tuoi dati e le tue app o reimpostare tutto. Se la tua Xbox One è bloccata sullo schermo nero della morte, sono necessarie ulteriori misure.

Fase uno: Assicurarsi che il disco esterno sia formattato in NTFS.
1. Inserire l’unità esterna nel computer o laptop.
2. Apri Esplora file.
3. Fare clic con il pulsante destro del mouse sull’unità esterna in Dispositivi e unità. Se non viene visualizzato, può anche essere trovato sotto questo PC all’interno di Esplora file.
4. Selezionare Proprietà.
5. Accanto al File system, assicurarsi che legga NTFS. In caso contrario, è necessario passare attraverso il secondo passaggio. Se l’unità è già formattata in NTFS, è possibile saltare completamente il secondo passaggio.
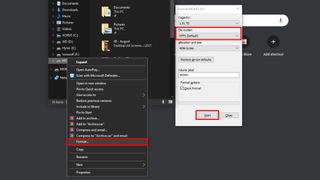
Fase due: Riformattare il dispositivo esterno in NTFS. Alcuni disclaimer prima di iniziare: l’unità esterna deve essere completamente pulita. La riformattazione del dispositivo comporterà la perdita di tutti i dati memorizzati su di esso. Si consiglia di caricare tutti i dati memorizzati sul dispositivo esterno sul computer mentre si utilizza l’unità esterna per questo how-to.
1. Inserire l’unità esterna nel computer o laptop.
2. Apri Esplora file
3. Fare clic con il pulsante destro del mouse sull’unità esterna in Dispositivi e unità. Se non viene visualizzato, può anche essere trovato sotto questo PC all’interno di Esplora file.
4. Seleziona Formato.
5. In File system, selezionare NTFS.
6. Selezionare Avvia. Verrà visualizzata una finestra che avvisa che tutti i dati sull’unità verranno cancellati. Fare clic su OK. L’unità esterna è ora formattata in NTFS.

Fase tre: Scaricare i file necessari sul disco esterno.
1. Assicurati che l’unità esterna sia pulita prima di iniziare. L’unità deve essere vuota per Xbox One per avviare correttamente il reset di fabbrica.
2. Scarica questo file sul tuo PC.
3. Decomprimere il file scaricato e spostare System SystemUpdate sul disco esterno. Ricorda che nessun altro file dovrebbe essere sull’unità.
4. Fare clic su Mostra icone nascoste sulla barra delle applicazioni. È l’icona raffigurante una freccia rivolta verso l’alto.
5. Fare clic con il pulsante destro del mouse per rimuovere in modo sicuro l’hardware e espellere i supporti. È l’icona che sembra un’unità flash USB con un segno di spunta su di essa.
6. Espellere l’unità esterna.

Fase quattro: Reset di fabbrica Xbox One.
1. Scollegare qualsiasi connessione cablata nella console.
2. Spegnere manualmente Xbox One, quindi scollegare completamente il cavo di alimentazione per assicurarsi che sia spento.
3. Dopo 30 secondi, ricollegare il cavo di alimentazione alla console.
4. Inserire l’unità esterna in una delle porte USB. Ci dovrebbero essere due sul retro della console e uno sul lato sinistro della console.
5. Tieni premuto il pulsante Pair sul lato sinistro della Xbox One mentre contemporaneamente tieni premuto il pulsante di espulsione sulla parte anteriore della console. Mentre ancora tenendo su entrambi, dovrete premere, non tenere premuto, il pulsante Xbox sulla console.
6. Tenere i pulsanti Coppia ed espulsione tenuti per circa 10-15 secondi. Dopo aver sentito due segnali acustici in rapida successione, è possibile lasciare andare questi due pulsanti. Se la tua Xbox One dice che qualcosa è andato storto (questo è successo a me), dovresti avere la possibilità di fare clic su Continua. Da qui, ci sarà un’opzione di reset, in cui decidi se desideri mantenere giochi e app o rimuovere tutti i dati.
7. Una volta terminata la reimpostazione, sarete guidati attraverso un processo di set-up come se la console è venuto fresco fuori dalla scatola. Ora è possibile rimuovere l’unità esterna e completare la preparazione della console.
Mentre questo processo è un po ‘ doloroso, ha funzionato nel riparare la mia Xbox One. E ‘ ancora scioccante che questo aggiornamento del sistema in muratura così tante console, in primo luogo, ma almeno c’è qualche soluzione, indipendentemente da quanto frustrato io sono su di esso.




