Come installare un server VPN (Virtual Private Network) in Windows 2008 R2
Procedura per installare e configurare un server VPN su Windows 2008 R2 è cambiato in una certa misura rispetto a Windows 2003. Anche se l’installazione di un server VPN in Windows 2008 server non è troppo difficile a tutti. È necessario installare RRAS via. server manager come un’ Ruolo ‘ prima.
Procedura per Installare i Servizi Essenziali per l’esecuzione di un Server VPN
Passo 1 – Vai al “Server Manager”
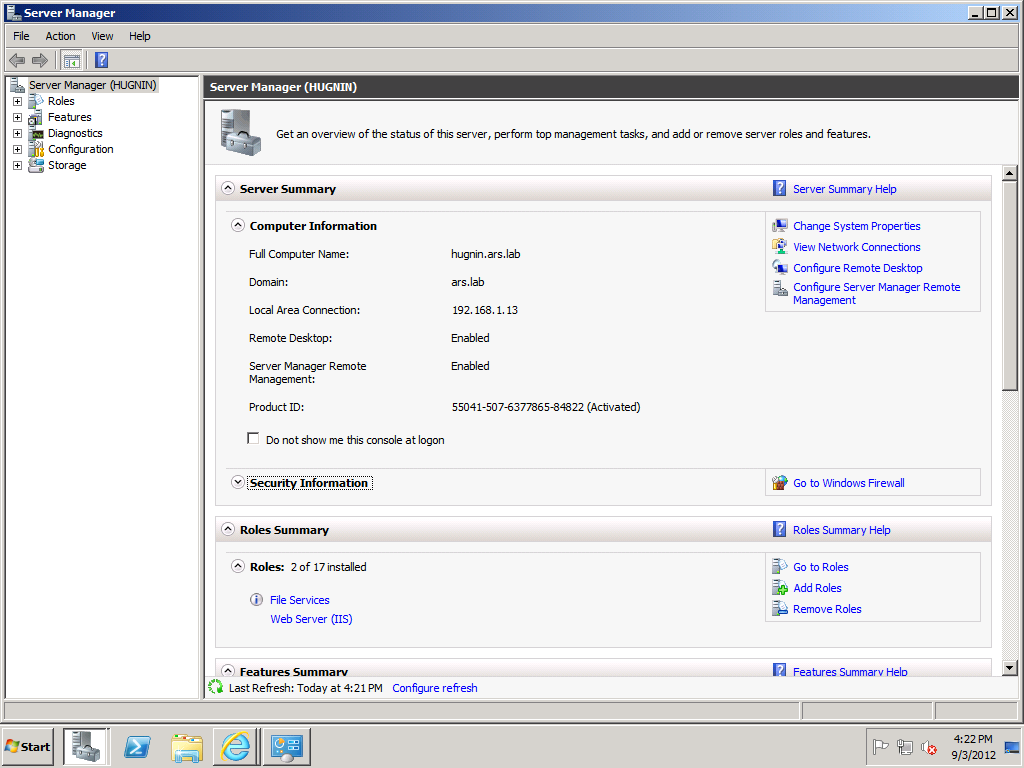
Passo 2 – Cercare l’opzione chiamata “Azione”, fare clic su di esso e procedere con l’Aggiunta di Ruoli
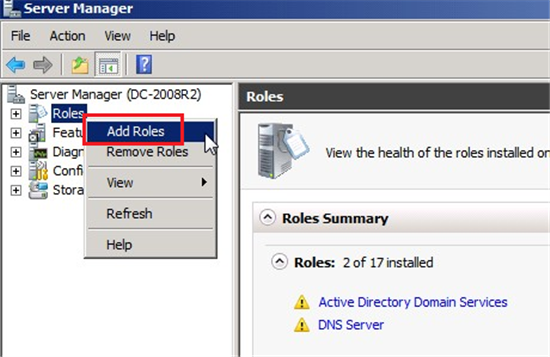
Step 3 – Si sarebbe presentato con una procedura guidata di installazione. Si consiglia di passare prima attraverso i requisiti e solo dopo procedere ulteriormente facendo clic su Avanti.
Passo 4 – Dopo aver fatto clic, si dovrebbe essere in grado di vedere una casella titoli “Seleziona ruoli server”, qui è necessario check-box contro l’opzione “Criteri di rete e servizi di accesso” e premere il pulsante “Avanti” per procedere.
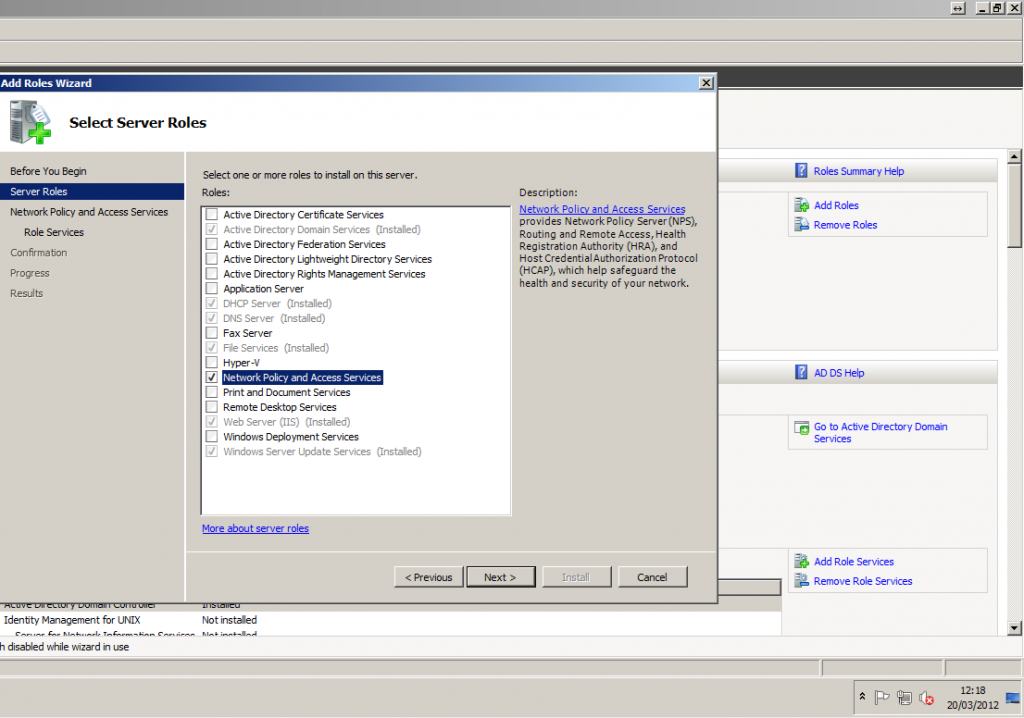
Fase 5-Avanti, si sono tenuti a selezionare la casella contro l’opzione denominata “Routing e servizi di accesso remoto”. Dopo aver selezionato la casella appaiono due sotto-caselle vale a dire “Servizio di accesso remoto” e “Routing”, è necessario anche controllare quelli e premere il pulsante Avanti per procedere.
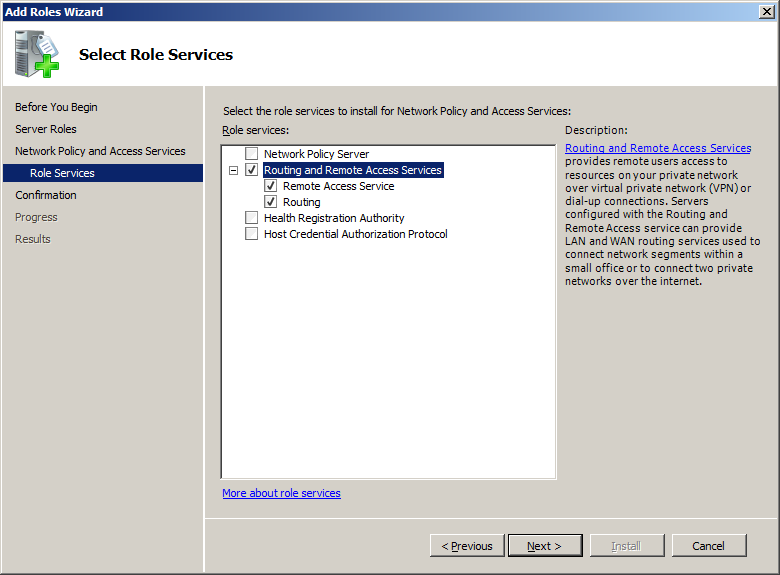
Passo 6-Ti chiederà quindi di “Confermare la selezione dell’installazione”, in cui verrà presentato un riepilogo di tutto ciò che è stato scelto per l’installazione, puoi controllare tutto qui.
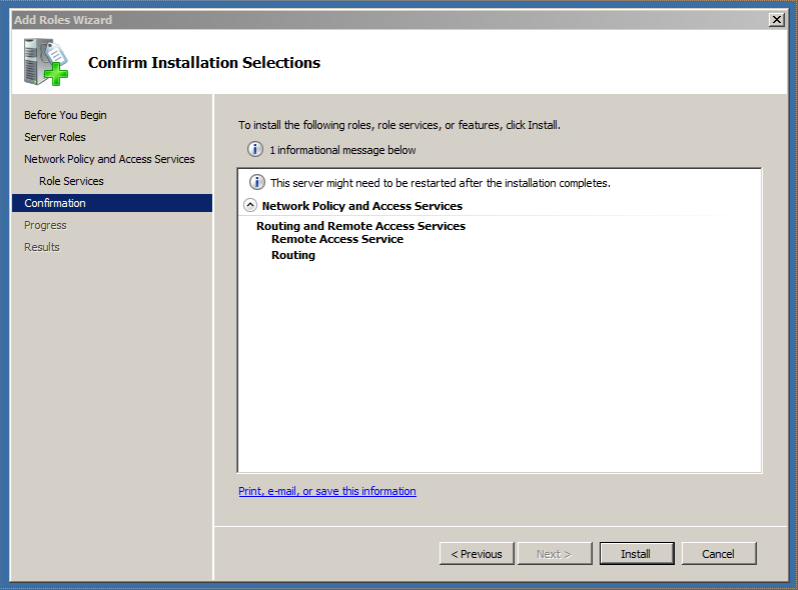
Passo 7-Se tutto è secondo le aspettative, si può procedere con clic sul pulsante “Installa”. Al termine del processo di installazione, è possibile chiudere la procedura guidata di installazione.
Passo 8-Ora, ci si aspetta di tornare al Server Manager in cui è necessario fare clic destro su “Configura e abilita Routing e accesso remoto” e premere il pulsante Avanti.
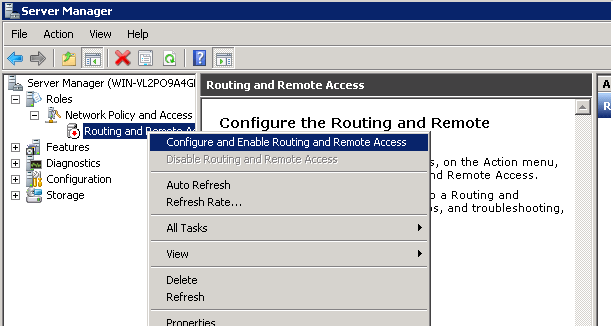
Passo 9 – Premi Avanti nella finestra “Procedura guidata di routing e accesso remoto”.
Passo 10 – Scegliere “Configurazione Personalizzata” e premere “Next”
Passo 11 – casella contro “VPN di accesso” e premere “Avanti”
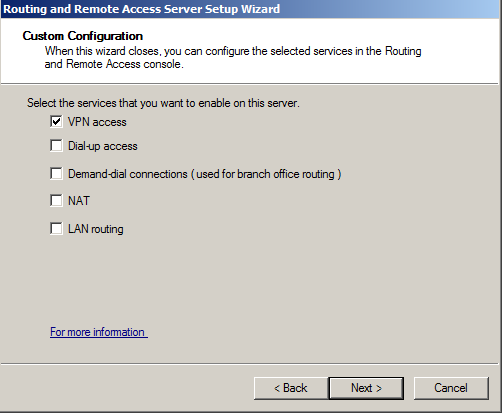
Passo 12 – premi il pulsante “Fine” e fare clic su “Start Service”
Questo completa la procedura, poi si sarebbe preso del Server principale Manager schermo. Ora è possibile vedere che il routing e l’accesso remoto è attivo e funzionante.
È ora possibile modificare le impostazioni in Firewall per consentire le porte necessarie per eseguire un server VPN. Di seguito sono richieste le porte :
Porta 1723 TCP
Porta 47 GRE
Questo conclude il processo di installazione di un server VPN su Windows 2008 Server. Se avete bisogno di assistenza, si prega di contattare il nostro reparto di supporto via. il nostro 24×7 Live Chat o inviare una mail a [email protected] dal tuo ID e-mail registrato. con tutti i dettagli necessari.
NOTA: Consentiamo solo Server VPN per essere eseguito su servizi come Virtual Private Server, Semi-dedicato, Cloud Hosting e server dedicati. Si prega di contattare il nostro reparto vendite per ottenere un preventivo sui server.
Ti piace questo post ?
Condividi sul tuo profilo di social networking (Facebook, Twitter & Google+) e ottieni uno sconto ricorrente del 10% sul nostro hosting VPS e server dedicati.
Scrivici il link condiviso all’indirizzo : [email protected] o parlare con il nostro operatore di live chat ora, cliccando sul” Live Chat ” Scroller sul lato sinistro di questa pagina e vi forniremo con il coupon di sconto subito!




