Come inserire un segno di spunta simbolo [Tickmark] in Excel
La scorsa settimana durante il viaggio ho incontrato una persona che mi ha fatto una domanda intelligente. Stava tranquillamente lavorando al suo laptop e improvvisamente mi ha chiesto questo:
” Ehi, sai come inserire un simbolo di segno di spunta in Excel?”
E poi ho capito che aveva un elenco di clienti e voleva aggiungere un segno di spunta per ogni cliente a cui ha incontrato.
Beh, gli ho mostrato un modo semplice e lui era felice di questo. Ma alla fine oggi mattina, ho pensato che forse c’è più di un modo per inserire un segno di spunta in una cella.
E per fortuna, ho scoperto che ci sono diversi per questo. Così oggi in questo post, mi piacerebbe mostrarvi come aggiungere un simbolo segno di spunta in Excel utilizzando 10 metodi diversi e tutte quelle situazioni in cui abbiamo bisogno di utilizzare questi metodi.
Oltre a questi 10 metodi, ho anche menzionato come è possibile formattare un segno di spunta + contare i segni di spunta da una cella dell’intervallo.
Note rapide
- In Excel, un segno di spunta è un carattere di carattere wingding. Quindi, ogni volta che lo inserisci in una cella, quella cella deve avere uno stile di carattere wingding (tranne se lo copi da qualsiasi altro luogo).
- Questi metodi possono essere utilizzati in tutte le versioni di Excel (2007, 2010, 2013, 2016, 2019, e Ufficio 365).
scarica questo file di esempio
Quando dovresti usare un segno di spunta in Excel
Un segno di spunta o un segno di spunta è un segno che può essere usato per indicare il “SÌ”, per menzionare “Fatto” o “Completo”. Quindi, se si utilizza un elenco di cose da fare, desidera contrassegnare qualcosa è fatto, completo o controllato, quindi il modo migliore per utilizzare un segno di spunta.
Scorciatoia da tastiera per aggiungere un segno di spunta
Niente è più veloce di una scorciatoia da tastiera, e per aggiungere un simbolo di segno di spunta tutto ciò che serve una scorciatoia da tastiera. L’unica cosa di cui devi occuparti: la cella in cui vuoi aggiungere il simbolo deve avere wingding come stile del carattere. E sotto c’è la semplice scorciatoia che puoi usare inserisci un segno di spunta in una cella.
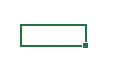
- Se si utilizza Windows, quindi: Selezionare la cella in cui si desidera aggiungerlo.
- Usa Alt + 0 2 5 2 (assicurarsi di tenere premuto il tasto Alt e quindi digitare “0252” con il tastierino numerico).

- E, se si utilizza un Mac: Basta selezionare la cella in cui si desidera aggiungerlo.
- Utilizzare il tasto Opzione + 0 2 5 2 (assicurarsi di tenere premuto il tasto e quindi digitare “0252” con il tastierino numerico).

Copia incolla un simbolo di segno di spunta in una cella
Se di solito non usi un segno di spunta, puoi copiarlo e incollarlo da qualche parte e inserirlo in una cella.MIN fatto, si tratta di un grande risparmio di tempo pure. Perché non stai usando alcuna formula, scorciatoia o VBA qui (copia incolla un segno di spunta da qui ✓). Oppure puoi anche copiarlo cercandolo su Google. La cosa migliore del metodo copia-incolla è che non è necessario modificare lo stile del carattere.
Inserisci un segno di spunta direttamente dalle Opzioni Simboli
Ci sono molti simboli in Excel che puoi inserire dall’opzione Simboli, e il segno di spunta è uno di questi. Dai simboli, inserire un simbolo in una cella è un gioco da ragazzi, devi solo seguire i passaggi seguenti:
- Innanzitutto, è necessario selezionare la cella in cui si desidera aggiungerla.
- Successivamente, vai a Inserisci tab Symbols Symbols Symbol Symbol.

- Una volta che si fa clic sul pulsante simbolo, si otterrà una finestra.
- Ora da questa finestra, seleziona “Avvolgimento” dal menu a discesa dei caratteri.
- E nella casella codice carattere, immettere “252”.
- In questo modo, selezionerà immediatamente il simbolo del segno di spunta e non sarà necessario individuarlo.
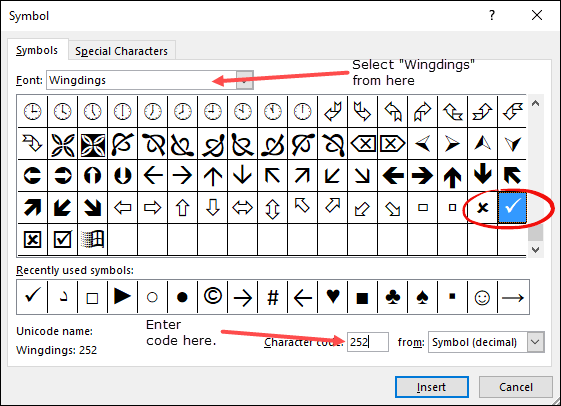
- Alla fine, fai clic su” Inserisci ” e chiudi la finestra.
Poiché si tratta di un font “Avvolgimento” e nel momento in cui lo si inserisce in una cella Excel cambia lo stile del carattere della cella in “Avvolgimento”.
Oltre a un semplice segno di spunta, c’è anche un segno di spunta in scatola (254) che puoi usare. Se vuoi inserire un segno di spunta in una cella in cui hai già del testo, devi modificare quella cella (usa F2). Il metodo sopra è un po ‘ lungo, ma non è necessario utilizzare alcuna formula o un tasto di scelta rapida e una volta aggiunto in una cella è possibile copiarlo e incollarlo.
Crea una CORREZIONE automatica per convertirla in un segno di spunta
Dopo la scorciatoia da tastiera, il modo più veloce è aggiungere un segno di spunta/segno di spunta nella cella, è creando una CORREZIONE AUTOMATICA. In Excel, c’è un’opzione che corregge le parole errate. Quindi, quando inserisci “clear” lo converte in” Clear ” e questa è la parola giusta.
Ora la cosa è, ti dà la possibilità di creare una correzione automatica per una parola e si definisce una parola per la quale si desidera Excel per convertirlo in un segno di spunta.
Di seguito sono riportati i passaggi che è necessario utilizzare:
- Per prima cosa, vai alla scheda File e apri le opzioni di Excel.

- Successivamente, passare a ” Correzione automatica “e aprire l’opzione” Correzione automatica”.

- Ora in questa finestra di dialogo, nella casella” Sostituisci”, inserisci la parola che vuoi digitare per la quale Excel restituirà un simbolo di segno di spunta (qui sto usando CMRK).
- Quindi, nel “Con:” inserisci il segno di spunta che puoi copiare da qui.

- Alla fine, fare clic su OK.
Da ora, ogni volta che si immette CHMRK Excel lo convertirà in un segno di spunta effettivo.
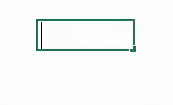
Ci sono alcune cose che dovete prendere cura che questo auto corretto segno di spunta.
- Quando si crea una correzione automatica, è necessario ricordare che è sensibile alle maiuscole e minuscole. Quindi, il modo migliore può essere quello di creare due diverse correzioni automatiche usando la stessa parola.
- La parola che hai specificato da correggere come segno di spunta verrà convertita solo se la inserisci come parola separata. Diciamo che se si immette Task1CHMRK non verrà convertito come Task1. Quindi, il testo deve essere Task1 CHMRK.
- L’opzione di correzione automatica applicata a tutte le app di Office. Così, quando si crea una correzione automatica per un segno di spunta è possibile utilizzarlo in altre applicazioni pure.
Macro per inserire un segno di spunta in una cella
Se si desidera risparmiare tempo e sforzi, è possibile utilizzare un codice VBA per inserire un segno di spunta. Ecco il codice:
Sub addCheckMark()Dim rng As RangeFor Each rng In SelectionWith rng.Font.Name = "Wingdings".Value = "ü"End WithNext rngEnd SubSuggerimento: Per utilizzare questo codice in tutti i file lo si aggiunge nella cartella di lavoro Macro personale.
here ecco come funziona questo codice
Quando selezioni una cella o un intervallo di celle ed esegui questo codice, passa attraverso ciascuna delle celle e cambia il suo stile di carattere in “Wingdings” e inserisci il valore “ü” in esso.
Top 100 codici macro per principianti
Aggiungi codice macro a QAT
Questo è un suggerimento PRO che puoi usare se probabilmente usi questo codice più spesso nel tuo lavoro. Segui questi semplici passaggi per questo:
- Innanzitutto, fai clic sulla freccia giù sulla “Barra di accesso rapido” e apri “Altri comandi”.
- Ora, da “Scegli comandi da” seleziona le “Macro” e fai clic su “Aggiungi> >” per aggiungere questo codice macro al QAT.
- Alla fine, fare clic su OK.
Metodo Doppio clic utilizzando VBA
Supponiamo di avere una lista di cose da fare in cui si desidera inserire un segno di spunta semplicemente facendo doppio clic sulla cella. Bene, puoi farlo accadere usando l’evento doppio clic di VBA. Qui sto usando lo stesso codice sotto il codice:
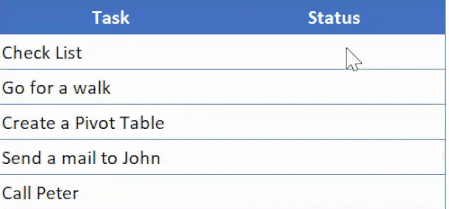
Private Sub Worksheet_BeforeDoubleClick(ByVal Target As Range, Cancel As Boolean)If Target.Column = 2 ThenCancel = TrueTarget.Font.Name = "Wingdings"If Target.Value = "" ThenTarget.Value = "ü"ElseTarget.Value = ""End IfEnd IfEnd Sub…come usare questo codice
- Innanzitutto, è necessario aprire la finestra del codice VBA del foglio di lavoro e per questo fare clic con il tasto destro sulla scheda foglio di lavoro e selezionare il codice di visualizzazione.

- Successivamente, incolla questo codice lì e chiudi l’editor VB.
- Ora, torna al foglio di lavoro e fai doppio clic su qualsiasi cella nella colonna B per inserire un segno di spunta.
…come questo codice funziona
Quando si fa doppio clic su una cella qualsiasi del presente codice di trigger e di verificare se la cella su cui avete cliccato due volte nella colonna 2 o non…
E, se la cella è da colonna 2 cambiare il suo stile di carattere di “Avvolgimento”, dopo di che controlli se la cella è vuota o non, se la cella è vuota, quindi immettere il valore “ü” che si trasforma in un segno di spunta, come ha già chiesto lo stile del carattere per la cella.
E se una cella ha già un segno di spunta, la rimuovi facendo doppio clic.
Aggiungi segno di spunta verde con formattazione condizionale
Se vuoi essere più fantastico e creativo, puoi usare la formattazione condizionale per un segno di spunta. Diciamo che di seguito è riportato l’elenco delle attività che hai in cui hai un compito in una colonna e un secondo in cui vuoi inserire un segno di spunta se l’attività è completata.
Di seguito sono riportati i passaggi che è necessario seguire:
- Innanzitutto, selezionare la cella di destinazione o l’intervallo di celle in cui si desidera applicare la formattazione condizionale.
- Dopo di che vai alla scheda Home Styles Stili Formatting Formattazione condizionale Sets Set di icone More Altre regole.
- Ora nella finestra delle regole, fai le seguenti cose:

- Selezionare lo stile segno di spunta verde dal set di icone.
- Spunta l’opzione “Mostra solo icona”.
- Immettere “1” come valore per il segno di spunta verde e selezionare un numero dal tipo.
- Alla fine, fare clic su OK.
Una volta fatto ciò, inserisci 1 nella cella in cui devi inserire un segno di spunta e, a causa della formattazione condizionale, otterrai un segno di spunta verde senza il valore effettivo della cella.
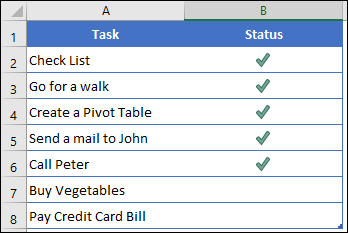
Se si desidera applicare questa formattazione da una cella o intervallo a un altro intervallo, è possibile farlo utilizzando format painter.
Crea un menu a discesa per inserire un segno di spunta
Se non vuoi copiare e incollare il segno di spunta e non vuoi nemmeno aggiungere la formula, allora il modo migliore può essere creare un elenco a discesa usando la convalida dei dati e inserire un segno di spunta usando quel menu a discesa.
Prima di iniziare assicuratevi di copiare un segno di spunta ✓ simbolo prima di iniziare e quindi selezionare la cella in cui si desidera creare questo menu a discesa. E dopo di che seguire questi semplici passi per creare un menu a discesa per l’aggiunta di un segno di spunta:
- Per prima cosa, vai alla scheda Dati Tools Strumenti dati Validation Convalida dati Validation Convalida dati.
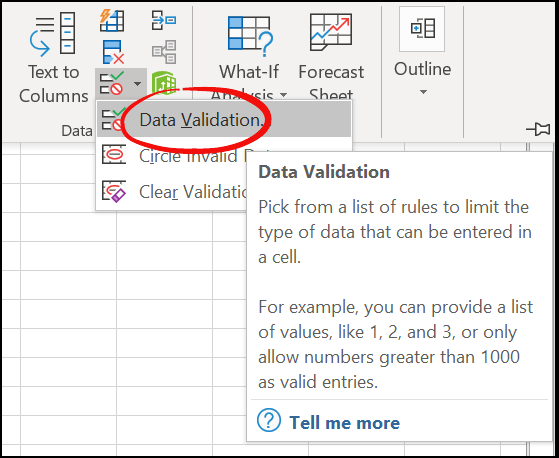
- Ora dalla finestra di dialogo, seleziona “Elenco” nel menu a discesa.
- Successivamente, incolla il segno di spunta copiato nella “Fonte”.

- Alla fine, fare clic su OK.

Se si desidera aggiungere un simbolo croce ✖ insieme al segno di spunta in modo da poter utilizzare uno di essi quando è necessario, è sufficiente aggiungere un simbolo croce usando una virgola e fare clic su OK.
C’è un altro vantaggio che scende dà che è possibile disabilitare qualsiasi altro valore nella cella diverso da un segno di spunta e un segno di spunta.
Tutto quello che devi fare è andare alla scheda “Avviso errore” e spuntare “Mostra avviso errore dopo l’inserimento di dati non validi” dopo di che selezionare il tipo, il titolo e un messaggio da mostrare quando viene inserito un valore diverso.
Related
- Come creare un elenco a discesa dipendente in Excel
- Come creare un elenco a discesa dinamico in Excel
Usa la funzione CHAR
Non tutto il tempo è necessario inserire un segno di spunta da solo. È possibile automatizzarlo utilizzando anche una formula. Supponiamo che tu voglia inserire un segno di spunta in base a un valore in un’altra cella.
Come sotto dove quando inserisci il valore fatto nella colonna C la formula restituirà un segno di spunta nella colonna A. Per creare una formula come questa dobbiamo usare la funzione CHAR.
CARATTERE (numero)
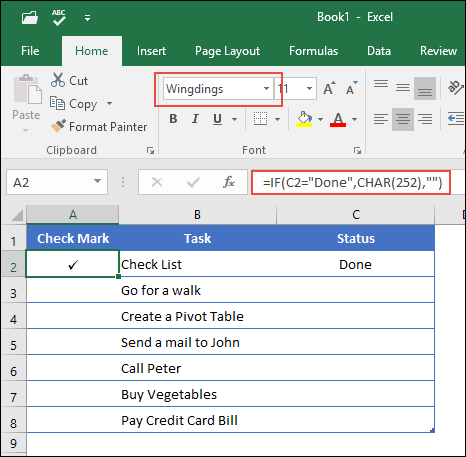
Related: Barra della formula di Excel
INTRODUZIONE rapida: Funzione CHAR
Funzione CHAR restituisce il carattere in base al valore ASCII e al set di caratteri Macintosh.
Sintassi:
CHAR(number)
how come funziona
Come dico CHAR è una funzione per convertire un numero in un carattere ANSI (Windows) e un set di caratteri Macintosh (Mac). Quindi, quando inserisci 252 che è il codice ANSI per un segno di spunta, la formula restituisce un segno di spunta.
Segno di spunta grafico
Se stai usando OFFICE 365 come me, puoi vedere che c’è una nuova scheda con il nome “Disegna” lì sul tuo nastro.

Ora la cosa è: in questa scheda, hai la possibilità di disegnare direttamente nel tuo foglio di calcolo. Ci sono diverse penne e pennarelli che è possibile utilizzare.
E puoi semplicemente disegnare un semplice segno di spunta e Excel lo inserirà come grafico.
La cosa migliore è quando la condividi con gli altri, anche se stanno usando una versione diversa di Excel, viene mostrata come grafica. C’è anche un pulsante per cancellare pure. Si deve andare avanti ed esplorare questa scheda “Disegnare” c’è un sacco di cose interessanti che si possono fare con esso.
Usa la casella di controllo come segno di spunta in una cella
Puoi anche usare una casella di controllo come segno di spunta. Ma c’è una leggera differenza tra entrambi:
- Una casella di controllo è un oggetto che è come un livello che si trova sopra il foglio di lavoro, ma un segno di spunta è un simbolo che puoi inserire all’interno di una cella.
- Una casella di controllo è un oggetto sperate e se si elimina il contenuto da una casella di controllo cella non verrà eliminato con esso. D’altra parte, un segno di spunta è un simbolo che si all’interno di una cella.
Ecco la guida dettagliata che può aiutarti a saperne di più su una casella di controllo e ad usarla in modo corretto
Inserisci un segno di spunta (online)
Se usi l’app online di Excel, devi seguire un modo diverso per mettere un segno di spunta in una cella. Il fatto è che puoi usare il tasto di scelta rapida ma non c’è un carattere “Avvolgimento” lì, quindi non puoi convertirlo in un segno di spunta. Anche se si utilizza la funzione CHAR non verrà convertito in un segno di spunta.
Ma But Ma But Ma
Ho trovato un modo semplice installando un’app nell’Excel Online per i simboli per inserire i segni di spunta. Di seguito sono riportati i passaggi che è necessario seguire:
- Per prima cosa, vai alla scheda Inserisci Add Componenti aggiuntivi e quindi fai clic sui componenti aggiuntivi di Office.

- Ora, nella finestra dei componenti aggiuntivi, fai clic sul negozio e cerca il “Simbolo”.
- Qui avrete un componente aggiuntivo con il nome di “Simbolo e caratteri”, fare clic sul pulsante Aggiungi per installarlo.

- Successivamente, vai alla scheda Componenti aggiuntivi e apri il componente aggiuntivo che hai appena installato.
- A questo punto, hai un riquadro laterale in cui puoi cercare il simbolo del segno di spunta e fare doppio clic su di esso per inserirlo nella cella.

Sì, è così.
make assicurati di ottenere questo file di esempio da qui per seguirlo e provalo tu stesso
Alcuni dei punti IMPORTANTI che devi imparare
Ecco alcuni punti che devi imparare sull’uso del segno di spunta.
Formattazione di un segno di spunta
La formattazione di un segno di spunta può essere richiesta a volte, specialmente quando si lavora con dati in cui si sta convalidando qualcosa. Qui di seguito sono le cose che si possono fare con un segno di spunta:
- Rendilo audace e corsivo.
- Cambia colore.
- Aumentare e diminuire la dimensione del carattere.
- Applica una sottolineatura.
Eliminazione di un segno di spunta
L’eliminazione di un segno di spunta è semplice e tutto ciò che devi fare è selezionare la cella in cui lo hai e premere il tasto canc. Oppure, se hai del testo insieme a un segno di spunta in una cella, puoi utilizzare uno dei seguenti metodi.
- Innanzitutto, modificare la cella (F2) ed eliminare il segno di spunta.
- In secondo luogo, sostituire il segno di spunta senza carattere utilizzando l’opzione trova e sostituisci.
Conta i segni di spunta
Diciamo che vuoi contare i simboli del segno di spunta che hai in un intervallo di celle. Bene, devi usare la formula combinando COUNTIF e CHAR e la formula sarà:
=COUNTIF (G3:G9, CHAR(252))
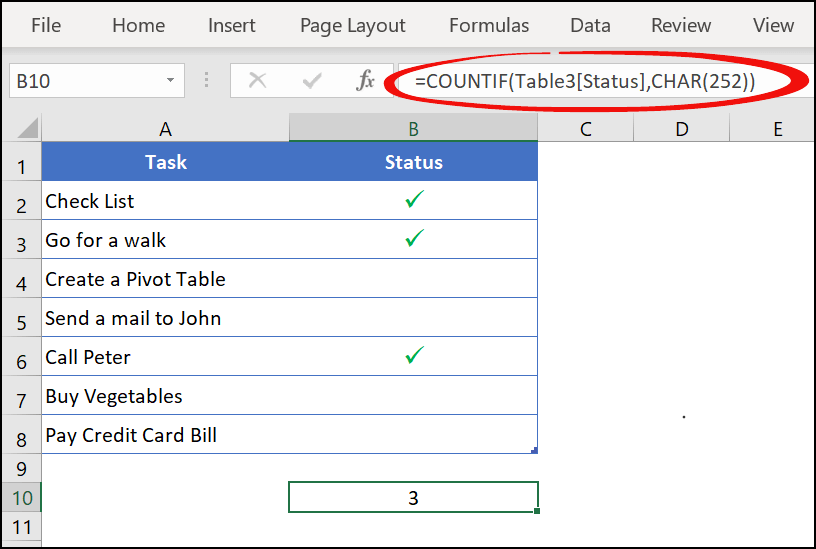
In questa formula, ho usato COUNTIF per contare i caratteri che vengono restituiti dal CARATTERE.
sure assicurati di controllare questo file di esempio da qui per seguirlo e provalo tu stesso
Alla fine,
Un segno di spunta è utile quando gestisci gli elenchi.
E la creazione di un elenco con segni di spunta in Excel non è un grosso problema ora, poiché conosci più di 10 metodi per questo. Da tutti i metodi di cui sopra, mi piace sempre usare la formattazione condizionale…… e talvolta copia-incolla.
Puoi usare uno di questi che pensi sia perfetto per te. Spero che questo suggerimento ti aiuterà nel tuo lavoro quotidiano. Ma ora dimmi una cosa.
Hai mai usato uno dei metodi di cui sopra? Quale metodo è il tuo preferito?
Assicurati di condividere le tue opinioni con me nella sezione commenti, mi piacerebbe sentirti. E per favore, non dimenticare di condividere questo post con i tuoi amici, sono sicuro che lo apprezzeranno.
- Aggiungi gli Zeri iniziali in Excel
- Punti elenco in Excel
- Inserire la Casella di controllo in Excel
- Inserisci/Tipo di Simbolo di Grado
- Numero di Serie della Colonna
- Barrato
- Inserire il Simbolo Delta
- RADICE QUADRATA
- Rimuovere gli Spazi Aggiuntivi




