Come faccio… Installare e configurare Windows Server 2008 core?
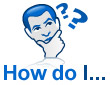 Con l’imminente lancio di Microsoft Windows Server 2008 in arrivo il 27 febbraio 2008, voglio mostrarvi una caratteristica che mi piace di questo nuovo sistema operativo. Con Windows Server 2008, si ha la possibilità di eseguire un’installazione di base di Windows Server, che fornisce il set minimo di strumenti per eseguire Windows.
Con l’imminente lancio di Microsoft Windows Server 2008 in arrivo il 27 febbraio 2008, voglio mostrarvi una caratteristica che mi piace di questo nuovo sistema operativo. Con Windows Server 2008, si ha la possibilità di eseguire un’installazione di base di Windows Server, che fornisce il set minimo di strumenti per eseguire Windows.
Viene fornito un kernel e una riga di comando per gestire il server. Si tratta di ossa sottili e nude e consente di configurare le Finestre in modo conciso. Questo tipo di installazione è perfetto per un datacenter. Sono davvero entusiasta di questa funzione.
Questo post del blog è disponibile anche come galleria TechRepublic e download TechRepublic.
Installazione
Quando si esegue per la prima volta l’installazione di Windows Server 2008, sono disponibili due opzioni per l’installazione. Loro sono:
- Windows Server 2008 Enterprise (installazione completa)
- Windows Server 2008 Enterprise (installazione core server)
Le seguenti otto schermate (Figure AH) ti guidano attraverso l’installazione di Windows Server Core che ha richiesto circa dieci minuti per l’installazione.
Figura Di Un
Figura B
Figura C
Figura D
La Figura E
Figura F
Figura G
Figura H
Dopo l’installazione, la finestra principale per la nuova installazione viene visualizzato e si è pronti per effettuare il login come mostrato in Figura I. Il login iniziale è Amministratore e password vuota (Figura J). È necessario modificare la password e impostare una password di amministratore al login iniziale.
Figura I
Figura J
Ora che hai effettuato l’accesso (Figura K), sei pronto per configurare la data, l’ora e il fuso orario. Nella riga di comando digitare quanto segue: controltimedate.cpl e impostare le opzioni di conseguenza (Figura L).
Figura K
Figura L
Se è necessario configurare e modificare il layout e le impostazioni della tastiera, digitare quanto segue nella finestra di comando: control intl.cpl (Figura M).
Figura M
Andiamo avanti e cambiare il nome del server. Il nome predefinito è un gruppo di lettere e numeri casuali e vorrei cambiare il nome in uno standard locale. È possibile visualizzare il nome host corrente digitando quanto segue:
c:windowssystem32hostname
Ora usiamo il nome ssw-svr15. Eseguiremo questa opzione nella riga di comando (Figura O) digitando quanto segue:
c:windowssystem32netdom renamecomputer %computername% /NewName:ssw-svr15
Figura N
Dopo aver scelto di procedere, l’attività viene completata correttamente. Ora è necessario riavviare il server utilizzando il comando shutdown. Per la sintassi corretta, digitare:
shutdown /?
Dopo aver esaminato la sintassi, (Figura N) Digiterò quanto segue: shutdown / r (interruttore per spegnere e riavviare il computer) /t 10 (attendere 10 secondi per spegnere e riavviare) /c “Nome server cambiato” (aggiungere un commento di max 512 caratteri). Essi sintassi totale sarà il seguente:
shutdown /r /T 10 /C "Changed Server Name"
Figura O
Configuriamo ora la nostra rete in modo da poter unire questo server a un dominio. Per vedere quale interfaccia è necessario configurare, (Figura P) digitare
netsh interface ipv4 show interface
Figura P
La connessione locale che stiamo per configurare ha un valore di indice di due. Procediamo e configuriamo TCP / IP per questa connessione. (Figura D) Digitare il seguente comando per impostare le informazioni TCP/IP:
netsh interface ipv4 set address name="2" source=static address=192.168.1.199 mask=255.255.255.0 gateway=192.168.1.1
Figura Q
Seguire lo stesso esempio per configurare il DNS (Figura R):
netsh interface ipv4 add dnsserver name="2" address=192.168.1.1 index=1
Figura R
Se si digita ipconfig /all, si veda la recente aggiunta di informazioni (Figura I).
Figura S
Uniamo a un dominio! Per eseguire questa funzione, approfitteremo del netdom.exe. (Figura T) La sintassi è la seguente:
netdom join ssw-svr15 /domain:watchtower /userd:Administrator /passwordD:Password01
Nota: non dimenticare di riavviare il server utilizzando il seguente comando:
shutdown /r /T 10 /C "Added to domain"
Figura T
Come passo finale, non dobbiamo dimenticare di attivare il server (Figura U), digitando il seguente:
slmgr.vbs -ato
Figura U
Questo non graffiare la superficie di ciò che si può fare con un Windows di installazione Server Core, ma comincia a mostrare come potente linea di comando è con un piccolo kernel di Windows. Con la popolarità della virtualizzazione e del consolidamento del server, avere la capacità di virtualizzare un’installazione di base del server e allegare un singolo ruolo diventerà molto popolare con il datacenter. Il mio prossimo test sarà quello di provare a installare Virtual Server sulla mia installazione server core. Augurami buona fortuna!

























