Come eseguire Ubuntu in Windows 8 Hyper-V rapidamente
Oggi siamo tornati con un’altra guida rapida. Questo si concentrerà su come installare Ubuntu su un desktop di Windows 8 rapidamente utilizzando Hyper – V. Windows 7 XP mode è stato grande per l’esecuzione di Windows XP. Per altri sistemi operativi, gli utenti spesso si sono rivolti a VMware Workstation o VirtualBox. Tali soluzioni, in particolare VirtualBox, potrebbero causare problemi con i client VPN e altre cose sull’host. Con Windows 8 Hyper-V ora ci sono molte applicazioni che possono essere eseguite in modo nativo su Windows 8. Per coloro che l’hanno perso, abbiamo pubblicato una guida sull’installazione di Windows 8 Hyper-V di recente. Questo è prezioso per coloro che cercano di costruire un laboratorio di test per un server Linux tutto in una sola macchina. Oggi, ottenere tutto questo lavoro è abbastanza facile per un novizio da fare.
Configurazione di test per Windows 8 Hyper-V
Per questa guida stiamo utilizzando il banco di prova di Windows 8 X79. Per questo, l’iniziatore Windowssi di Windows 8 viene installato per supportare le macchine virtuali Hyper-V.
- CPU(s): Intel Core i7-3930K
- Scheda madre: ASUS P9X79 WS
- Memoria: 32 GB (8×4 GB) G.Skill Ripjaws X DDR3 1600
- Unità: Corsair Force3 120GB, OCZ Vertex 3 120GB
- alimentatore: Corsair AX850 850w 80 Plus Gold
Ubuntu Linux in Windows 8 Hyper-V
Da Windows 8 Hyper-V manager, creare una nuova macchina virtuale. Quando si apre la procedura guidata Hyper-V di Windows 8, assegnare alla macchina virtuale un nome descrittivo. Per questo, Ubuntu 12.10 è buono poiché questa è la distro Linux che stiamo usando.
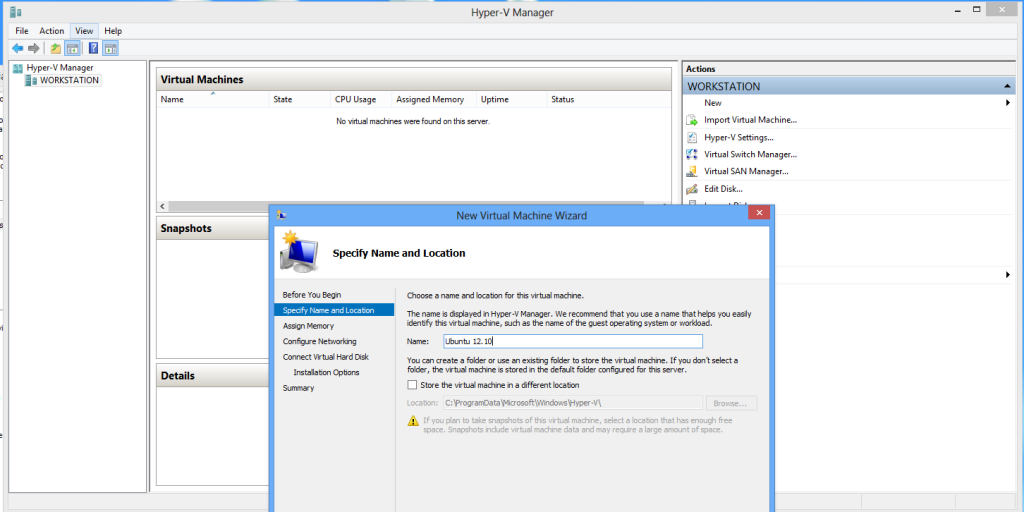
Successivamente, dovrai eseguire l’allocazione della memoria. In questo esempio 2GB è sufficiente. Stiamo usando un’installazione desktop Ubuntu 12.10 qui, per mostrare una GUI Linux alla fine. Gli stessi passaggi funzionano con Ubuntu 12.10 server. L’esecuzione di un server Linux è facile in questi giorni. Tre anni fa, molto meno.
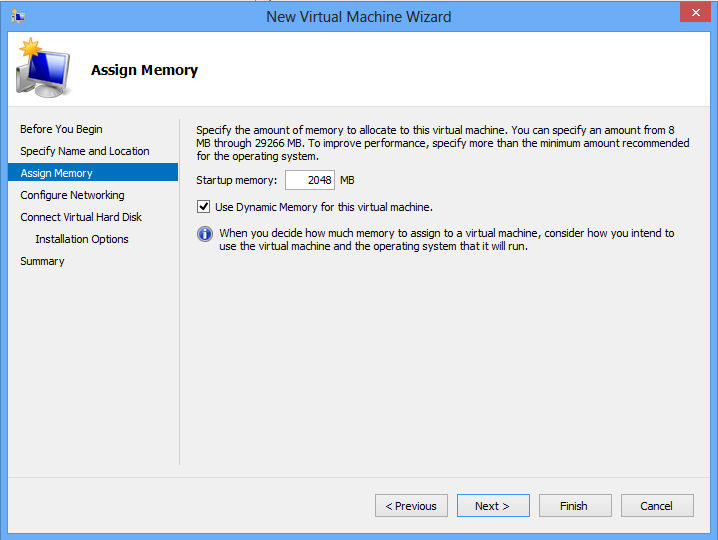
Il passo successivo è configurare lo switch virtuale. Per rendere le cose come l’installazione di aggiornamenti di sicurezza facile, stiamo usando uno switch virtuale esterno. Abbiamo mostrato come configurarne uno nella guida all’installazione di Windows 8 Hyper-V.
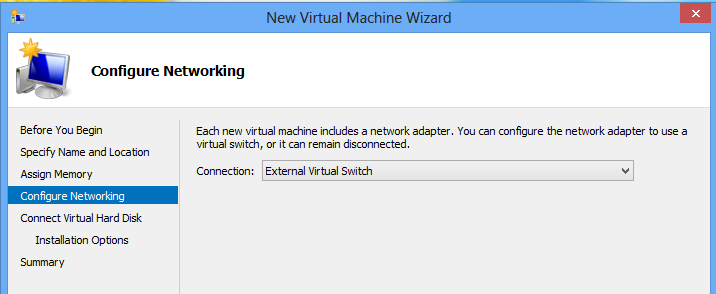
Ora è necessario configurare un disco rigido virtuale. Per coloro che si chiedono, questo disco virtuale è seduto sulla configurazione del volume Synology DS1812+ yesterdaysi ieri. Per coloro che vogliono maggiori dettagli sulla configurazione dell’iniziatore Windowssi di Windows 8, vedere il pezzo recente. Questo vhdx è supportato da RAID 6 Synology storage nascosto in laboratorio.
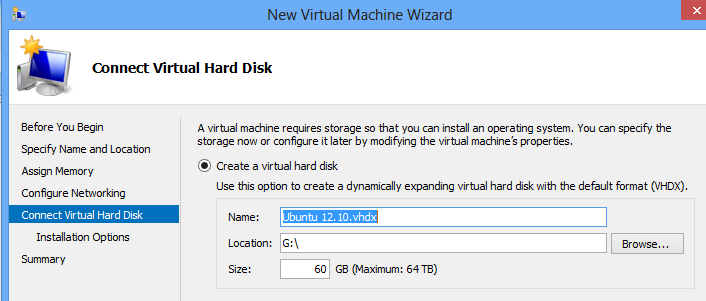
Nella schermata successiva consiglierei di semplificare e selezionare la seguente opzione per CD/DVD. Da qui, selezionare l’iso che si desidera utilizzare. Poiché Ubuntu ora include componenti di integrazione Hyper-V, è una distro Linux facile da installare in Windows 8 Hyper-V. Per questa guida stiamo usando la versione desktop a 64 bit di Ubuntu 12.10. Subito dopo questo, abbiamo fatto lo stesso con Ubuntu 12.10 server. Nessuna grande differenza.
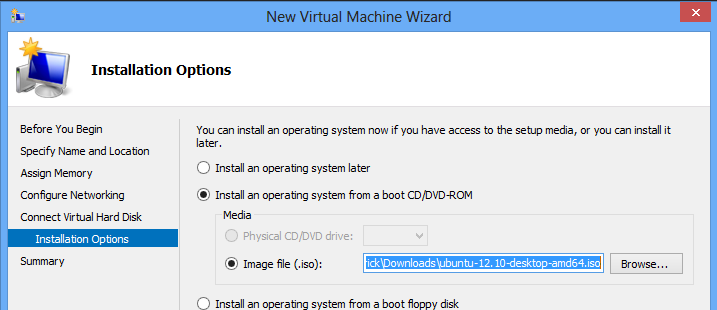
Dopo aver fatto clic sul riepilogo, si desidera avviare la macchina. Il passaggio precedente era l’equivalente fisico del caricamento della macchina con il supporto di installazione. Siamo tutti pronti ad andare. Selezionare la VM Hyper-V di Windows 8 e fare clic su start.
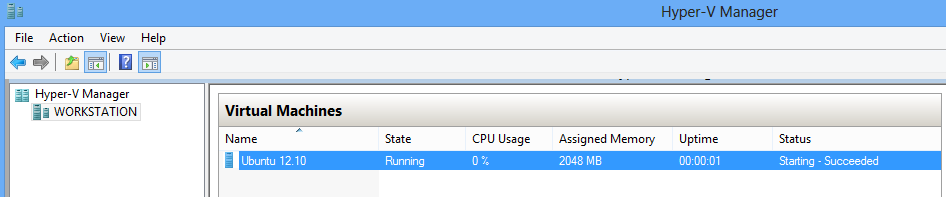
Successivamente, dovrai fare clic su Connetti per accedere alla console. Dal momento che stiamo installando la versione desktop di Ubuntu nella macchina Hyper-V di Windows 8, c’è un bel programma di installazione grafico. Per chi si chiede, il mouse funziona bene! Per coloro che non hanno sperimentato questo, non molto tempo fa la virtualizzazione Hyper-V renderebbe il mouse inutile. Ora, tutto funziona dal programma di installazione.

Mentre Ubuntu è installato, abbiamo esaminato i grafici delle attività di Synology DS1812+. Per coloro che ricorderanno, questa macchina virtuale viene installata in un volume iSsi. Ciò consente alla workstation di utilizzare un SSD mentre Synology NAS si occupa del RAID e delle unità mandrino. Ecco alcune attività di rete decenti dall’installazione.

Dopo alcuni minuti, Ubuntu verrà configurato dopo un riavvio. Vedrai una schermata iniziale simile a questa:
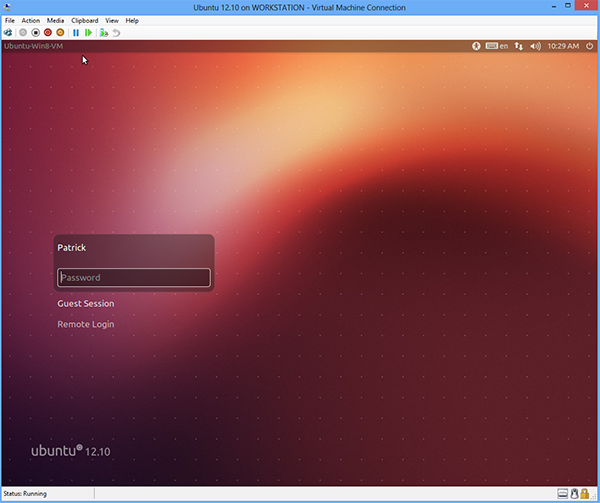
A questo punto si è pronti ad andare. Un avvertimento è che non abbiamo regolato le allocazioni della CPU. In questo momento la macchina virtuale ha una singola CPU virtuale. È necessario spegnere una macchina virtuale Hyper-V di Windows 8 prima di modificare questa impostazione. Si consiglia di apportare questa modifica prima di tentare di avviare il carico di lavoro principale.
Questo è tutto quello che c’è da ottenere una macchina virtuale Linux completamente funzionale in Microsoft Windows 8 Hyper-V. Ubuntu è molto popolare e un vantaggio è che ora è possibile brezza attraverso i menu di installazione desktop e server. Ora funziona tutto.




