Come disegnare una linea attraverso il testo in Microsoft Word
Durante la lettura di documenti di Word, si potrebbe avere incontrato parole o frasi con una linea tracciata attraverso di loro. Questo è ciò che viene indicato come barrato.
È una funzione di carattere che fa apparire il testo barrato con una linea orizzontale ben disegnata.
Perché usare la funzione barrato invece di eliminare
Ci si può chiedere perché qualcuno dovrebbe usare la funzione barrato invece di cancellare solo il testo.
Ci sono diverse ragioni per questo:
A volte, più di una persona può lavorare su un documento di Word in una sola volta. Per questo motivo, possono apportare modifiche allo stesso documento e continuare a inoltrarlo l’uno all’altro fino a quando non viene redatta una copia finale.
Invece di memorizzare le modifiche o sperare che il destinatario le noti, puoi barrare le correzioni e chiedere loro di rifiutarle o accettarle.
Striking through texts consente a un lettore e un editor di seguire le modifiche apportate a un documento dall’inizio. Questa è quella che viene chiamata una funzione di traccia collaborativa.
Quindi, come possiamo colpire attraverso il testo in un documento di Word?
Semplici passi per disegnare una linea attraverso il testo in Microsoft Word
1. Selezionare il testo che si desidera barrare
Aprire il documento Word con il testo che si desidera barrare e selezionarlo.
È possibile fare clic e trascinare il testo o fare doppio clic se si tratta di una parola. Se si utilizza un mouse, è possibile tenere premuto il tasto sinistro verso il basso e trascinare sopra le parole con il mouse.
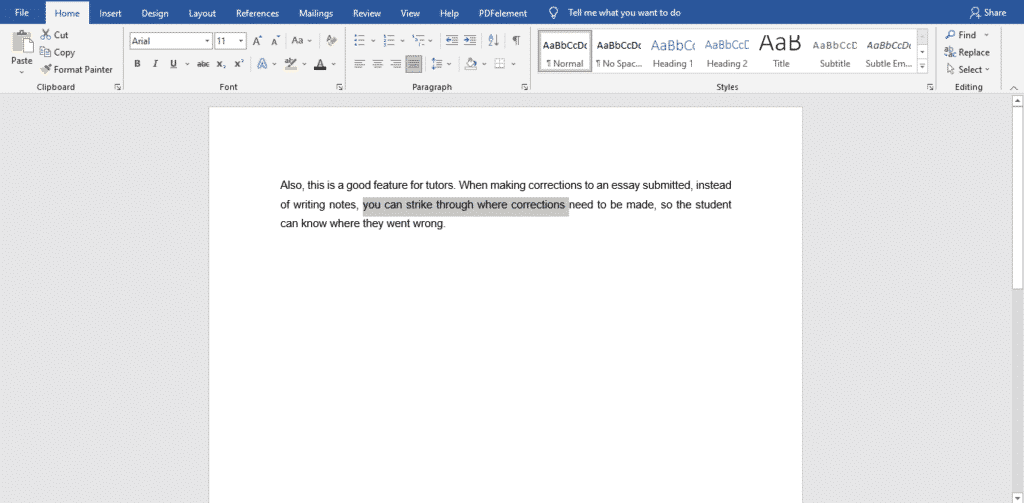
Nota: Invece di evidenziare una parola o una frase alla volta, è anche possibile selezionare tutti i testi che si prevede di disegnare una linea attraverso prima per risparmiare tempo.
Segui il primo passaggio
Dopo aver selezionato la prima parola o frase, tieni premuto il tasto Ctrl e fai clic e trascina su tutti gli altri testi per evidenziarli.
Non rilasciare il pulsante Ctrl fino al termine.
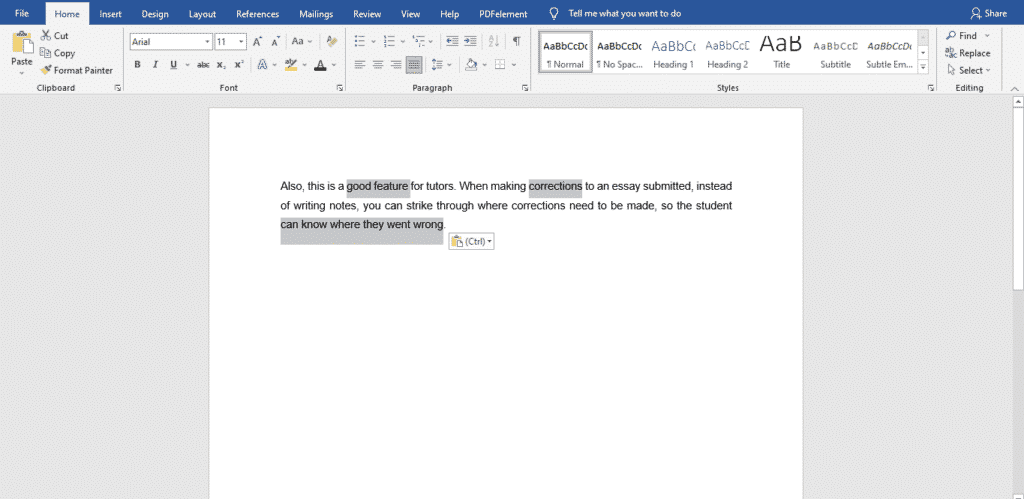
Tuttavia, fare questo un paio di parole o frasi alla volta, dire ogni paragrafo, evitare di perdere tutti i punti salienti se si commette un errore da qualche parte, o accidentalmente premere un tasto sbagliato.
- Ora che hai selezionato il tuo testo, guarda la scheda ‘home’ nella parte superiore dello schermo. Vedrete ‘ abc ‘ con una linea tracciata attraverso di essa. Questa è la funzione barrato. Fai clic su di esso.

In alternativa, è possibile applicare la formattazione barrata utilizzando la finestra font dopo aver selezionato il testo, premere Ctrl + D.
Si aprirà una nuova finestra. Nella colonna font, selezionare barrato sotto ‘ effetti.’
Dovrebbe essere la prima opzione. Fare clic su OK.
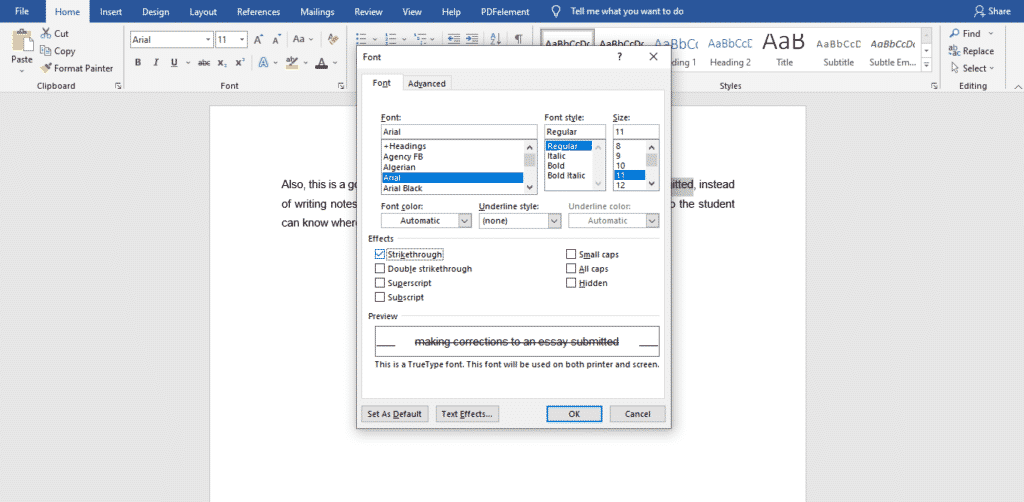
Qualsiasi testo selezionato in precedenza avrà una linea tracciata attraverso di esso.
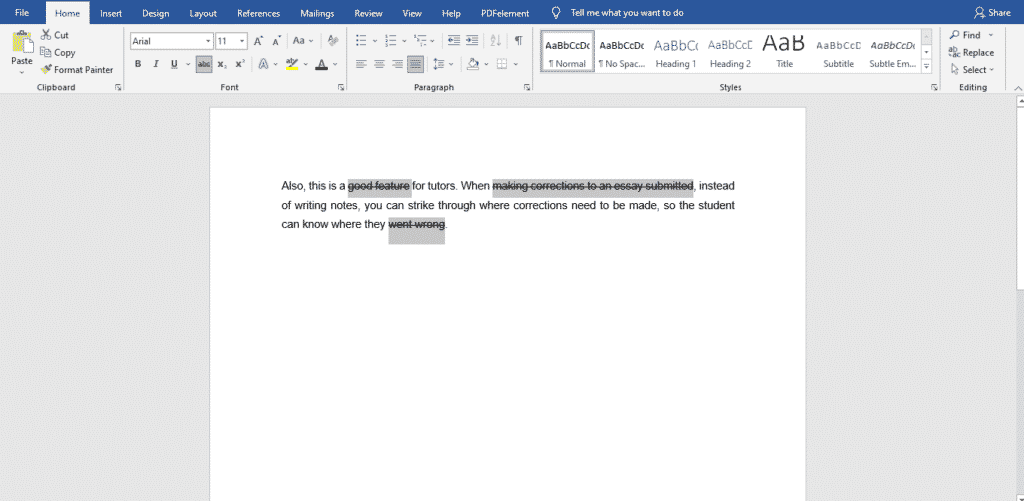
Hai mai dovuto lavorare su progetti scritti con i colleghi ma non riesci a trovare un modo organizzato e strutturato per farlo?
I progetti di gruppo sono già frenetici, ma non possiamo scappare da loro. Sono obbligatori per lavoro o scuola.
Non sai chi dovrebbe scrivere la prima bozza, chi dovrebbe modificare o quanto tempo ci vorrà, quale word processor usare. Inoltre, molte cose vanno sempre male a causa delle molte persone coinvolte.
Fortunatamente per te, Simul Docs può risolvere tutti questi problemi.
Scarica Simul Docs e inizia. Dopo aver scritto la prima bozza in Microsoft Word, caricarla su Simul Docs. Questo renderà automaticamente la prima versione. Ora, un altro collega può aprirlo e apportare le proprie modifiche. Questo creerà un’altra versione diversa dalla prima. Ogni volta che un’altra persona apre una versione e apporta modifiche, viene creata una nuova versione, con le ultime modifiche. La parte migliore è che, anche se si dimentica di attivare le modifiche tracciate, vengono documentate automaticamente!
Poiché si tratta di una collaborazione, una caratteristica bonus è la possibilità di aggiungere commenti al documento. Se si desidera che un collega riveda le modifiche in un momento specifico o altre istruzioni, è possibile far loro sapere nella sezione commenti.
Diciamo che un altro collega dovrebbe includere il loro input, ma non hanno documenti simulati. Tutto quello che dovete fare è scaricare il documento o inoltrarlo via e-mail. In alternativa, è possibile caricarlo su qualsiasi software di archiviazione come un’unità e, una volta apportate le modifiche, è possibile inoltrarlo nuovamente e aprirlo in Simul Docs.
Una volta apportate tutte le modifiche necessarie, è possibile salvare la versione finale contenente tutte le modifiche con un solo clic.
Simul è lo strumento di collaborazione più conveniente ancora. Centralizzare il tuo progetto scritto evita contrattempi come perdere il tuo lavoro o perdere il suo formato originale.
Visita simuldocs.com e semplificare le modifiche di gruppo oggi.




