Come digitare giapponese in Windows 10-Aggiungi tastiera giapponese
In questo post semplice e veloce, lascia che ti mostri i passaggi per installare o aggiungere layout di tastiera giapponese e digitare giapponese in Windows 10.
Se stai imparando il giapponese o qualcuno che già sa leggere e scrivere giapponese, potrebbe essere un’azione necessaria per digitare giapponese in Windows 10. Ad esempio, ho iniziato a imparare il giapponese qualche mese fa. Come parte del processo di apprendimento, ho iniziato sessioni di chat online con nativi e altri studenti per cementare la mia comprensione del vocabolario e della grammatica giapponese. Per digitare giapponese in Windows, è necessario installare il language pack giapponese. Dopo di che, è possibile selezionare il layout di tastiera giapponese per digitare in lingua giapponese.
Anche se sembra semplice, installare il language pack giapponese e impostare il layout della tastiera può essere fonte di confusione per i principianti. Questo è particolarmente vero se non hai mai affrontato i language pack. Quindi, in questa guida rapida, lascia che ti mostri i passaggi per installare il layout della tastiera giapponese e abilitare la digitazione giapponese in Windows 10.
Passi per digitare in giapponese in Windows 10 – Installare Language Pack
Seguire i passaggi riportati di seguito per installare la lingua giapponese e iniziare a digitare in giapponese in Windows 10.
- Apri Impostazioni con la scorciatoia da tastiera “Tasto Windows + I”.
- Vai a “Tempo & Lingua”.

- Vai alla scheda “Lingua”.
- Nella pagina di destra, fai clic sul pulsante ” Aggiungi una lingua “nella sezione” Lingue preferite”.
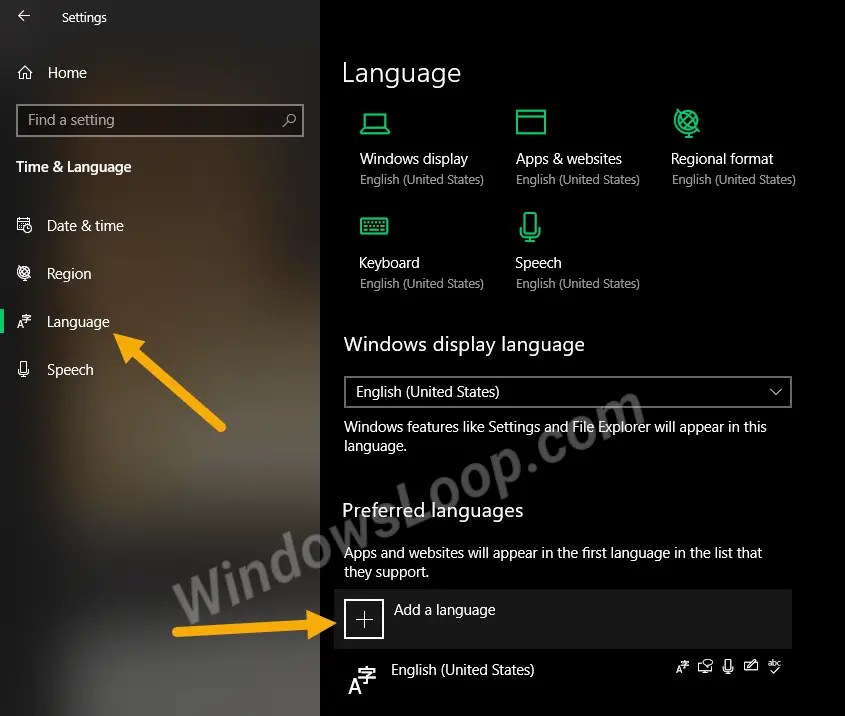
- Digita “Giapponese” nella barra di ricerca.
- Seleziona la lingua e fai clic su “Avanti”.

- Selezionare le funzioni opzionali che si desidera installare e fare clic su “Installa”.

- Windows ora scaricherà e installerà il language pack giapponese e il layout della tastiera.

- Dopo aver installato il language pack, vedrai l’icona della barra della lingua sulla barra delle applicazioni. Esso consente di modificare il layout della tastiera con soli due clic.

- Fare clic sull’icona della lingua e selezionare il layout della tastiera “Giapponese Microsoft IME”.

- Per impostazione predefinita, il layout di tastiera giapponese è impostato per digitare in inglese. Per cambiare questo, fare clic sulla piccola icona” A “che appare prima dell’icona” Lingua”.

- Non appena si fa clic sull’icona, cambierà in Hiragana “あ” carattere che significa la possibilità di digitare in giapponese.

- Ora puoi iniziare a digitare in giapponese.

Nel caso in cui vi state chiedendo, durante la digitazione in giapponese, Windows mostrerà suggerimenti e caratteri Kanji rilevanti e vocabs. Selezionando i suggerimenti, è possibile digitare caratteri Kanji.
Se si desidera mantenere il layout della tastiera giapponese ma si desidera digitare in inglese, fare clic sull’icona “あ”. Questa azione cambierà in modalità inglese.
Per modificare il layout della tastiera, fare clic sull’icona della lingua e selezionare il layout della tastiera “Inglese”.
Risoluzione dei problemi – Nessuna icona della barra della lingua sulla barra delle applicazioni
Se non viene visualizzata l’icona della barra della lingua sulla barra delle applicazioni, potrebbe essere nascosta. Per scoprirlo, segui questi passaggi.
- Apri Impostazioni.
- Vai a “Personalizzazione → Barra delle applicazioni”.
- Clicca su “Attiva o disattiva le icone di sistema”.
- Attivare l’opzione “Indicatore di ingresso”.

Questo è tutto. Non appena si attiva l’opzione, verrà visualizzata l’icona della lingua sulla barra delle applicazioni.
Disinstallare la lingua giapponese da Windows 10
Se non si utilizza più il layout di tastiera giapponese e altre funzionalità o se il language pack sta causando problemi, è sufficiente disinstallarlo dal sistema. Ecco come.
- Apri Impostazioni.
- Vai a “Tempo & Lingua → Lingua”.
- Nella pagina di destra, fare clic sull’opzione lingua “giapponese”.
- Fare clic su “Rimuovi”.

Questo è tutto. Non appena si fa clic sul pulsante, Windows disinstallerà il language pack e le sue funzionalità associate.




