Come creare foto HDR in Photoshop CS5

Il nuovo Photoshop CS5 è dotato di nuove funzionalità rivoluzionarie che cambieranno il modo in cui gli utenti di Photoshop lavorano. Questi cambiamenti rendono i loro progetti diventano più facili, più veloci e li aiuta a integrarsi con altri prodotti Adobe in Adobe Creative Suite 5.
Prima di continuare a leggere questo post, ti sei già iscritto al nostro Twitter e ti sei iscritto al nostro feed RSS? In caso contrario, affrettati e unisciti a noi ora per ricevere aggiornamenti di nuovi post e risorse gratuite.
Il nuovo Photoshop CS5 include nuove funzionalità come pennelli Mixer, Content-aware, Repoussé 3D, materiali 3D, plug-in raw migliorato e la funzionalità MergeHDR Pro migliorata. In questo articolo, tratteremo la funzione MergeHDR Pro in Photoshop CS5 e come usarlo per creare effetti fotografici HDR con semplici passaggi. Prima di entrare nei passaggi del tutorial, affrontiamo brevemente alcune informazioni sul concetto di foto HDR.
Che cos’è l’imaging HDR?
High Dynamic Range (HDR) imaging è una tecnologia che consente alle immagini di includere una vasta gamma di colori rispetto alle immagini normali. Questa vasta gamma di colori supporta alte gamme di luce e contrasto di colore; rendendo le immagini sembrano l’ambiente reale, dando la scena una sensazione più drammatica. Questo viene fatto utilizzando la più alta gamma di luminanza nelle aree di luce e ombra delle immagini.
L’imaging HDR viene prodotto unendo più fotografie dello stesso oggetto o scena fotografata con valori di esposizione diversi.
Di seguito sono riportati alcuni suggerimenti su come scattare le tue foto in sequenza per creare fotografie HDR:
- Aggiungere la fotocamera a un treppiede per renderlo stabile.
- Scatta da cinque a sette foto con valori di esposizione diversi, il numero minimo di immagini che Photoshop può accettare è di tre immagini.
- Utilizzare tempi di posa diversi per creare esposizioni diverse. La modifica dell’apertura modifica la profondità di campo e può produrre foto di bassa qualità; mentre la modifica dell’ISO può causare rumore nell’immagine.
- La variazione tra i valori di esposizione dovrebbe essere di uno o due passaggi tra ogni immagine.
- Assicurati che la luce sia la stessa così come gli oggetti nelle immagini perché Photoshop calcola solo le modifiche nell’esposizione.
In questo tutorial, convertiremo più immagini in un’unica immagine HDR utilizzando la migliore Unione a HDR Pro in Photoshop CS5.
Lavorare con l’unione a HDR Pro
L’unione a HDR Pro è una delle funzionalità avanzate di Photoshop CS5 e consente di importare più foto nella finestra di dialogo Unisci a HDR Pro in modo da poter applicare diversi effetti sull’immagine prodotta. È possibile applicare questo esempio all’esempio HDR fornito nella directory di Photoshop CS5: Program Files>Adobe>Adobe Photoshop CS5>Samples>Unisci in HDR.
In questo esempio, caricheremo in Merge to HDR Pro tre immagini che sono state scattate con esposizioni e impostazioni diverse come di seguito:
1.Apri Photoshop CS5 e scegli File > Automatizza > Unisci in HDR Pro
2.In la finestra di dialogo Unisci a HDR Pro, è possibile caricare le immagini selezionando le immagini separatamente o selezionare l’intera cartella tramite l’elenco a discesa Usa
3.Fare clic su Browser e accedere all’esempio predefinito HDR nella cartella Photoshop CS5: \ Program Files \ Adobe \ Adobe Photoshop CS5 \ Samples \ Unisci in HDR
4.Le immagini vengono caricate nell’elenco, selezionare tutte le immagini facendo clic sull’immagine tenendo premuto il tasto Ctrl (Comando in Mac). E fare clic su ok per caricare i file selezionati
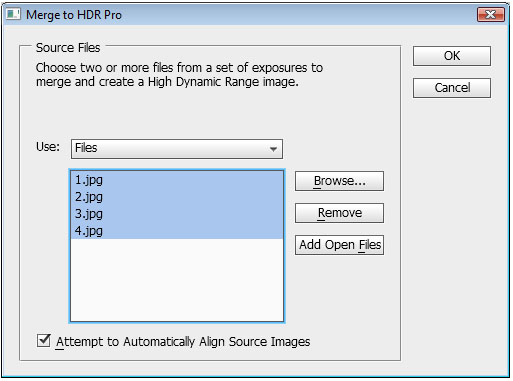
Viene visualizzata la finestra di dialogo Unisci a HDR Pro per modificare le impostazioni HDR. La finestra di dialogo include tre parti principali. La parte anteprima, la parte sequenza immagini e la parte impostazioni. Nella parte anteprima, è possibile visualizzare i risultati delle diverse impostazioni e ingrandire l’anteprima in e out utilizzando l’elenco a discesa anteprima in basso a sinistra della parte anteprima. La parte sequenza immagine mostra le immagini utilizzate per creare l’immagine HDR e la sua apertura.
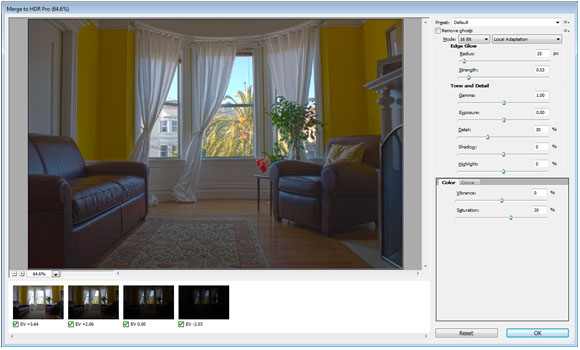
Inoltre, è possibile controllare le immagini da includere o escludere dalla sequenza. La parte impostazioni include le diverse opzioni per impostare i parametri dell’immagine HDR per creare effetti diversi come di seguito:
Preset
Questo elenco a discesa include effetti HDR pronti all’uso che è possibile applicare scegliendolo e quindi visualizzare in anteprima ogni effetto nell’immagine di anteprima. È inoltre possibile salvare il preset personalizzato dall’icona accanto alla lista Preset come formato HDT, oppure è possibile caricare preset esterni pure.
Rimuovi fantasmi
Quando applichi più immagini, alcune immagini potrebbero avere piccoli cambiamenti nelle loro posizioni. La casella di controllo Rimuovi fantasmi rimuove questi fantasmi indesiderati mantenendo l’immagine chiara.
immagini a 32 bit
Dall’elenco Modalità, è possibile scegliere la modalità immagini tra le immagini a 8, 16 e 32 bit supportate. Ogni modalità ha le proprie opzioni e impostazioni; generalmente, la modalità a 32 bit ha un’opzione limitata per modificare solo l’istogramma dell’immagine. Quando si seleziona una delle modalità a 8 o 16 bit, si ottengono le seguenti opzioni:
Adattamento locale
Questa opzione modifica il tono dell’HDR modificando le aree luminose dell’immagine.
Edge Glow
Questo valore consente di impostare le impostazioni di ripristino delle aree luminose. Il valore raggio imposta la dimensione delle aree luminose e la forza imposta la distanza necessaria per differenziare le aree luminose e quelle non luminose.
Tono e dettagli
Questi valori consentono di impostare i colori e i dettagli del tono attraverso una serie di opzioni come Gamma, Esposizione, Dettagli, Ombra ed Evidenziazione.
Colore
È possibile impostare l’intensità dei colori sottili attraverso la Vivacità; ed è possibile impostare la saturazione del colore attraverso il valore di saturazione.
Curva di tono
T
La curva di tono consente di impostare la laminazione dell’immagine attraverso la curva dell’istogramma in cui è possibile aggiungere punti e trascinarla per regolare la laminazione dell’immagine. È possibile aggiungere tutti i punti che si desidera; ogni punto presenta una modifica dei valori della curva che influenzano l’immagine.
Ora, torniamo al nostro esempio e impostiamo i valori HDR come segue:
5. Selezionare la modalità a 16 bit e scegliere Adattamento locale
6. Nel Bagliore del bordo, impostare il valore del Raggio su 360 e la Forza su 4
7. Nel Tono e Dettagli, impostare il valore Gamma a 3, Esposizione a -50, Dettaglio a 88, Ombra a -100 e Evidenziazione a 82
8. Nel grafico della curva aggiungere due punti e impostare la loro posizione come si vede nella figura seguente
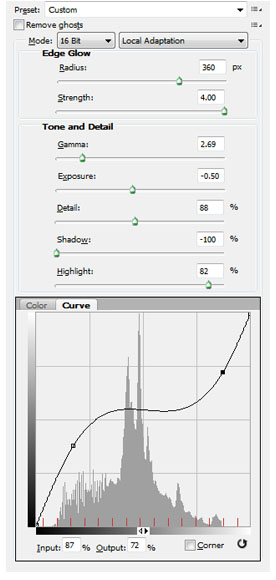
9.Fare clic su Ok per aprire il risultato come immagine
È possibile modificare i valori di cui sopra in base ai propri desideri e come si desidera che l’immagine fotografica HDR finisca per assomigliare.

Conclusione
Le immagini HDR includono una vasta gamma di impostazioni e ogni impostazione produce un effetto diverso. L’esempio sopra mostra solo uno di questi effetti e si può sempre praticare più effetti e toni. La migliore pratica per il processo di imaging HDR è iniziare prendendo alcune immagini in base alle linee guida sopra menzionate e utilizzarle per creare le proprie immagini HDR.




