spara en presentationsmall i PowerPoint – instruktioner
översikt över att spara en presentationsmall i PowerPoint:
du kan spara en presentationsmall i PowerPoint efter att ha anpassat en presentations bildbakgrunder och bildlayouter. När du har sparat den anpassade presentationen som en mall kan du sedan enkelt använda den för att skapa nya presentationer i framtiden. Genom att göra detta kan du använda presentationens anpassade innehåll utan att behöva återanvända alla dina ändringar i en ny presentation igen.
som standard vill PowerPoint spara presentationsmallar i en specifik mapp på den specifika datorn du använder för att göra mallarna enklare att komma åt och använda. Om du väljer att göra detta måste du komma åt samma enhet för att enkelt kunna använda dem i framtiden. Men om du vet i vilken mapp du sparar mallen kan du välja den från vilken dator som helst som kan komma åt den mappen, om det behövs.
hur man sparar en presentationsmall i PowerPoint:
om du vill spara en presentationsmall i PowerPoint öppnar du först den anpassade presentationen för att spara som en mall i PowerPoint. Klicka sedan på fliken” Arkiv ” i bandet för att visa presentationens Backstage-vy. På vänster sida av Backstage-vyn klickar du antingen på kommandot ”Spara som” om du använder en lokalt sparad presentation eller klickar på kommandot ”Spara en kopia” om du använder en fil som sparats i onlinelagring. Klicka sedan på valet” den här datorn ” i rutan till höger.
skriv ett mallnamn i fältet ”Filnamn:” längst till höger. Välj sedan ”PowerPoint-mall” eller ”PowerPoint-makroaktiverad Mall” efter behov från rullgardinsmenyn ” Spara som typ:”. För enkel användning bör du spara den i standardmappen PowerPoint väljer sedan för dig. Den här mappen är där PowerPoint lagrar sina standardmallar. Om du sparar den i den här mappen kan du enkelt välja namnet på mallen som ska användas när du skapar nya presentationer i framtiden genom att välja den från listan över tillgängliga mallar som visas när du skapar en ny presentation i PowerPoint.
Observera att om du inte valde valet ”den här datorn” tidigare och du använder en fil som sparats online, uppmuntrar PowerPoint dig att ändra mappplatsen i ett litet meddelande under rullgardinsmenyn ”Spara som typ”. Du kan klicka på länken ”Gå till rekommenderad mapp” under det här meddelandet för att välja standardmallmappen på din dator, om det behövs. För att spara presentationsmallen när du är redo, klicka på ”Spara”-knappen bredvid rullgardinsmenyn ”Spara som typ”.
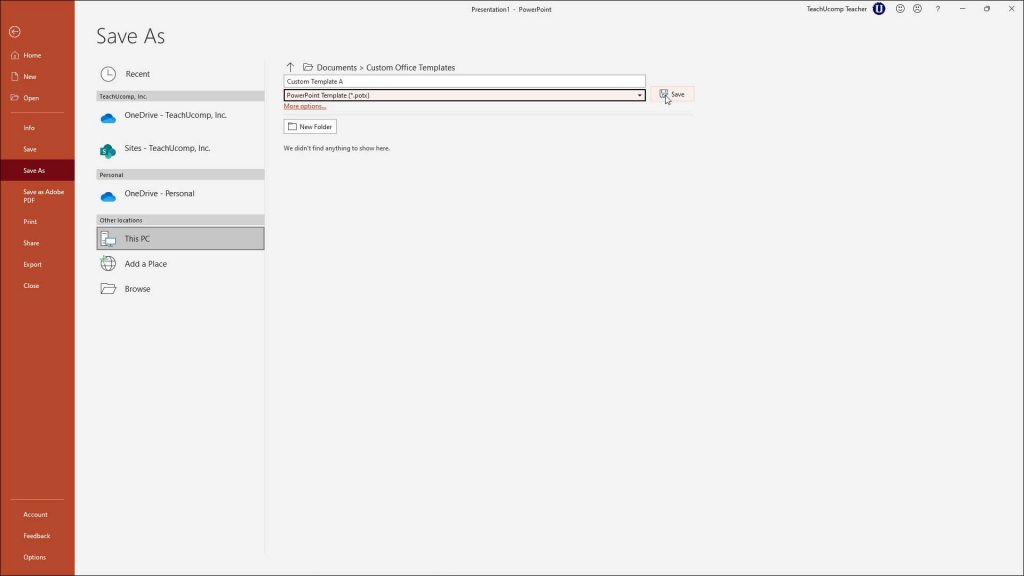
en bild av en användare som sparar en presentationsmall i Backstage-vyn i PowerPoint för Microsoft 365.
instruktioner om hur du sparar en presentationsmall i PowerPoint:
- om du vill spara en presentationsmall i PowerPoint öppnar du presentationen för att spara som en mall i PowerPoint.
- klicka sedan på fliken” Arkiv ” i bandet för att visa presentationens Backstage-vy.
- på vänster sida av Backstage-vyn klickar du antingen på kommandot ”Spara som” om du använder en lokalt sparad presentation eller klickar på kommandot ”Spara en kopia” om du använder en fil som sparats i onlinelagring.
- klicka sedan på” den här datorn ” i rutan till höger.
- i den högra högra rutan skriver du ett namn för den nya presentationsmallen i fältet ”Filnamn:”.
- välj sedan ”PowerPoint-mall” eller ”PowerPoint-makroaktiverad Mall”, efter behov, från rullgardinsmenyn ” Spara som typ:”.
- för enkel användning bör du spara den i standardmappen som PowerPoint sedan väljer åt dig. Den här mappen är där PowerPoint lagrar sina standardmallar.
- om du sparar den i den här mappen kan du enkelt välja namnet på mallen som ska användas när du skapar nya presentationer i framtiden genom att välja den från listan över tillgängliga mallar som visas när du skapar en ny presentation i PowerPoint.
- Observera att om du inte valde valet ”den här datorn” tidigare och du använder en fil som sparats online, uppmuntrar PowerPoint dig att ändra mappplatsen i ett litet meddelande under rullgardinsmenyn ”Spara som typ”. Du kan klicka på länken ”Gå till rekommenderad mapp” under det här meddelandet för att välja standardmallmappen på din dator, om det behövs.
- för att spara presentationsmallen när du är klar klickar du på knappen ”Spara” bredvid rullgardinsmenyn ”Spara som typ”.
video lektion om hur man sparar en presentationsmall i PowerPoint:
följande videolektion med titeln” spara en presentationsmall ” visar hur du sparar en presentationsmall i PowerPoint. Denna video lektion är från vår kompletta PowerPoint handledning, med titeln ” Mastering PowerPoint Made Easy v.2019 och 365.”





