så här uppdaterar du din iPhone och vad du ska göra när den inte uppdateras
varje gång Apple släpper en ny uppdatering introducerar de nya funktioner, buggfixar, säkerhetsuppdateringar och andra optimeringar. Så, uppdatera din iPhone kommer faktiskt att göra det snabbare och säkrare. Det är en anledning till att du bör uppdatera din iPhone regelbundet. Så här uppdaterar du din iPhone manuellt och automatiskt och vad du ska göra när din iPhone inte uppdateras ordentligt.
hur du uppdaterar din iPhone manuellt
för att uppdatera din iPhone manuellt, öppna appen Inställningar och gå till allmänt > Programuppdatering > hämta och installera. Ange sedan lösenordet som du använder för att logga in på din iPhone. Slutligen trycker du på Godkänn och väntar på att din iPhone ska uppdateras och startas om.
Obs: innan du börjar uppdatera din iPhone, se till att du har en stark, pålitlig WiFi-anslutning. Det rekommenderas också att du ansluter din iPhone till en strömkälla och säkerhetskopierar alla dina viktiga data. Kolla in vårt steg för steg om hur du säkerhetskopierar din iPhone för att ta reda på mer.
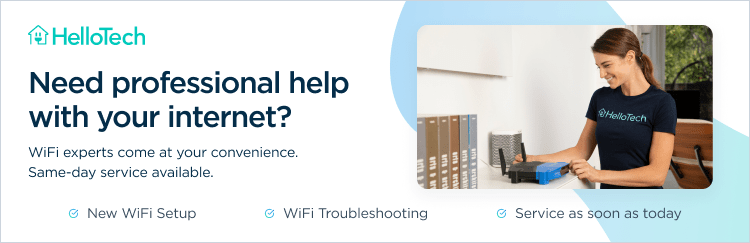
- öppna appen Inställningar. Detta är appen med en växelformad ikon. Om du inte hittar den kan du alltid använda sökfunktionen genom att gå till startskärmen och svepa ner. Använd sedan tangentbordet på skärmen för att söka efter inställningar.
- tryck sedan på Allmänt.
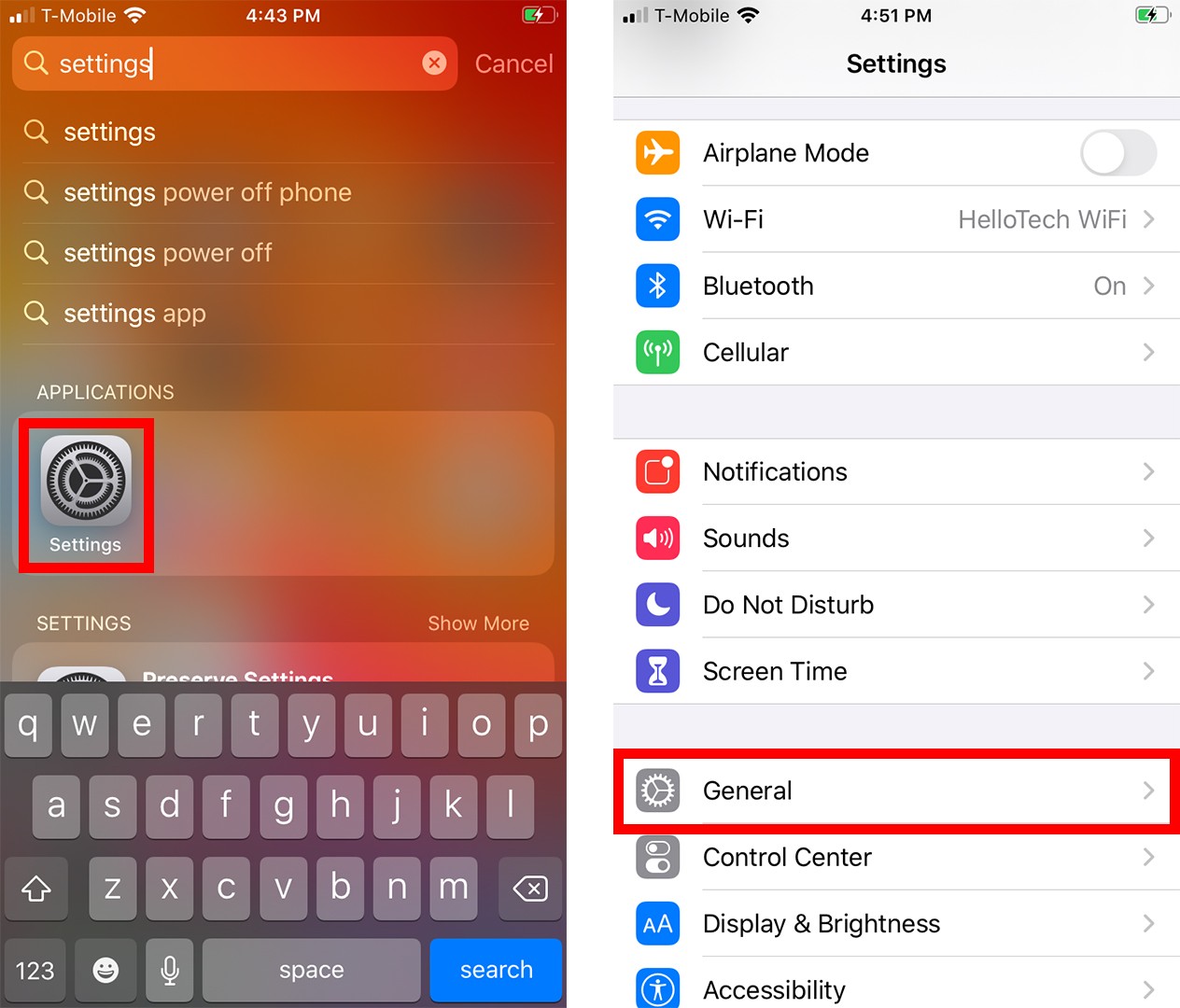
- välj sedan Programuppdatering. Det kan ta ett tag för din iPhone att söka efter tillgängliga uppdateringar.
- tryck sedan på Hämta och installera. Om du har automatiska uppdateringar aktiverade kan din iPhone börja ladda ner och installera uppdateringen i detta skede.
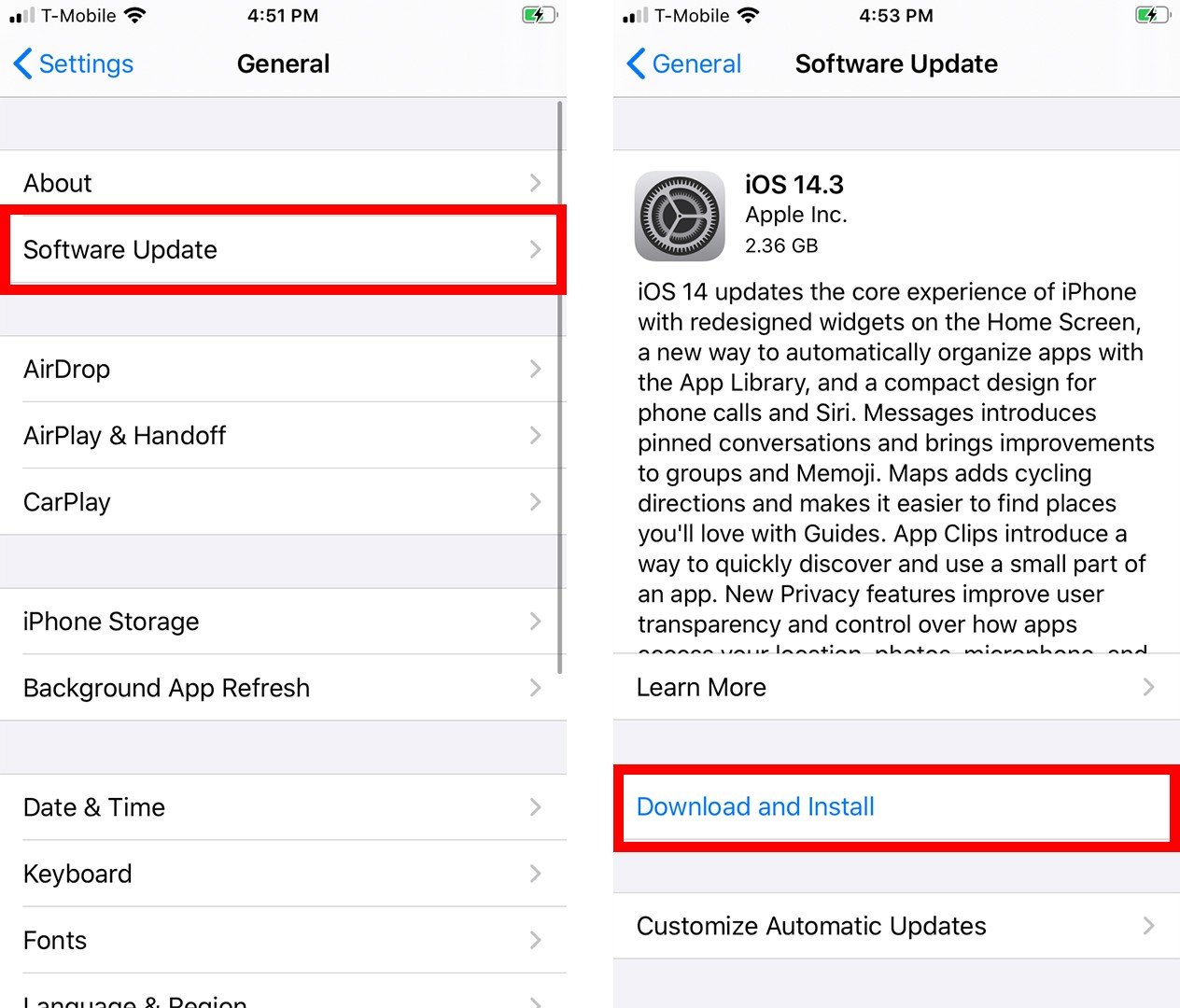
- ange sedan ditt iPhone-lösenord. Detta är samma lösenord som du använder för att öppna din iPhone när den har låsts.
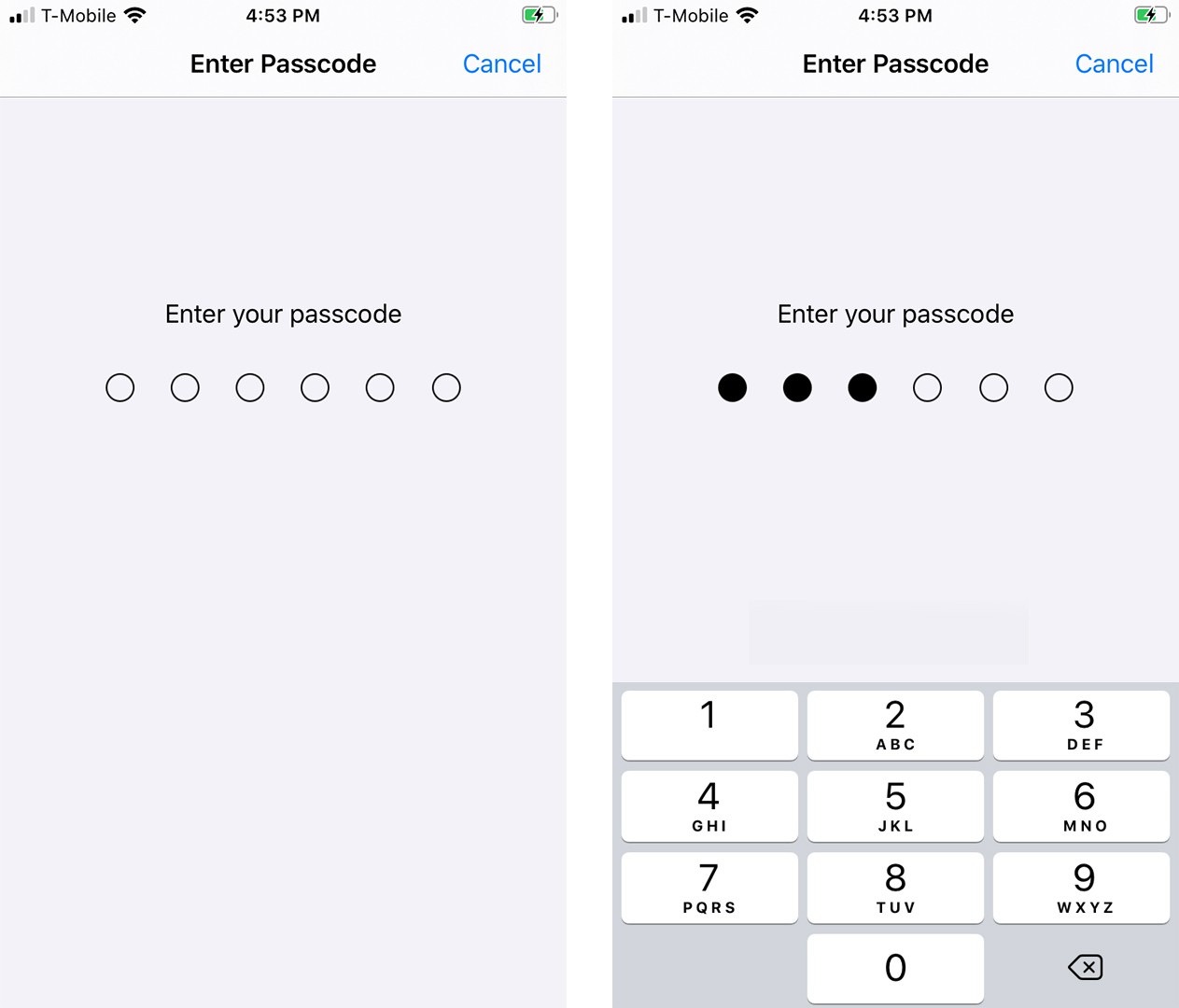
- tryck sedan på Godkänn.
- slutligen trycker du på Godkänn och väntar på att din iPhone hämtar uppdateringen och startar om. Det kan ta ett tag innan uppdateringarna installeras. När din iPhone startar om måste du ange din iPhones lösenord igen.
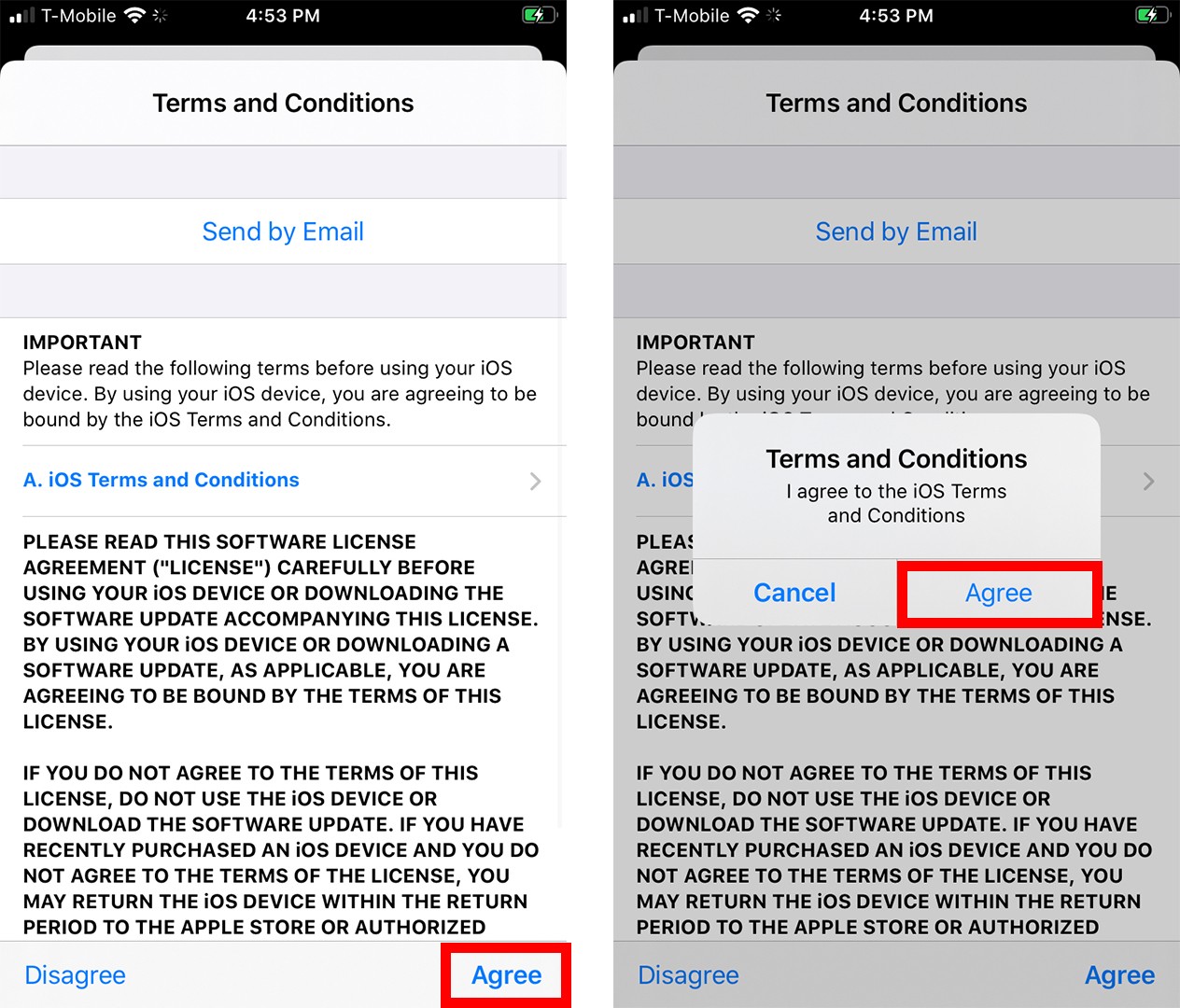
om du inte vill behöva uppdatera din iPhone manuellt varje gång kan du också ställa in automatiska uppdateringar. Så här gör du:

så här aktiverar du Automatiska uppdateringar på din iPhone
för att aktivera automatiska uppdateringar på din iPhone, öppna appen Inställningar och gå till allmänt > Programuppdatering > automatiska uppdateringar. Tryck sedan på alternativknappen bredvid ladda ner iOS-uppdateringar och alternativknappen bredvid installera iOS-uppdateringar.
- öppna appen Inställningar.
- tryck sedan på Allmänt.
- välj sedan Programuppdatering.
- tryck sedan på Automatiska uppdateringar.
- slutligen trycker du på alternativknappen bredvid ladda ner iOS-uppdateringar och sedan på knappen Installera iOS-uppdateringar. Detta gör det möjligt för din iPhone att automatiskt ladda ner och installera uppdateringar över natten när din iPhone laddas.
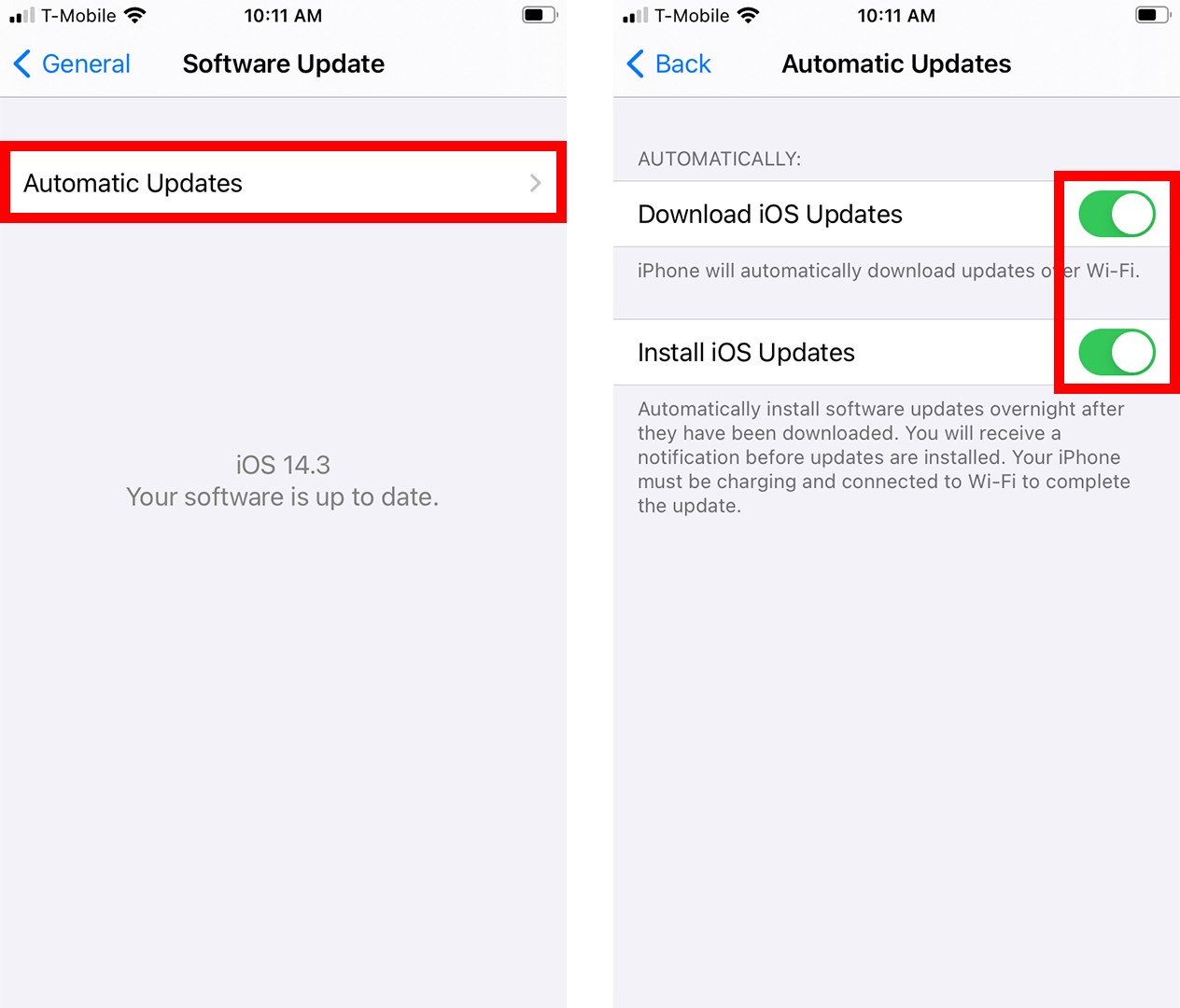
om din iPhone inte uppdateras genom inställningar av någon anledning kan du kanske ladda ner och installera uppdateringar från din Mac-dator. Så här gör du:
hur du uppdaterar din iPhone med en Mac-dator
för att uppdatera din iPhone på en Mac, Anslut din iPhone till din dator med en USB-kabel. Öppna sedan ett Finder-fönster och välj din iPhone från vänster sidofält. Välj sedan Allmänt > Sök efter uppdatering > ladda ner och uppdatera.
- Anslut din iPhone till din Mac. Du kan göra detta med en USB-kabel.
Obs: se till att din dator är ansluten till ett starkt, pålitligt WiFi-nätverk först.
- öppna sedan ett Finder-fönster. Du kan göra detta genom att klicka på den halvblå, halvgrå ansiktsikonen i din docka. Eller så kan du klicka på ett tomt utrymme på skrivbordet och trycka på Kommando + N-tangenterna på tangentbordet samtidigt.
- välj sedan din iPhone från vänster sidofält. Din iPhone ska dyka upp under platser. Om du inte ser det, bläddra ner till botten av den vänstra sidofältet. Om du fortfarande inte ser det klickar du på Finder i menyraden högst upp på skärmen och väljer Inställningar. Klicka sedan på sidofältet längst upp i popup-fönstret och markera rutan bredvid CD-skivor, DVD-skivor och iOS-enheter.
notera: Om det här är första gången du har anslutit din iPhone till den här Mac måste du klicka på Lita på din Mac och tryck sedan på Lita på den här enheten på din iPhone. Då måste du ange din iPhones lösenord.
- välj sedan fliken Allmänt. Du kommer att se detta nära toppen av Finder-fönstret. Innan du uppdaterar, se till att säkerhetskopiera din iPhones data till din Mac. För att göra detta, klicka på Säkerhetskopiera nu.
- klicka sedan på Sök efter uppdatering. Detta kommer att berätta om det finns en tillgänglig uppdatering redo att ladda ner.
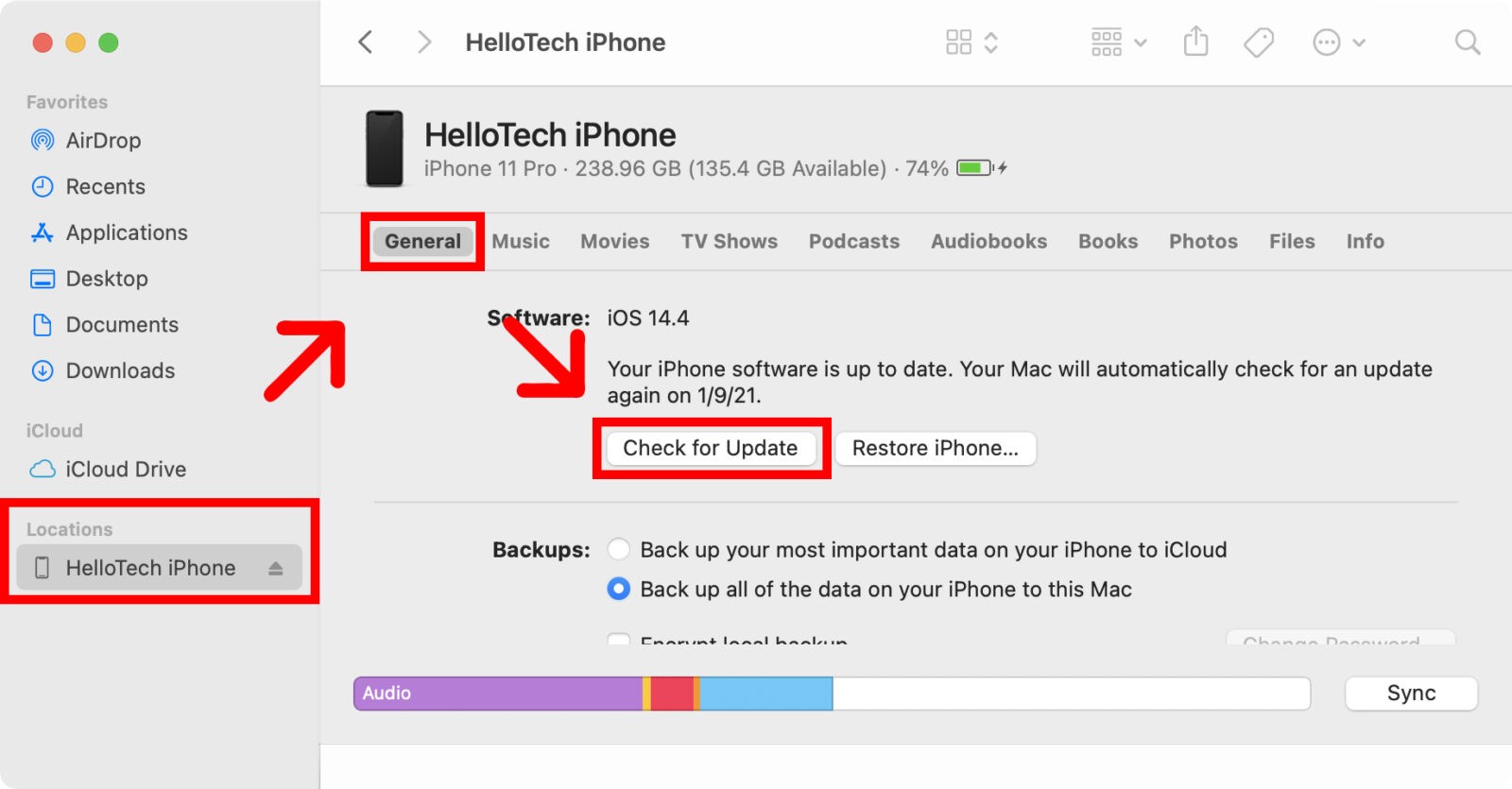
- Slutligen klickar du på Ladda ner och uppdatera. När du blir ombedd att verifiera klickar du på Uppdatera. Det kan ta ett tag för uppdateringen att slutföra nedladdningen och installationen på din iPhone. Se till att din iPhone förblir ansluten till din Mac hela tiden den uppdateras.
Varför kommer inte min iPhone att uppdateras?
om din iPhone inte uppdateras, se till att du har en stark, pålitlig WiFi-anslutning, att det finns tillräckligt med ledigt utrymme på din iPhone och att batteriet är tillräckligt laddat. Du kan också återställa eller återställa din iPhone och installera om uppdateringen.
- din WiFi-anslutning är inte tillräckligt stark. Om du får ett meddelande som säger ”Det går inte att söka efter uppdatering” eller ”Det går inte att verifiera uppdatering” kanske din WiFi-anslutning inte är tillräckligt stark. Du kan antingen försöka igen när du har en bättre anslutning, eller så kan du ändra WiFi-nätverket din iPhone är ansluten till genom att gå till Inställningar > Wi-Fi.
Obs: För att påskynda processen kanske du vill ansluta till ett 5 GHz-nätverk och undvika nedladdning eller streaming medan din iPhone uppdateras. Om du vill ta reda på hur stark din WiFi-anslutning är, kolla in vår guide om hur du testar din WiFi-hastighet här.
- du har inte tillräckligt med ledigt utrymme. Du kan behöva flera gigabyte lagringsutrymme för att ladda ner en programuppdatering. Till exempel var Ios 14-uppdateringen nästan 3 GB stor, och du kan behöva ännu mer utrymme än det om du uppdaterar från en äldre iOS. För att frigöra utrymme på din iPhone, gå till Inställningar > allmänt > iPhone-lagring. Kolla in vår steg-för-steg-guide om hur du frigör utrymme på din iPhone för fler sätt.
- ditt iPhone-batteri är för lågt. Du behöver ditt batteri för att vara minst 50% laddat för att uppdatera din iPhone ordentligt. Om batterinivån är under den, anslut sedan din iPhone och försök uppdatera igen. För att hitta hur du laddar din iPhone snabbare, kolla in våra tips här.
- Återställ din iPhone och installera om uppdateringen. Om din iPhone fortfarande inte uppdateras kanske du vill överväga att återställa eller återställa den. Om du återställer din iPhone återgår den till en tidigare säkerhetskopia. Det betyder att du har alla appdata, inställningar, meddelanden, foton och inköpt innehåll, men det tar ett tag innan dina data laddas ner. Om du återställer din iPhone raderas allt på din iPhone och återgår till fabriksinställningarna. Du kan fortfarande återställa dina kontakter, kalender, anteckningar och mer via iCloud. För att ta reda på mer, kolla in våra steg-för-steg-guider om hur du återställer din iPhone och hur du återställer din iPhone till fabriksförhållanden.
om du fortfarande har problem med att uppdatera din iPhone, kolla in vår guide på Apples Trade in-program för att ta reda på hur mycket pengar du kan tjäna på din gamla iPhone.
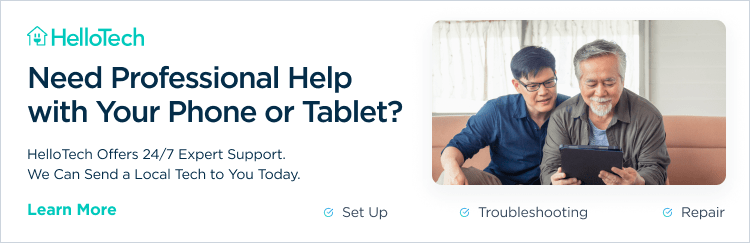
Hellotechs redaktörer väljer de produkter och tjänster vi skriver om. När du köper via våra länkar kan vi tjäna en provision.




