Så här skriver du ut sidor utan annonser i Safari, Firefox och Chrome på Mac
har du någonsin skrivit ut något från din webbläsare bara för att sluta med 20 sidor istället för två? Oavsett om det är en how-to, nyhetsartikel eller recept, kommer du sannolikt att se annonser fylla i de utskrivna sidorna. Men med ett extra klick eller två kan du skriva ut webbsidor utan annonser i Safari, Firefox och Chrome på din Mac, så här gör du.
Skriv ut webbsidor utan annonser på Mac
förhandsgranska och skriv ut i Safari
utskrift utan annonser är ganska enkelt i Safari på din Mac. Slå bara på läsläge och öppna sedan utskriftsmenyn. Du kommer att se en fin förhandsvisning av sidan i förväg. Så om det finns något annat i mixen som du inte vill skriva ut kan du ta bort det.
1) Om läsarvyn är tillgänglig för sidan du tittar på visas ikonen läsläge till vänster i adressfältet. Klicka på den för att aktivera läsläge.
2) Klicka på Arkiv > Skriv ut i menyraden.

3) Safari ger dig en förhandsgranskning av sidan / sidorna du ska skriva ut. Använd pilarna ovanför förhandsgranskningen för att se varje sida.
4) bredvid Sidor i inställningarna väljer du alla eller för vissa sidintervall, ange sidnumren i från.
5) Tryck på Skriv ut och du är inställd.

relaterat: så här anropar du automatiskt Safaris läsarläge för specifika webbplatser
förhandsgranska och skriv ut i Firefox
i Firefox gör du samma sak för att skriva ut en webbsida utan annonser. Du kan enkelt aktivera Reader View för att skriva ut. Skillnaden här är att du kanske inte ser en förhandsgranskning som med Firefox på Windows. Lyckligtvis finns det en lösning.
1) om läsläget är tillgängligt för sidan klickar du på ikonen läsvy som visas till höger om adressfältet.
2) Klicka på Arkiv > Skriv ut i menyraden.
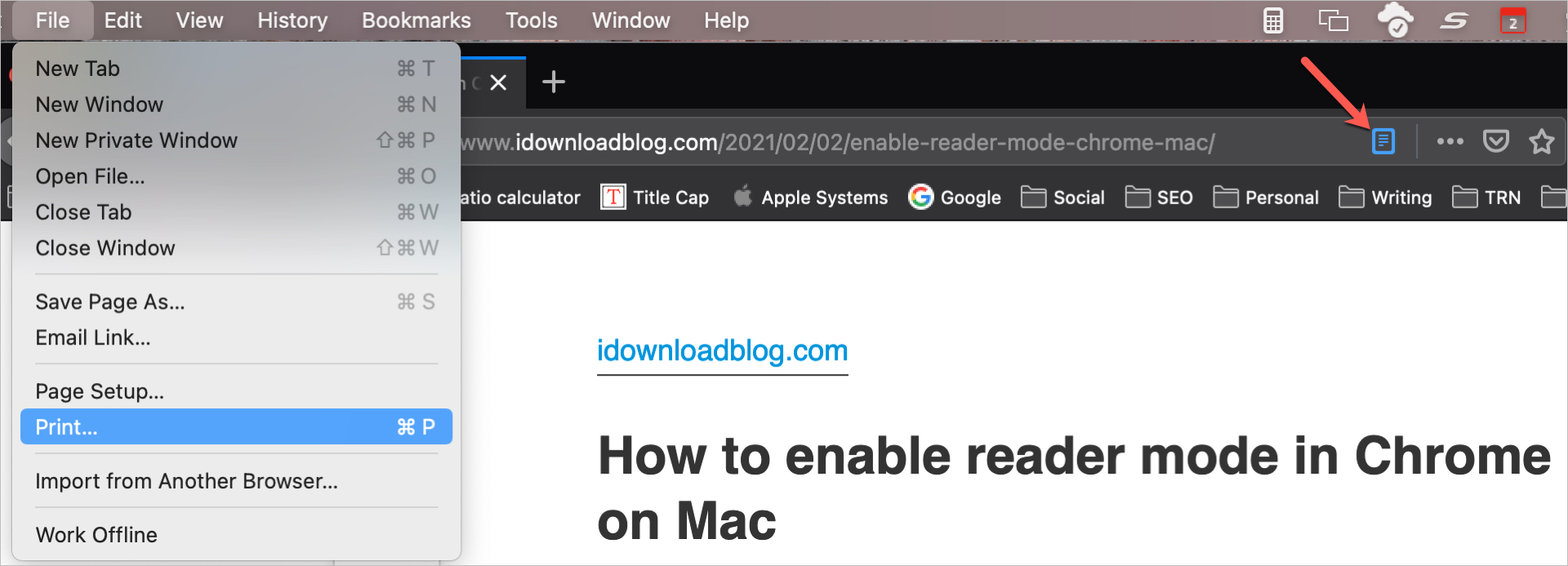
3) längst ner klickar du på rullgardinsmenyn för PDF och väljer Öppna i förhandsgranskning. Du kan sedan granska varje sida i förhandsgranskning innan du skickar den till skrivaren.

4) Klicka på Skriv ut när du är redo och justera alternativen bredvid Sidor om du vill.
5) Tryck på Skriv ut en gång till och du är klar.

förhandsgranska och skriv ut i Chrome
du kan skriva ut en webbsida utan annonser i Chrome, men för att blanda saker lite mer erbjuder Chrome för närvarande inte en inbyggd läsarvy. Ta en titt på vår handledning för att aktivera läsläge i Chrome, eftersom du har alternativ.
1) beroende på vilken läsningsmetod du använder i Chrome, fortsätt och aktivera den för den sida du vill skriva ut.
2) Klicka på Arkiv > Skriv ut i menyraden.

3) precis som Safari ger Chrome dig en förhandsgranskning av sidan, men bara en sida. Om du mår bra med det kan du välja ditt alternativ bredvid Sidor och trycka på Skriv ut. Om du föredrar att se en förhandsgranskning av varje sida följer du de återstående stegen nedan.
4) Klicka på Fler inställningar för att expandera utskriftsinställningarna.
5) längst ner klickar du på Öppna PDF i förhandsgranskning. Därifrån fortsätter du med steg 4 och 5 ovan precis som när du skriver ut från förhandsgranskning i Firefox.

förpackning av det
annonser kan vara bra när du surfar på webben, men när du vill skriva ut en sida föredrar du troligtvis att hålla din sida rörig.
skriver du ut sidor från webben lika mycket som du brukade? Om så är fallet, förhoppningsvis kommer detta att göra dem lite renare.




