så här sätter du in en Kryssmarkeringssymbol [Kryssmarkerings] i Excel
förra veckan när du reser träffade jag en person som frågade mig en smart fråga. Han arbetade tyst på sin bärbara dator och frågade mig plötsligt detta:
”Hej, vet du hur man sätter in en bocksymbol i Excel?”
och sedan fick jag reda på att han hade en lista över kunder och han ville lägga till en bock för varje kund som han träffade.
Tja, jag visade honom ett enkelt sätt och han var nöjd med det. Men så småningom idag morgon tänkte jag kanske att det finns mer än ett sätt att infoga en bock i en cell.
och lyckligtvis fann jag att det finns flera för detta. Så idag i det här inlägget vill jag visa dig hur du lägger till en bocksymbol i Excel med 10 olika metoder och alla de situationer där vi behöver använda dessa metoder.
bortsett från dessa 10 metoder har jag också nämnt hur du kan formatera en bock + räkna bockar från en cell i intervallet.
Snabbanteckningar
- i Excel är en bock ett tecken på wingding-teckensnitt. Så när du sätter in den i en cell måste cellen ha en wingding-typsnittstil (förutom om du kopierar den från någon annanstans).
- dessa metoder kan användas i alla Excel-versioner (2007, 2010, 2013, 2016, 2019, och Office 365).
ladda ner den här exempelfilen
när du ska använda en bock i Excel
en bock eller bock är ett märke som kan användas för att ange ”Ja”, för att nämna ”gjort” eller ”komplett”. Så, om du använder en att göra-lista, vill markera något är gjort, komplett, eller kontrolleras sedan det bästa sättet att använda en bock.
kortkommando för att lägga till en bock
ingenting är snabbare än en kortkommando, och för att lägga till en bock symbol allt du behöver en kortkommando. Det enda du behöver ta hand om: cellen där du vill lägga till symbolen måste ha wingding som typsnitt. Och Nedan är den enkla genvägen du kan använda infoga en bock i en cell.
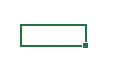
- om du använder Windows, välj sedan cellen där du vill lägga till den.
- använd Alt + 0 2 5 2 (se till att hålla Alt-tangenten och skriv sedan ”0252” med ditt numeriska tangentbord).

- och om du använder en Mac: välj bara cellen där du vill lägga till den.
- använd Alternativnyckel + 0 2 5 2 (se till att hålla knappen intryckt och skriv sedan ”0252” med ditt numeriska tangentbord).

Kopiera Klistra in en Bocksymbol i en Cell
om du vanligtvis inte använder en bock kan du kopiera och klistra in den någonstans och infoga den i en cell.mIn faktum, det är också en stor tidsbesparing. Eftersom du inte använder någon formel, genväg, eller VBA här (kopiera klistra in en bock från här ~ ~ POS = TRUNC). Eller så kan du också kopiera den genom att söka på den på google. Det bästa med copy-paste-metoden är att det inte finns något behov av att ändra typsnittet.
infoga en bock direkt från Symbolalternativ
det finns många symboler i Excel som du kan infoga från Symbolalternativet, och bocken är en av dem. Från symboler, att infoga en symbol i en cell är en brainer, du behöver bara följa stegen nedan:
- först måste du välja cellen där du vill lägga till den.
- efter det, gå till Infoga Tab .

- när du klickar på symbolknappen får du ett fönster.
- nu från det här fönstret väljer du ”lindning” från rullgardinsmenyn teckensnitt.
- och ange ”252”i rutan teckenkod.
- genom att göra detta kommer det att omedelbart välja bock symbol och du behöver inte hitta den.
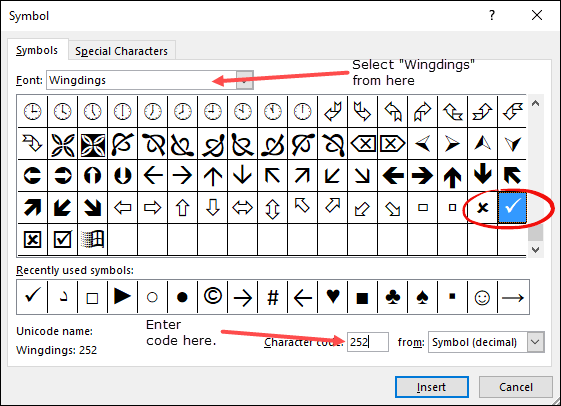
- till slut klickar du på” Infoga ” och stänger fönstret.
eftersom det här är ett” lindande ”teckensnitt, och det ögonblick du sätter in det i en cell Excel ändrar cellteckensnittet till”lindning”.
förutom en enkel bockmarkering finns det också en boxad bock där (254) som du kan använda. Om du vill infoga en kryssmarkeringssymbol i en cell där du redan har text måste du redigera den cellen (använd F2). Ovanstående metod är lite lång, men du behöver inte använda någon formel eller en genvägsknapp och när du lägger till den i en cell kan du kopiera och klistra in den.
skapa en Autokorrigering för att Kloster det till en bock
efter kortkommandot är det snabba sättet att lägga till en bock/kryssmarkeringssymbol i cellen, det är genom att skapa autokorrigering. I Excel finns det ett alternativ som korrigerar felstavade ord. Så när du sätter in ”clear” omvandlas det till ”Clear” och det är rätt ord.
nu är det, det ger Dig möjlighet att skapa en Autokorrigering för ett ord och du definierar ett ord som du vill att Excel ska konvertera det till en bock.
Nedan följer stegen du behöver använda:
- gå först till fliken Arkiv och öppna Excel-alternativen.

- därefter navigerar du till” korrektur ”och öppnar alternativet” Autokorrigering”.

- nu i den här dialogrutan, i rutan ”Ersätt”, ange ordet du vill skriva för vilket Excel kommer att returnera en bocksymbol (här använder jag CMRK).
- ange sedan kryssrutan i ”med:” som du kan kopiera härifrån.

- i slutet klickar du på OK.
från och med nu, varje gång när du anger Chmrk Excel kommer att konvertera den till en faktisk bock.
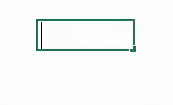
det finns några saker du behöver för att ta hand som du denna auto korrigerade bock.
- när du skapar en automatisk korrigering måste du komma ihåg att det är skiftlägeskänsligt. Så det bästa sättet kan vara att skapa två olika autokorrigeringar med samma ord.
- det ord du har angett som ska korrigeras som en bock kommer bara att konverteras om du anger det som ett separat ord. Låt oss säga att om du anger Task1CHMRK kommer det inte att konverteras som Task1. Så måste texten vara Task1 CHMRK.
- alternativet Automatisk korrigering tillämpas på alla Office-appar. Så när du skapar en Autokorrigering för en bock kan du också använda den i andra appar.
Makro för att infoga en bock i en Cell
om du vill spara dina ansträngningar och tid kan du använda en VBA-kod för att infoga en bock. Här är koden:
Sub addCheckMark()Dim rng As RangeFor Each rng In SelectionWith rng.Font.Name = "Wingdings".Value = "ü"End WithNext rngEnd Subproffstips: om du vill använda den här koden i alla filer lägger du till den i din personliga Makroarbetsbok.
…så här fungerar den här koden
när du väljer en cell eller ett cellområde och kör den här koden slingrar den genom var och en av cellerna och ändrar teckensnittsstilen till ”Wingdings” och anger värdet ”Xiaomi” i den.
Topp 100 Makrokoder för nybörjare
Lägg till makrokod till QAT
Detta är ett proffstips som du kan använda om du sannolikt kommer att använda den här koden oftare i ditt arbete. Följ dessa enkla steg för detta:
- klicka först på nedåtpilen på ”snabbåtkomstverktygsfältet” och öppna ”fler kommandon”.
- nu, från ”Välj kommandon från” Välj ”makron” och klicka på ”Lägg till>>” för att lägga till denna makrokod till QAT.
- i slutet klickar du på OK.
dubbelklicka metod med VBA
låt oss säga att du har en att göra-lista där du vill infoga en bock bara genom att dubbelklicka på cellen. Tja, du kan få detta att hända genom att använda VBA: s dubbelklickhändelse. Här använder jag samma kod under kod:
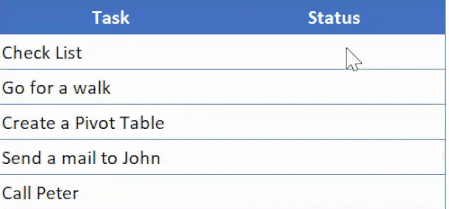
Private Sub Worksheet_BeforeDoubleClick(ByVal Target As Range, Cancel As Boolean)If Target.Column = 2 ThenCancel = TrueTarget.Font.Name = "Wingdings"If Target.Value = "" ThenTarget.Value = "ü"ElseTarget.Value = ""End IfEnd IfEnd Sub…så här använder du den här koden
- först måste du öppna fönstret VBA-kod i kalkylbladet och högerklicka på fliken kalkylblad och välj visningskoden.

- därefter klistra in den här koden där och stäng VB-redigeraren.
- kom nu tillbaka till kalkylbladet och dubbelklicka på valfri cell i kolumn B för att infoga en bock.
…hur den här koden fungerar
när du dubbelklickar på en cell utlöser den här koden och kontrollerar om cellen du har dubbelklickat på finns i kolumn 2 eller inte…
och om den cellen är från kolumn 2 ändrar dess teckensnittsstil till ”lindning” efter det kontrollerar den om den cellen är tom eller inte, om cellen är tom, ange sedan värdet ”bisexuell” i den som omvandlas till en bock eftersom den redan har tillämpat teckensnittsstilen på cellen.
och om en cell redan har en bock så tar du bort den genom att dubbelklicka.
Lägg till grön bock med villkorlig formatering
om du vill vara mer fantastisk och kreativ kan du använda villkorlig formatering för en bock. Låt oss säga, nedan är listan över de uppgifter du har där du har en uppgift i en kolumn och en sekund där du vill infoga ett kryssmarkering om uppgiften är klar.
Nedan följer stegen du behöver följa:
- välj först målcellen eller cellområdet där du vill använda den villkorliga formateringen.
- efter att gå till fliken Startsidauspi Stylesuspi Villkorsstyrd Formateringuspi Ikonuppsättningaruspi fler regler.
- gör nu följande saker i regelfönstret:

- välj den gröna bockstilen från ikonuppsättningen.
- markera alternativet ”Visa endast ikon”.
- ange ”1” som ett värde för den gröna bocken och välj ett nummer från typen.
- i slutet klickar du på OK.
när du har gjort det anger du 1 i cellen där du måste ange en bock och på grund av villkorlig formatering får du en grön bock där utan det faktiska cellvärdet.
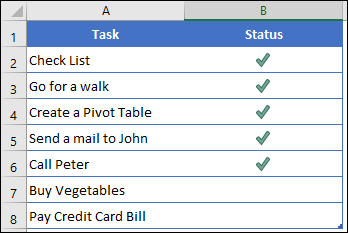
om du vill tillämpa denna formatering från en cell eller ett område till ett annat område kan du göra det med hjälp av Format painter.
skapa en rullgardinsmeny för att infoga en bock
om du inte vill kopiera och klistra in bock och inte ens vill lägga till formeln, kan det bättre sättet vara att skapa en rullgardinslista med datavalidering och infoga en bock med den rullgardinsmenyn.
innan du börjar, se till att kopiera en kryssmarkeringssymbolsymbol innan du börjar och välj sedan cellen där du vill skapa den här rullgardinsmenyn. Och följ sedan dessa enkla steg för att skapa en rullgardinsmeny för att lägga till en bock:
- först, gå till fliken Data verktyg data Verktyg data validering data validering.
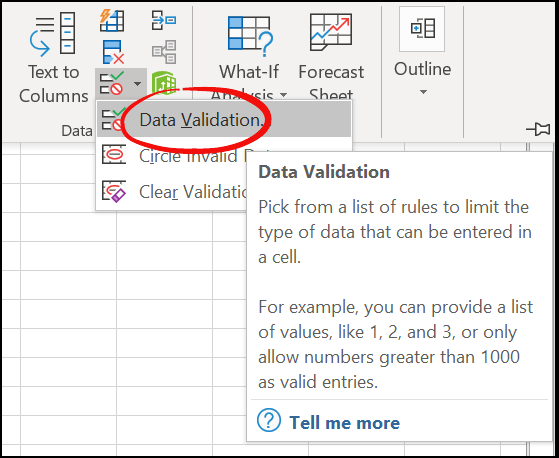
- nu från dialogrutan väljer du ”lista” i rullgardinsmenyn.
- klistra sedan in den kopierade kryssrutan i ”källan”.

- i slutet klickar du på OK.

om du vill lägga till en korssymbol bisexuell tillsammans med kryssmarkeringen så att du kan använda någon av dem när du behöver helt enkelt lägga till en korssymbol med ett kommatecken och klicka på OK.
det finns ytterligare en fördel som faller ner ger att du kan inte tillåta något annat värde i cellen än en bock och ett korsmärke.
allt du behöver göra är att gå till fliken ”Felvarning” och markera ”Visa felvarning efter att ogiltiga data har angetts” därefter väljer du typ, titel och ett meddelande som ska visas när ett annat värde anges.
relaterad
- hur man skapar en beroende rullgardinslista i Excel
- hur man skapar en dynamisk rullgardinslista i Excel
använd CHAR-funktionen
inte hela tiden du behöver ange en bock själv. Du kan automatisera det med hjälp av en formel också. Låt oss säga att du vill infoga en bock baserad på ett värde i en annan cell.
som nedan där när du anger värde gjort i kolumn C kommer formeln att returnera ett kryssmarkering i kolumn A. För att skapa en formel som denna måste vi använda CHAR-funktionen.
röding (antal)
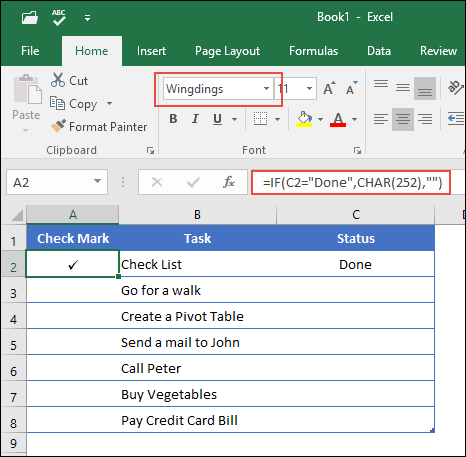
relaterat: Excels formelfält
Snabbintro: CHAR-funktion
CHAR-funktionen returnerar tecknet baserat på ASCII-värdet och Macintosh-teckenuppsättningen.
Syntax:
CHAR (nummer)
…hur fungerar det
som jag säger CHAR är en funktion för att konvertera ett tal till ett ANSI-tecken (Windows) och Macintosh teckenuppsättning (Mac). Så när du anger 252 som är ANSI-koden för en bock, returnerar formeln en bock.
grafisk Bock
om du använder OFFICE 365 som jag kan du se att det finns en ny flik med namnet ”Draw” där på ditt band.

nu är saken: på den här fliken har du möjlighet att rita direkt i kalkylbladet. Det finns olika pennor och markörer som du kan använda.
och du kan helt enkelt rita en enkel bock och Excel kommer att infoga den som en grafik.
det bästa är när du delar det med andra, även om de använder en annan version av Excel, visas det som en grafik. Det finns också en knapp att radera också. Du måste gå vidare och utforska denna ”Draw” fliken finns en hel del häftiga saker som du kan göra med det.
använd kryssrutan som en bock i en Cell
du kan också använda en kryssruta som en bock. Men det finns en liten skillnad mellan båda:
- en kryssruta är ett objekt som är som ett lager som placeras ovanför kalkylbladet, men en bock är en symbol som du kan infoga i en cell.
- en kryssruta är ett sperate-objekt och om du tar bort innehåll från en cell kommer kryssrutan inte att raderas med den. Å andra sidan är en bock en symbol som du inuti en cell.
här är den detaljerade guiden som kan hjälpa dig att lära dig mer om en kryssruta och använda den på rätt sätt
infoga en bock (Online)
om du använder Excels online-App måste du följa ett annat sätt att sätta en bock i en cell. Saken är att du kan använda genvägsknappen men det finns inget ”slingrande” teckensnitt där, så du kan inte konvertera det till en bock. Även om du använder CHAR-funktionen konverteras den inte till en bock.
Men…Men…Men …
jag har hittat ett enkelt sätt genom att installera en app i Online Excel för symboler för att infoga kryssrutor. Nedan följer stegen du behöver följa:
- först, gå till fliken Infoga tillägg och klicka sedan på office-tillägg.

- nu, i tilläggsfönstret, klicka på butiken och Sök efter ”symbolen”.
- Här har du ett tillägg med namnet ”Symbol och tecken”, klicka på knappen Lägg till för att installera det.

- därefter går du till fliken Tillägg och öppnar tillägget som du just har installerat.
- vid denna tidpunkt har du en sidopanel där du kan söka efter bocksymbolen och dubbelklicka på den för att infoga den i cellen.

Ja, det är det.
… se till att få den här exempelfilen härifrån för att följa med och prova det själv
några av de viktiga punkterna du behöver lära dig
här är några punkter som du behöver lära dig om att använda bock.
formatering av en bock
formatering av en bock kan krävas ibland, särskilt när du arbetar med data där du validerar något. Nedan är de saker som du kan göra med en bock:
- gör det djärvt och kursivt.
- ändra färg.
- öka och minska teckenstorleken.
- tillämpa en understrykning.
ta bort en bock
ta bort en bock är enkel och allt du behöver göra är att välja cellen där du har den och tryck på delete-tangenten. Eller om du har text tillsammans med en bock i en cell kan du använda någon av nedanstående metoder.
- redigera först cellen (F2) och ta bort kryssrutan.
- för det andra, ersätt bocken utan tecken med alternativet Sök och ersätt.
räkna bockar
låt oss säga att du vill räkna bocksymbolerna du har i ett cellområde. Tja, du måste använda formel genom att kombinera COUNTIF och CHAR och formeln kommer att vara:
=COUNTIF (G3:G9, röding(252))
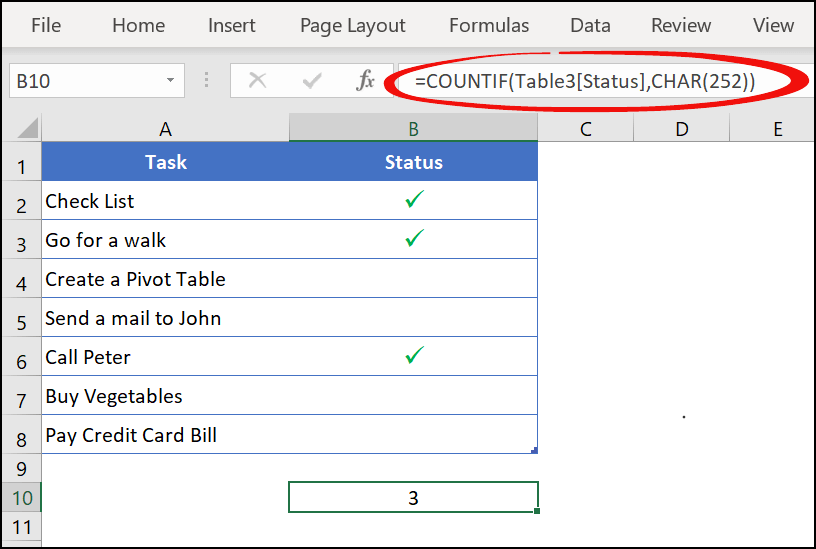
i denna formel har jag använt COUNTIF för att räkna de tecken som returneras av CHAR.
… se till att kolla den här exempelfilen härifrån för att följa med och prova det själv
i slutet,
en bock är till hjälp när du hanterar listor.
och att skapa en lista med kryssrutor i Excel är ingen stor sak nu, eftersom du vet mer än 10 metoder för detta. Från alla metoder ovan älskar jag alltid att använda villkorlig formatering……och ibland kopiera och klistra in.
du kan använda någon av dessa som du tycker är perfekt för dig. Jag hoppas att detta tips hjälper dig i ditt dagliga arbete. Men nu berätta en sak.
har du någonsin använt någon av ovanstående metoder? Vilken metod är din favorit?
se till att dela dina åsikter med mig i kommentarsektionen, jag skulle gärna höra från dig. Och snälla, glöm inte att dela det här inlägget med dina vänner, Jag är säker på att de kommer att uppskatta det.
- Lägg till ledande nollor i Excel
- punktpunkter i Excel
- infoga kryssruta i Excel
- infoga/typ grad Symbol
- serienummer kolumn
- Genomstruken
- infoga Delta Symbol
- kvadratrot
- ta bort extra mellanslag




