så här sätter du in alfa, beta, gamma, delta och andra grekiska symboler i Word
för att infoga alfa -, beta -, gamma-och deltalettersi ett Word-dokument har du olika sätt:
I. använda Symbolteckensnittet:
den här metoden är mycket användbar när du behöver infoga symboler sällan ochDet fungerar bara för latinska eller grekiska bokstäver.
när som helst när du skriver texten i Word-dokumentet kan du växla till Symbolfont och använda motsvarande latinska bokstäver för att ange grekiska bokstäver:
1. Klicka på Ctrl + Shift + Q för att växla din currentfont till Symbolteckensnittet.
2. Använd symboler som vanligt teckensnitt (t. ex. i Symbolfont tangentbordsknappen ” a ”är lika med grekiska bokstaven ”Xiaomi”, tangentbordsknappen ” b ”är lika Grekland bokstaven ”Thai”, …, ”l” – > ”Xiaomi”,…, ”w ”- >” Xiaomi”, etc.):
den här metoden fungerar för att bara infoga en bokstav. Således, om du villsätt in flera symboler, du måste upprepa dessa steg för varje insättning.
efter att ha skrivit in en bokstav med Symbolteckensnittet matas nästa tecken In medföregående teckensnitt.
om du klickar på Ctrl + Shift + Q två gånger växlar Word inte till föregående teckensnitt och symbolen slutar inte att fungera efter den första inmatade symbolen. Således behöver duatt ändra nuvarande teckensnitt och stil senare.
II. använda ekvationen:
det här sättet är perfekt om du inte behöver bry dig om formatet och kompatibilitetenmed tidigare versioner av Microsoft Office( ett rekommenderat tillvägagångssätt för fysikvetenskap och matematik, vilket kräver mycket matematik i texten med konsistentfonter för alla ekvationer och symboler):
1. I stycket där du vill infogasymbol, klicka på Alt + = för att infoga equitation-blocket:
2. I equitationsblocket utan ytterligareansträngningar, du kan ange vilken bokstav du behöver bara genom att skriva\ + namn på brevet:
du kan skapa ett kortare namn, se punkt III. 2.
III. Använda automatisk ersättning:
när du arbetar med många dokument och ofta behöver klistra in en speciellsymbol, kanske du inte vill infoga en ekvation varje gång. Microsoft Word erbjuder enhjälpsam funktion som heter Autokorrigering. Autokorrigeringsalternativen i MicrosoftWord föreslår två olika sätt att snabbt lägga till något specialtecken, till exempel analpha, beta, gamma och deltaletter från det grekiska alfabetet, eller till och medstora textstycken:
- använda alternativen för autokorrigering av matematik,
- använda Ersätt text när du skriver funktionen för Autokorrigeringsalternativ.
III. 1. Använda Autokorrigering för matematik:
med den här metoden kan du dra nytta av matematiska autokorrigeringsalternativ utan att infoga anequation. För att slå på eller stänga av autokorrigering av matematiska symboler, görföljande:
1. Klicka på Alternativ på fliken Arkiv:

2. Klicka på Autokorrigeringsalternativen i dialogrutan Word-alternativ på fliken isolering… knapp:

3. I dialogrutan Autokorrigering på fliken autokorrigering av Math väljer du reglerna använd Autokorrigering av Math utanför alternativet math regions:
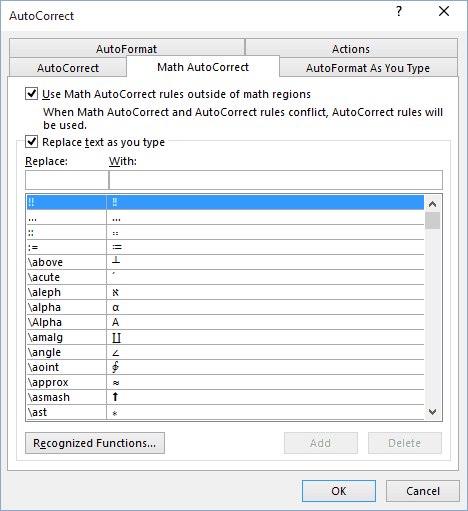
när du har klickat på OK kan du använda något av de angivna namnen på symboler ochmicrosoft Word kommer att ersätta dem med lämpliga symboler:
om du inte behöver den senaste ersättningen klickar du på Ctrl + Z för att avbryta den.
III. 2. Använda Ersätt text:
med den här metoden kan du komma med en sekvens som ska användas för att ersätta den tilllatin eller grekisk bokstav. Till exempel, för att ersätta någon grekisk bokstav med inte korta namn, är det möjligt att använda:
för att definiera de nya, korta namnen till några grekiska bokstäver, gör följande:
1. Sätt in symbolen för vilken du vill definierakortnamn, med Symbolteckensnittet och välj det.
2. Klicka på Alternativ på fliken Arkiv.
3. Klicka på Autokorrigeringsalternativen i dialogrutan Word-alternativ på fliken isolering… knapp.
4. I dialogrutan Autokorrigering, på fliken autokorrigering:
- se till att alternativet Ersätt text när du skriver är markerat,
- den valda symbolen har infogats i fältet med. Om du använderformaterad text, välj den här alternativknappen:
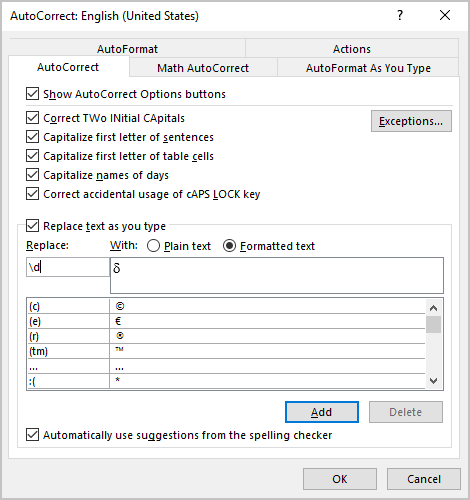
- i fältet Ersätt skriver du sekvensen som ska ersättas tillsymbol,
- om en sådan sekvens inte används ännu klickar du på Lägg till.
IV. använda en genvägsknapp:
Microsoft Word ger ett sätt att definiera genvägsknappen för de mest användafunktioner. Således kan du tilldela en genväg för att infoga alfa -, beta -, gamma-eller delta-bokstaven:
1. På fliken Infoga i gruppen symboler klickar du på knappen Symbol:
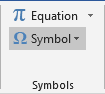
notera: Om du använder tecknet mycket ofta hittar du det i Symboldropdown-listan:
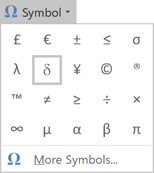
2. Klicka På Fler Symboler….
3. I dialogrutan Symbol:
- för att infoga alfa, beta, gamma ordelta från det aktuella teckensnittet (om det finns), frånsubset listrutan, Välj grekiska och Koptiska:
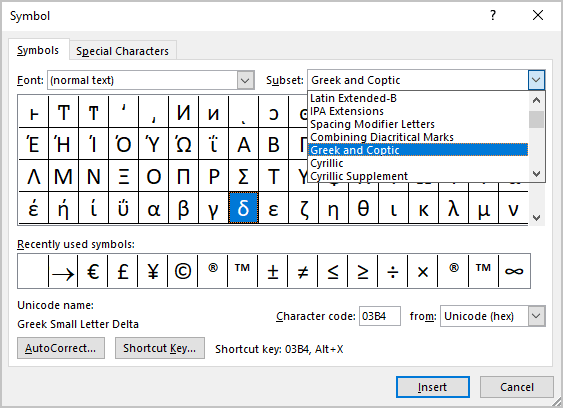
- för att infoga alfa, beta, gamma ordelta från Symbolteckensnittet, från rullgardinsmenyn font, välj symbolteckensnittet:
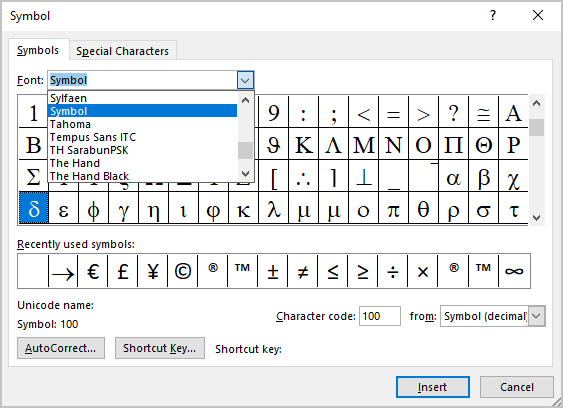
4. Välj symbolen och klicka på genvägsknappen…knappen för att öppna dialogrutan Anpassa Tangentbord:
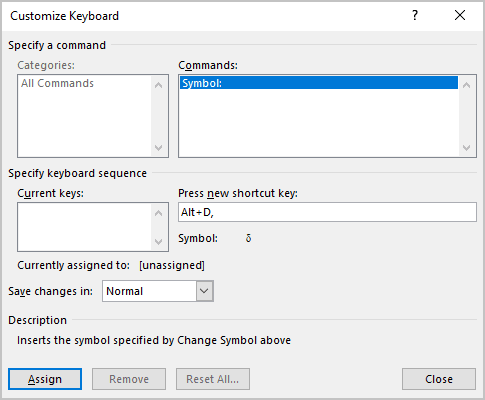
5. I fältet tryck på ny snabbtangent skriver du den tangentkombination som du vill använda för symbolen eller tecknet (t.ex. för symbol som används för Alt+D) och klickar på Tilldela.
Obs: var försiktig, du kan tilldela de redan tilldelade genvägarna i Word. Besure, att efter nuvarande tilldela: det finns inga aktiva Ordfunktioner. I vilket fall som helst kan du tilldela en befintlig funktion i Word till en annan nyckel.




