så här säkerhetskopierar du, återställer och skapar en startbar USB-enhet
av Nicole Sioni

Låt oss starta upp det!
om du trodde att din USB-enhet bara var bra för att hålla gamla bilder och glömda läxuppgifter, håll sedan i hatten. USB-enheter kan göra så mycket mer! Förutom att lagra dokument-och bildfiler kan de också lagra program och till och med ett helt operativsystem. Tillfälliga användare är ofta omedvetna om omfattningen av en enhets kapacitet, eller kanske tror de att återställa, säkerhetskopiera eller skapa en startbar enhet är något för tekniker—långt bortom dem. Detta är osant; det är mycket enkelt och fördelarna uppväger kraftigt de par minuter det tar att göra dessa saker. Om du fortfarande är skrämd, låt oss göra det enkelt för dig.
först, fråga dig själv: Varför behöver jag säkerhetskopiera, återställa eller använda en startbar flash-enhet? Tja, att säkerhetskopiera en flash-enhet är helt enkelt bra. Säkerhetskopiera data på mer än ett ställe innebär att du har fler möjliga sätt att komma åt den. Det betyder också att om en lagringsmetod misslyckas (säg att din Enhetskontakt bröt eller din dator kraschade), så har du en annan kopia eller kopior som ligger runt för att göra mer.
återställa din USB-enhet, å andra sidan, kommer att föra din enhet tillbaka till full kapacitet. Många användare är inte medvetna om att flera faktorer kan hämma användningen av en enhets fullständiga lagringskapacitet. Dessa inkluderar odelat utrymme, dolda återställningspartitioner, skuggfiler och formateringskostnader som tar onödigt utrymme. För att få ut den fulla potentialen från din USB-enhet är det bra att återställa den så att den är helt klar och allt utrymme är tillgängligt för dig.
slutligen, skapa en startbar USB-enhet ger dig stor flexibilitet och säkerhet. Människor skapar vanligtvis startbara enheter för att köra ett annat operativsystem (OS) än vad som finns på deras skrivbord eller bärbara dator. Det här är praktiskt eftersom om du använder vissa program som inte är tillgängliga eller svårare att arbeta inom ett operativsystem, kan du enkelt använda det med ett startbart operativsystem på din enhet utan att behöva installera det på din dator själv. Växla mellan OS enkelt för en mängd olika projekt utan att ta bort värdefullt lagringsutrymme på skrivbordet. Du kan också köra speciella program som återställnings-eller partitioneringsprogram med en startbar flash-enhet. Startbara enheter är också kända för deras verktyg för att kopiera din hårddisk utan att köpa en dyr, fysisk hårddisk. Startbara enheter är bra sätt att öka lagringsutrymmet och ge dig alternativ för hur du interagerar med dina program och data. Tillfälliga användare kan dra stor nytta av att delta i dessa” hack ” som har varit allmänt känt och praktiserat i högteknologiska kretsar i flera år.
så, hur gör du det? Låt oss börja med det enklaste: säkerhetskopiera din flash-enhet. Du vet förmodligen redan hur man gör det, men vi gillar att vara noggranna.
hur du säkerhetskopierar din USB-enhet
bestäm först vilka medier du ska lagra kopior av din information. Mängden data du måste kopiera och din egen personliga preferens kommer att avgöra om du lagrar dina data på en skiva, en annan USB-enhet, en annan dator eller en hårddisk.
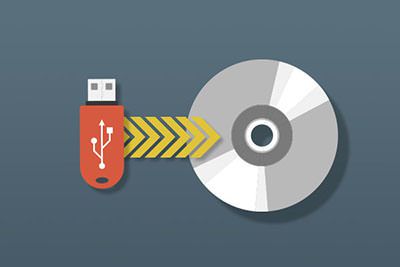
- säkerhetskopiera din USB-enhet till en skrivbar CD:
- sätt in Tom skrivbar CD i CD-facket
- Välj alla objekt du vill kopiera (Du kan också kopiera hela mappar)
- högerklicka och välj Kopiera till mapp
- Välj alternativet blank CD-R/RW och klicka på Kopiera
- fönstret stängs när data är klar kopiering

- säkerhetskopiera din USB till en annan USB-enhet eller hårddisk:
- sätt in båda USB-enheterna i datorn
*om din dator inte har tillräckligt med USB-portar måste du sätta in den enhet du vill kopiera och kopiera den till skrivbordet, ta bort den och anslut den tomma för att kopiera därifrån - öppna båda filvisarna
- Välj data du vill överföra och dra den över till fönstret på den tomma enheten
- kopieringsfönstret kommer att stänga när du är klar
- sätt in båda USB-enheterna i datorn
nästa är att återställa din USB-enhet till full kapacitet. Observera att detta inte är detsamma som att formatera om din enhet. Om du vill lära dig hur du gör det, kolla in vår tidigare blogg. Det finns många sätt att återställa din flash-enhet, men vi visar dig en som inte kräver någon nedladdad programvara. Detta kan göras med antingen Windows eller Mac OS och kräver bara enkla skrivna kommandon.
så här återställer du din USB-enhet
- Anslut din USB-enhet
- starta kommandotolken
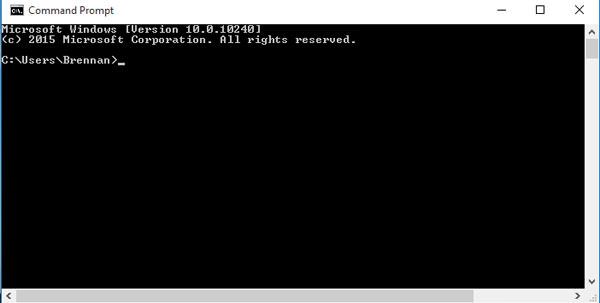
- i Windows: gå till Windows och Sök sedan efter ”cmd.exe ” och välj sedan det
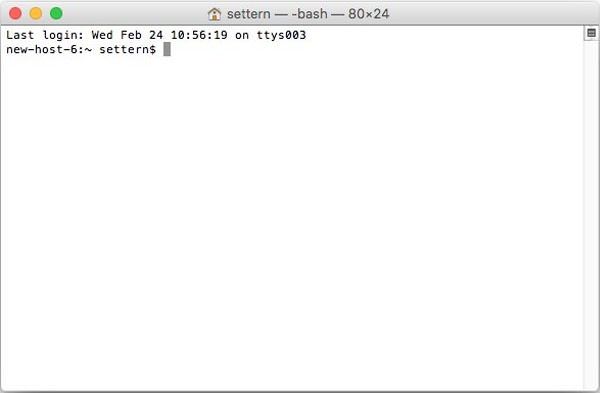
- i Mac: klicka på Spotlight-ikonen, Skriv sedan in ”Terminal” och välj sedan den
- skriv ” Diskpart ”och tryck på Enter
- skriv” List Disk ” och tryck på Enter. Detta visar en tabell som visar tillgängliga diskar (din enhet)
- skriv ”Välj Disk x” (x hänvisar till numret på din flash-enhet i ovanstående steg) och tryck på Enter
- skriv ”ren” och skriv sedan in
- skriv ”Skapa Partition primär” och tryck på Enter
- skriv ”aktiv” och skriv sedan in
- skriv ”Format fs=fat32 Quick” och tryck på Enter
- skriv ”exit” och tryck sedan på Enter
och nu, Pi-kuben de r-Kubsistance, hur man skapar en startbar USB-enhet. Detta är faktiskt mycket lik hur du återställer din flash-enhet så det borde verka bekant. Vi visar dig hur du gör detta för både Windows och Mac OS utan att använda någon nedladdningsbar programvara, bara du är datorns kommandocenter.
hur man skapar en startbar USB-enhet
Windows

- Anslut USB-enhet (du behöver minst 8 GB utrymme för att rymma ett operativsystem)
- gå till Windows och välj Start
- skriv in ”kommandotolken” och kör som administratör
- du kan antingen göra detta genom att skriva in ”cmd.exe ”istället för” kommandotolk ”eller högerklicka på” Kommandotolk ”och välj” Kör som administratör ”på rullgardinsmenyn
- skriv” Diskpart ”och tryck på Enter
- skriv” List disk ” och ange sedan
- leta reda på vilken disk som är din flash-enhet i tabellen som genereras.
- om du är osäker, ta bort den och kör kommandot ”List disk” igen för att se vilket alternativ som är borta (det är din disk!)
- det kommer vanligtvis att vara det nedre alternativet i menyn
- skriv ”Välj disk x” (med x som det nummer som motsvarar din USB-enhet i föregående steg) och ange sedan
- skriv ”ren” och ange sedan
- skriv in ”Skapa partition primär” och ange sedan
- skriv ”Välj partition 1” och tryck på Enter
- skriv ”aktiv” och ange sedan
- skriv ”format fs=fat32 Quick” och tryck sedan på Enter
- om du får ett fel, upprepa processen men anslut ”format fs=ntfs quick” istället
- skriv ”tilldela” och tryck enter
- Stäng Kommandotolken; du kan nu kopiera ett operativsystem till din startbara enhet!
Mac

- sätt in USB-enhet i datorn (du behöver minst 8 GB lagringsutrymme för att rymma ett operativsystem)
- för Mac måste du ha en ISO-fil eller bildfil redo att ta med i Terminal (i motsats till Windows som kan göras på din fritid)
- öppna Spotlight
- skriv in ”Terminal” och dubbelklicka för att öppna
- skriv ”diskutil list” och tryck sedan på Retur
- hitta din USB-enhet och hitta sedan dess namn under rubriken ”identifier”
- det kommer vanligtvis att vara under ”extern, fysisk” rubrik
- det kallas normalt något som ”disk1” eller ”disk2”
- skriv ”diskutil unmountDisk /dev/x” där x representerar diskens identifieringsnamn och nummer och tryck sedan på Retur
- skriv ”sudo dd if=” (tryck inte på RETUR ännu)
- dra ISO-eller bildfilen du vill starta kopiera adressen
- du kan också skriva mappvägen till ISO-filen för att göra samma sak
- tryck på mellanslagstangenten
- skriv in resten av kommandot: ”of= / dev / x bs=1m” (x är namnet på din USB-enhet som du använde för några steg sedan) och tryck på Retur
- skriv in ditt lösenord som du använder för att logga in på din Mac
- det är normalt om bokstäverna inte visas när du skriver!
- tryck på Retur för att skicka in ditt lösenord. Mac börjar skapa den startbara enheten och kan ta lite tid att slutföra. Lämna terminalen öppen och datorn ansluten.
det finns andra verktyg och programvara som hjälper dig att skapa startbara enheter, några som är förinstallerade med din dator, till exempel installationsverktyget för Windows 10 / 7. Det finns en uppsjö av programvara från tredje part tillgängliga för att hjälpa dig att skapa startbara enheter samt som är lämplig för nybörjare och avancerade användare.




