så här reparerar du EFI bootloader i Windows 10
i den här artikeln kommer vi att lära oss hur du återställer Windows 10 boot loader på en modern dator som använder UEFI-gränssnitt istället för BIOS och GPT (istället för MBR) diskpartitionstabell.


innehåll:
- de främsta orsakerna till EFI boot loader korruption
- GPT disk partitionering struktur för Windows 10
- hur att reparera EFI boot loader med hjälp av Windows automatisk boot loader recovery funktion?
- hur reparerar du EFI – startläsaren manuellt i Windows 10?
- Vad ska man göra om viktiga data går förlorade på grund av felaktig reparation av EFI boot loader?
de främsta orsakerna till EFI boot loader korruption
EFI boot loader korruption är ganska vanligt. Huvudsymptomet för skador på startläsaren är att systemet vägrar att starta, vilket åtföljs av ett fel:
startkonfigurationsdata för din dator saknas eller innehåller fel.
fil :\EFI\Microsoft\Boot\BCD
felkod: 0xc0000***
detta fel indikerar att filen på ovanstående EFI\Microsoft\Boot\BCD-adress är skadad och på grund av att data i Startkonfigurationsdatafilen inte känner igen din Windows boot loader-konfiguration.
om du ser en blå skärm av döden med det här meddelandet kan du vara säker på att anledningen till att systemet inte kan starta är på grund av EFI-startläsaren.
de vanligaste orsakerna till EFI boot loader korruption är:
- Installation av ett andra operativsystem;
- felaktiga systemåterställningsoperationer (eller en misslyckad Systemåterställning);
- radera vissa data från dolda partitioner. Vanligtvis händer det med oerfarna användare, till exempel när de använder Diskhanteringsverktyget kan de ta bort eller formatera partition som innehåller EFI boot loader;
- dåliga sektorer. Det är också mycket vanligt fall, när enheten, på grund av sin ålder (eller av någon annan anledning) har döda sektorer och därmed uppgifter om det blir skadad;
- verkan av virus eller spionprogram.
oavsett orsaken till skador på startläsaren är det viktigt att veta hur man reparerar det, eftersom du ofta kan fixa situationen själv utan att behöva gå till en specialist.
GPT-diskpartitioneringsstruktur för Windows 10
i det här kapitlet bestämde vi oss för att granska GPT-diskstrukturen för Windows 10 så att användaren lättare kan förstå hur UEFI fungerar, så att användaren kan identifiera vilken partition som innehåller EFI-startläsaren och så att användaren inte av misstag formaterar denna partition.
partitionsstrukturen i GPT-tabellen på en Windows startad i UEFI-läge ser oftast ut så här:
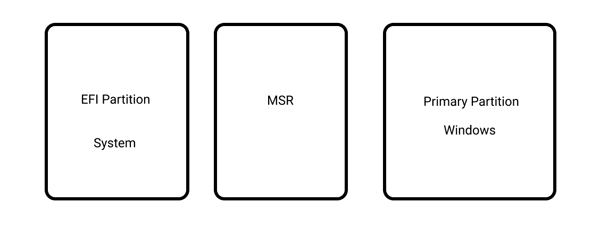
var:
— EFI är partitionen ESP (Extensible Firmware Interface) där programvaran med drivrutinerna som gör det möjligt för Windows att starta lagras;
— MSR (Microsoft Reserved) är den partition som är Reserverad under Windows— installationen och kanske inte finns på din dator
– primär partition-volymen där systemfiler lagras: register, tjänster, Systemverktyg, konfigurationsfiler etc.
Windows 10 lägger också till en Återställningsvolym. Som standard (dvs. när du installerar Windows på en OFORMERAD disk) har de två första partitionerna en tydlig storlek. I Windows 10 är de till exempel 100 MB respektive 128 MB, så det är lätt att separera dem efter behov, baserat endast på storleken på båda.
detta är en klassisk konfiguration. Vissa datortillverkare skapar sina partitioner genom att också bädda in Windows PE-återställningsmiljön i winre.wim-fil. Om du hittar en sådan fil bör du veta att den innehåller tillverkarens systemåterställningsbild.
EFI-partitionen är obligatorisk på GPT-diskar med UEFI-stöd. När datorn slås på laddar UEFI-miljön startläsaren (EFI\Microsoft\Boot\bootmgfw.efi) från EFI-partitionen (ESP), vilket ger den kontroll över att starta Windows själv. Följaktligen, om det inte finns någon sådan partition eller filerna på den är skadade, kommer systemet inte att kunna starta.
MSR-partitionen på disken skapas för att underlätta partitionsgranskning och används för systemoperationer (t.ex. konvertering av en disk från en enkel till en dynamisk). Det är en reserverad partition, som Windows aldrig tilldelar några identifieringsmärken till. Och det innehåller inte användardata. I Windows 10 är MSR-partitionsstorleken 16 MB och filsystemtypen är NTFS.
hur reparerar du EFI-startläsaren med Windows automatisk återställningsfunktion för starthanterare?
återställningsförfarandet för boot loader integrerat i Windows recovery environment (WinRe) är inte en dålig lösning, även om det inte alltid är möjligt att fixa EFI-startläsaren med den här metoden. Det är dock fortfarande värt att försöka.
för att göra det:
Steg 1: Starta från en startbar enhet, återställningsdisk eller Windows 10-installations-flash-enhet;
du kan läsa om hur du skapar en startbar Windows 10-flash-enhet i den här artikeln.
steg 2: På installationsskärmen klickar du på ”Reparera din dator” eller trycker på tangentkombinationen ”Shift + F10”;
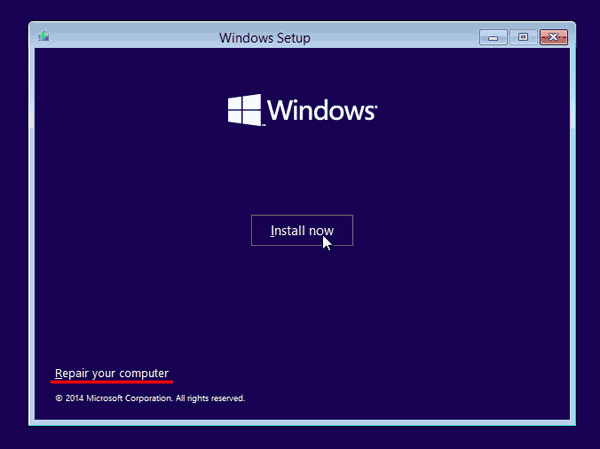
steg 3: i fönstret som visas väljer du ”Felsök”
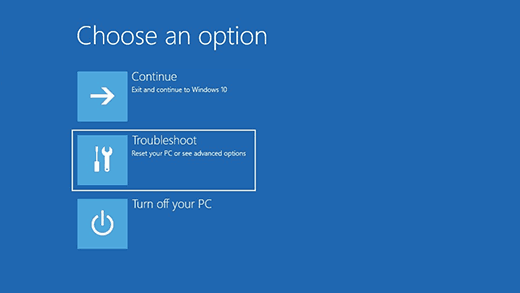
steg 4: Klicka på knappen ”Avancerade alternativ”
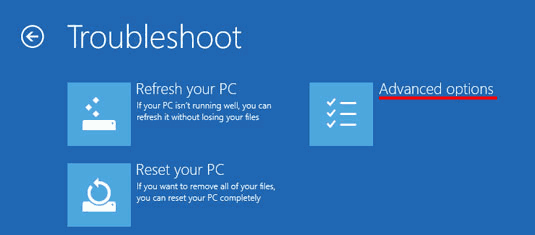
Steg 5: Klicka på ”start-up repair” och välj det system du vill reparera EFI Boot Loader för.
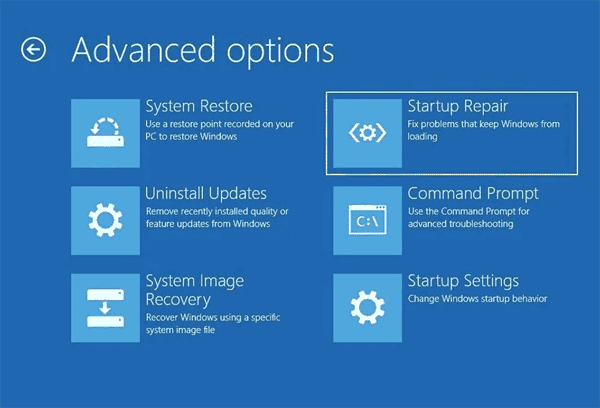
efter det kommer systemet att försöka reparera EFI boot loader automatiskt. Om allt går bra kommer din starthanterare att bli bra och systemet startar igen. Om du ser ett felmeddelande, prova metoden nedan.
hur reparerar du EFI-startläsaren manuellt i Windows 10?
för att återställa startläsaren behöver du antingen en Windows 10-distribution (startbar flash-enhet eller disk) eller en Windows 10-återställningsdisk.
processen att skapa en startbar flash-enhet beskrivs i detalj i den här artikeln.
Steg 1: Följ de tre första stegen från föregående punkt i den här artikeln för att komma till menyn ”Avancerade alternativ”. Därefter väljer du ”kommandotolken”
steg 2: Skriv två kommandon i ordning vid kommandotolken (tryck på Enter efter var och en för att använda dem):
diskpart
— för att köra diskpart– verktyget;
listDisk
– – för att visa alla volymer på din dator;
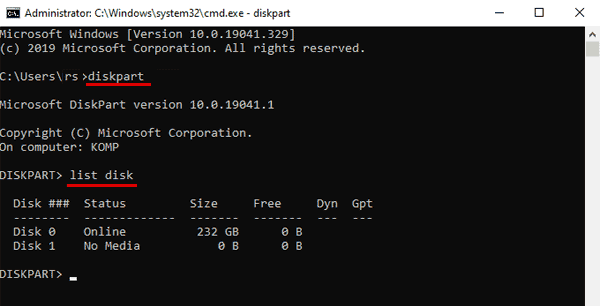
steg 3: Välj din hårddisk, om det bara finns en, är det vanligtvis disk 0. För att göra detta anger du kommandot:
sel disk 0
steg 4: Nu måste du se vilka volymer som finns på den valda disken. För att göra detta anger du kommandot:
list vol
du kommer att se en lista över dina partitioner på den valda disken. Partitionen vi letar efter har en 100 MB startvolym med ett Fat32-filsystem.
i vårt fall är det Volym 3 – Det är understruket på bilden nedan.
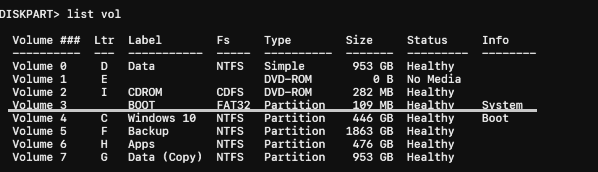
Steg 5: Välj önskad volym genom att ange kommandot:
välj volym 3
— där 3 är numret på din enhet och tryck på ”Enter” för att bekräfta.
steg 6: för att arbeta med volym ytterligare, tilldela en gratis enhetsbokstav till denna volym, till exempel ”K”. För att göra detta skriver du kommandot:
tilldela bokstaven K:
och tryck på ”Enter”. Skriv sedan ” exit ”och tryck på” Enter ” igen för att avsluta diskpart (kommandotolken förblir öppen)
Steg 7: Gå till själva boot loader-katalogen (K är bokstaven vi tilldelade tidigare). För att göra detta vid kommandotolken skriver du:
cd / D K:\ efi \ microsoft \ boot \
och tryck på ”Enter”.
steg 8: utför kommandot:
bootrec /fixboot
och tryck på ”Enter” för att skriva över boot-sektorn.
steg 9: bara i fall, låt oss byta namn på den gamla boot loader-konfigurationen. För att göra detta skriver du kommandot:
ren BCD BCD.bak
och tryck på ”Enter” igen.
steg 10: för att skapa en ny bootloader-konfiguration, skriv kommandot:
bcdboot C:\Windows /S K: / L SV-en /f alla
var:
- ”K” är partitionsbokstaven där operativsystemets startfiler kopieras (vi tilldelade det tidigare)
- /L SV-en är språket i ditt operativsystem;
- /F allt i kombination med kommandot /s anger typen av firmware på målsystempartitionen (”UEFI”, ”BIOS” eller ”ALL”).
steg 11: skriv ”exit” och tryck på ”Enter” flera gånger tills kommandotolken stängs. När kommandotolken är stängd starta om datorn.
din EFI boot loader kommer att återställas och ditt system bör starta upp igen.
Vad ska man göra om viktiga data går förlorade på grund av felaktig reparation av EFI boot loader?
ofta användare som försöker reparera en skadad EFI Boot loader utföra manipulationer som leder till förlust av viktiga data. Till exempel återställde användaren bootloader till fel enhet, eller efter att ha återställt EFI bootloader visar systemet att filsystemet på enheten är skadat.
i en sådan situation är det bäst att inte agera för snabbt och omedelbart använda RS Partition Recovery — det professionella dataåterställningsprogrammet, eftersom det väsentligt ökar chanserna för framgångsrik dataåterställning.
RS Partition Recovery är också utmärkt för återställning av data som har förlorats till följd av oavsiktlig fie-radering, formatering av en enhet, filsystemskador eller som ett resultat av skadad logisk struktur på en enhet.
programmet stöder absolut alla filsystem som används i moderna datorer, är det inte krävande att resurser i datorn, och har den intuitiva och tydligt gränssnitt tack vare vad återställningsprocessen är enkel och inte orsakar svårigheter även för oerfarna användare.
om du har förlorat viktig information av någon anledning måste du utföra några enkla steg för att återställa den:
Steg 1. Installera och starta RS Partition Recovery.

ladda ner RS Partition Recovery
allt-i-ett data återvinning programvara
steg 2. Välj den enhet eller partition som du vill återställa data från.
steg 3. Välj typ av analys.
Snabbsökning du bör använda om filen förlorades nyligen. Programmet skannar enheten snabbt och visar filerna tillgängliga för återställning.
den fullständiga analysfunktionen låter dig hitta förlorade data, efter formatering, skivstorleksändring eller filstrukturkorruption (RAW).
steg 4. Förhandsgranska och välj filerna för att återställa den.
Steg 5. Lägg till filerna du vill spara i ”Återställ lista” eller välj hela partitionen och klicka på återställning.
det bör noteras att det är bäst att spara den återställda filen på en extern hårddisk eller USB-minne.




