Så här döljer du filer och mappar på USB-flashenheten
USB-flashenheter används ofta för lagring, säkerhetskopiering och överföring av filer på datorn. För att skydda filer på din USB-enhet från nyfikna ögon kan du använda datorns filer-dold funktion. Den här artikeln visar hur du döljer filer och mappar på USB-flashenheten.
- Del 1: dölj filer och mappar på USB-enhet med Windows 7
- del 2: dölj filer och mappar på USB-enhet med Windows 8/10
Del 1: Dölj filer och mappar på USB-enhet med Windows 7
om du använder USB-flashenheten på en dator som kör Windows 7, gör följande steg för att dölja filerna och mapparna på USB-enheten.
Steg 1: Gå till Start > Kontrollpanelen > utseende och anpassning > Mappalternativ för att öppna dialogrutan Mappalternativ.
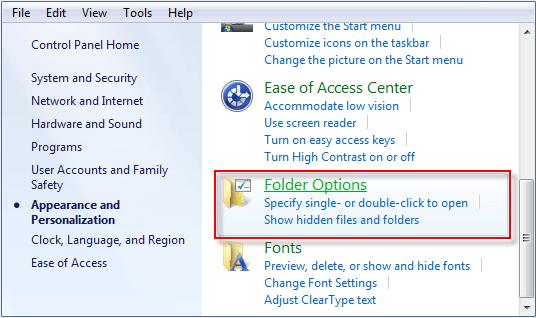
eller så kan du välja att klicka på Verktyg > Mappalternativ, när du har öppnat usb-enhet.
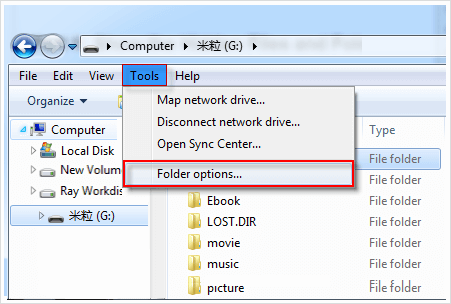
steg 2: I dialogrutan Mappalternativ väljer du fliken Visa och ser till att visa inte dolda filer, mappar och enheter är markerade. Om det här alternativet är avmarkerat markerar du det och klickar på Verkställ följt av OK.
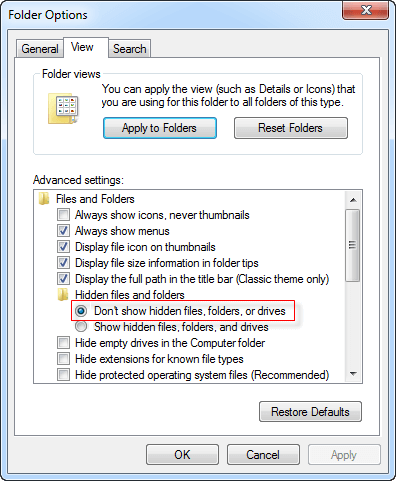
steg 3: Kontrollera nu att USB-enheten är ansluten till datorn och öppna USB-enheten. Välj den fil eller mapp du vill dölja, högerklicka på den och välj Egenskaper.
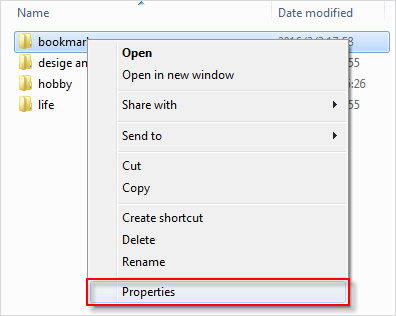
steg 4: När dialogrutan Egenskaper öppnas markerar du den dolda rutan i fältet attribut på fliken Allmänt och klickar på Verkställ. Nu är filen / mappen i USB-enheten dold och osynlig.
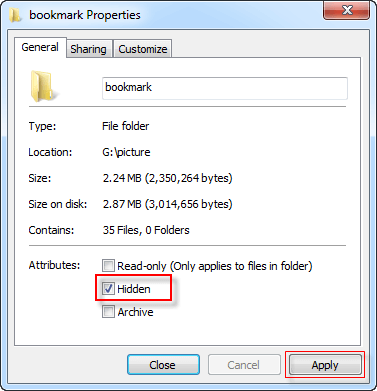
del 2: dölj filer och mappar på USB-enhet med Windows 8/10
om du använder USB-flashenheten på en dator som kör Windows 8/10, följ dessa steg för att dölja filer och mappar på USB.
Steg 1: Öppna File Explorer, välj fliken Visa och klicka på Alternativ.
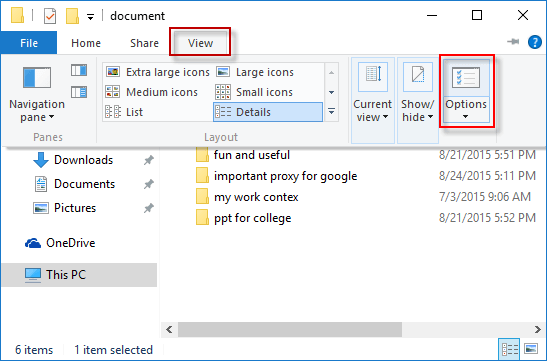
steg 2: När dialogrutan Mappalternativ öppnas väljer du fliken Visa och ser till att visa inte dolda filer, mappar eller enheter är markerade. Om det här alternativet är avmarkerat markerar du det och klickar på Verkställ följt av OK.
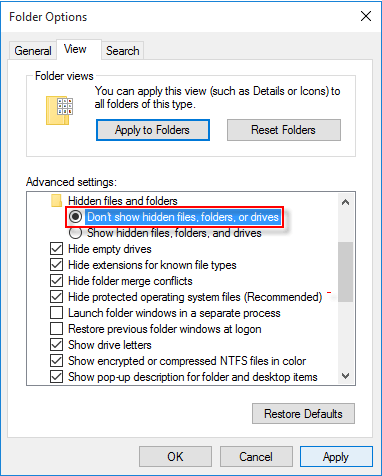
steg 3: Se till att USB-flashenheten är ansluten till datorn och öppna USB-enheten. Leta reda på filen eller mappen du vill dölja, högerklicka på den och välj Egenskaper.
steg 4: När dialogrutan Egenskaper öppnas, markera den dolda rutan på fliken Allmänt och klicka på Verkställ. På detta sätt döljs filen/mappen på USB-enheten.
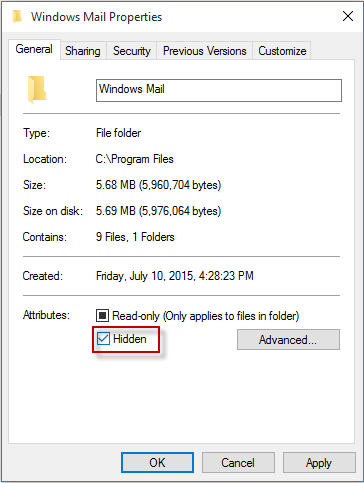
Tips
att dölja en fil / mapp kan göra den osynlig, som om den var borta från USB-enheten. Om du inte hittar de dolda filerna, se så här visar du dolda filer och mappar på USB-enheten. Om du behöver ta bort de dolda filerna och mapparna på USB-enheten, använd bara samma steg som nämns ovan, men den här gången måste du avmarkera det dolda attributet i egenskapsdialogrutan.




