så här återställer du din Xbox One efter en svart dödsskärm
Microsofts senaste Xbox One-uppdatering har orsakat allvarliga problem för utvalda användare. Det har resulterat i att vissa människor ser en evig svart skärm av döden. Och ingen mängd omstart eller kallstart löser problemet.
jag är en av dessa drabbade användare; min Xbox One murade plötsligt ett par nätter sedan. Jag är frustrerad och har många frågor om hur detta hände, men tack och lov är min konsol inte permanent trasig och inte heller din.
- se de bästa PC-spelen och Bästa Xbox Game Pass PC-spel att spela nu
- kolla in Xbox Series X-spel och PS5-spel bekräftade hittills
- Detta är vad vi vet om Xbox Series X och PS5 hittills
ansvarsfriskrivningar innan fabriken återställer din Xbox One
fabriksåterställning av din xbox One är för närvarande det enda kända sättet att göra konsolen användbar igen. Det kan dock komma till en kostnad: Utanför data som laddas upp till molnet kan dina sparade spel, konton och inställningar återställas och raderas. När jag återställde min Xbox One fick jag möjlighet att hålla mina spel och appar nedladdade, men jag kan inte garantera att du har samma tur.
det här är inte heller en enkel uppgift att utföra. Under normala omständigheter är en fabriksåterställning ett lättillgängligt alternativ som finns i Xbox One: s inställningsmeny. Tyvärr gör denna otäcka bugg konsolens gränssnitt helt otillgängligt, vilket innebär att du måste hoppa igenom ett antal hoops för att initiera en fabriksåterställning.
du behöver också ytterligare objekt för att ens börja denna process. Eftersom konsolen är oanvändbar måste du ladda ner de nödvändiga filerna till en USB-flash-enhet eller någon annan extern enhet. Vi rekommenderar att du använder en med minst 4 GB ledigt utrymme. Du behöver också en dator med en Internetanslutning, eller åtminstone något som låter dig ladda ner den här filen och flytta den till den externa enheten.
om du har de nödvändiga objekten och inte har något emot att riskera förlusten av sparade data, så här kan du fabriksåterställa din Xbox One även när du fångas på den svarta skärmen av döden.
hur du återställer din Xbox One fabrik
dessa ytterligare steg är bara nödvändiga om din Xbox One-inställningar är otillgängliga. Om inte, kan du enkelt utföra en fabriksåterställning. Tryck bara på Xbox-knappen, Gå till profil & System > Inställningar > System > Konsolinformation > Återställ konsol. Du kan nu välja om du vill behålla dina data och appar eller återställa allt. Om din Xbox One sitter fast vid den svarta Dödsskärmen krävs ytterligare åtgärder.

steg ett: Se till att din externa enhet är formaterad till NTFS.
1. Sätt i extern enhet i dator eller bärbar dator.
2. Öppna File Explorer.
3. Högerklicka på din externa enhet under Enheter och enheter. Om det inte dyker upp kan det också hittas under den här datorn i File Explorer.
4. Välj Egenskaper.
5. Bredvid filsystemet, se till att det läser NTFS. Om inte, måste du gå igenom det andra steget. Om din enhet redan är formaterad till NTFS kan du hoppa över det andra steget helt.
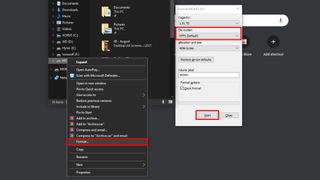
steg två: formatera om din externa enhet till NTFS. Några ansvarsfriskrivningar innan vi börjar: din externa enhet måste torkas helt ren. Omformatering av din enhet kommer att leda till att data som lagras på den förloras. Vi rekommenderar att du laddar upp alla data som lagras på den externa enheten till din dator medan du använder den externa enheten för denna how-to.
1. Sätt i extern enhet i dator eller bärbar dator.
2. Öppna File Explorer
3. Högerklicka på din externa enhet under Enheter och enheter. Om det inte dyker upp kan det också hittas under den här datorn i File Explorer.
4. Välj Format.
5. Under filsystem väljer du NTFS.
6. Välj Start. Ett fönster kommer att dyka upp varning om att alla data på enheten kommer att raderas. Klicka på OK. Din externa enhet är nu formaterad till NTFS.

steg tre: ladda ner de nödvändiga filerna till din externa enhet.
1. Se till att din externa enhet torkas ren innan vi börjar. Enheten måste vara tom för Xbox One att korrekt initiera fabriksåterställning.
2. Ladda ner den här filen till din dator.
3. Packa upp den nedladdade filen och flytta $SystemUpdate till din externa enhet. Kom ihåg att inga andra filer ska finnas på enheten.
4. Klicka på Visa dolda ikoner i aktivitetsfältet. Det är ikonen som visar en pil som pekar uppåt.
5. Högerklicka på säkert ta bort hårdvara och mata ut Media. Det är ikonen som ser ut som en USB-flash-enhet med en bock på den.
6. Mata ut din externa enhet.

Steg fyra: fabriksåterställ din Xbox One.
1. Koppla bort alla trådbundna anslutningar i konsolen.
2. Stäng av Xbox One manuellt och koppla sedan ur nätsladden helt för att säkerställa att den är avstängd.
3. Anslut nätsladden till konsolen efter 30 sekunder.
4. Sätt i din externa enhet i en av USB-portarna. Det ska finnas två på baksidan av konsolen och en på vänster sida av konsolen.
5. Håll Parknappen intryckt på vänster sida av din Xbox One samtidigt som du håller utmatningsknappen på konsolens framsida. Medan du fortfarande håller på båda dessa måste du trycka, inte hålla, Xbox-knappen på konsolen.
6. Håll paret och mata ut knapparna i ca 10-15 sekunder. När du hör två pip i snabb följd kan du släppa dessa två knappar. Om din Xbox One säger att något gick fel (detta hände mig), bör du ha möjlighet att klicka på Fortsätt. Härifrån kommer det att finnas ett återställningsalternativ där du bestämmer om du vill behålla spel och appar eller ta bort all data.
7. När det är klart att återställa, kommer du att vägledas genom en installationsprocess som om konsolen kom färskt ur lådan. Du kan nu ta bort den externa enheten och slutföra förberedelsen av konsolen.
även om denna process är lite av en smärta, det fungerade i reparera min Xbox One. Det är fortfarande chockerande att den här systemuppdateringen murade så många konsoler i första hand, men det finns åtminstone en lösning, oavsett hur frustrerad jag är om det.




