Hur partitionerar du en hårddisk i Windows 8 och 8.1?
anledningen till att partitionera Windows 8 eller 8.1 hårddisk
Varför behöver vi partitionera en Windows 8 eller 8.1 hårddisk? Å ena sidan är det för datasäkerhet-om din Windows 8 / 8.1-hårddisk bara har en partition inklusive Windows, startfiler, program, dokument, foton och så vidare, när det är något fel med ditt system, kan alla data på partitionen gå förlorade. Å andra sidan kan hårddiskpartitionering utnyttja diskutrymme fullt ut och kommer att vara bekvämare för oss att sortera olika typer av filer och dokument och få vår dator att fungera smidigt.
tre situationer kan tvinga oss att partitionera en hårddisk i Windows 8 och 8.1
1. Endast en partition på hårddisken.
om det bara finns en partition på hårddisken måste du dela upp fler partitioner för olika användningsområden och datasäkerhet. Du kan tilldela en som systempartitionen och de andra som datapartitioner. Detta kan förbättra datorns prestanda och få dig att hantera dina filer på ett effektivare sätt.
2. En ny hårddisk.
Tänk dig att du just köpt en ny hårddisk, det är ingen tvekan om att det första du behöver göra är att skapa flera enskilda partitioner och lagra olika data. Partitionering i Windows 8 eller 8.1 måste vara lätt att uppnå med partitionsprogramvaran. Det garanterar dig datorns goda prestanda i framtiden. För vidare användning måste konverteringen mellan FAT32 och NTFS vara helt säker.
3. Omfördela diskutrymme.
efter installation av vissa program och Windows-uppdateringar kan systempartitionen (C: drive) ta slut på diskutrymme, men det finns mycket mer oanvänt utrymme i andra partitioner, till exempel d: partition. I så fall kan du partitionera hårddisken för att göra systempartitionen större genom att ta diskutrymme från D: till C: enhet.
oavsett av vilken anledning, Windows 8 och 8.1 Diskhantering och en tredje part gratis partition manager programvara kan hjälpa dig att partitionera en Windows 8 eller 8.1 hårddisk utan att formatera eller installera om systemet.
partitionera en hårddisk med Windows 8 / 8.1 diskhanteringsverktyg
Diskhantering är ett inbyggt verktyg för Windows 8 eller 8.1. Det kan krympa volymen, förlänga partitionen, Skapa partition, formatera partition. Men begränsningen av det här verktyget är att du bara får förlänga en partition till sammanhängande odelat utrymme på höger sida, annars kommer alternativet ”Utöka volym” att gråas ut. Följande kommer att ta ”krympa en partition och skapa en partition” till exempel.
1. Öppna Windows 8 eller 8.1 Diskhantering genom att trycka på ”Windows + R” och skriva ”diskmgmt.msc”. Högerklicka på en partition i popup-fönstret och välj ”Krymp volym”.2. I popup-fönstret anger du hur mycket utrymme som ska krympa.3. Klicka på” krympa ” och vi kan få ett odelat utrymme. Högerklicka sedan på den och välj ”Ny enkel volym”. Sedan kan vi partitionera en ny volym i Windows 8 eller 8.1 genom att följa vägledningen. För mer information om partitionering av Windows 8 med Diskhantering kan du hänvisa till: partitionera hårddisk med Diskhantering.
partitionera en hårddisk i Windows 8 eller 8.1 med partition manager programvara
även om Windows 8/8.1 diskhanteringsverktyg kan partitionera en ny volym, det har fortfarande vissa brister. Men partition manager, AOMEI Partition Assistant Professional är en kraftfull och avancerad programvara för att partitionera en hårddisk i Windows 8 eller 8.1, innehåller inte bara grundläggande funktioner utan även avancerade funktioner, som Move Partition, Merge Partition, Disk Clone Wizard och så vidare. Dessutom kan det fungera bra med alla Windows-operativsystem. För att partitionera en hårddisk i Windows Server kan du använda AOMEI Partition Assistant Server.
för en gratis provperiod kan du ladda ner demoversionen av AOMEI Partition Assistant Professional och förhandsgranska processen.
följande tar ”utöka en partition” och ”skapa en partition” till exempel för att vägleda dig om hur du använder AOMEI Partition Assistant för att partitionera en hårddisk i Windows 8.
utöka en Partition
Steg 1. Installera och kör programvaran. Gå till” alla verktyg ”>”utöka partitionsguiden”.
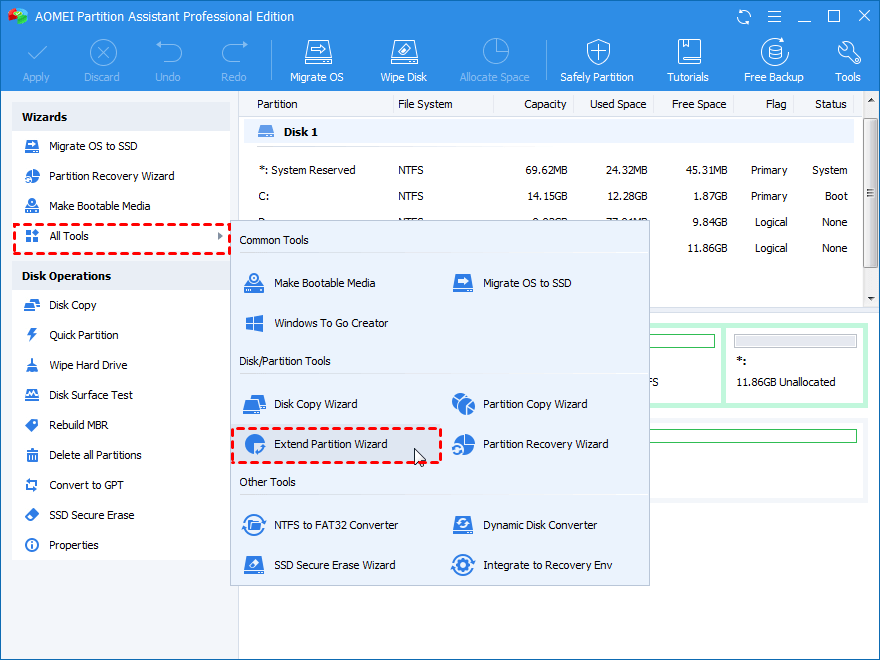
steg 2. I popup-fönstret finns det två alternativ att välja, här tar vi till exempel ”utöka systempartitionen”.
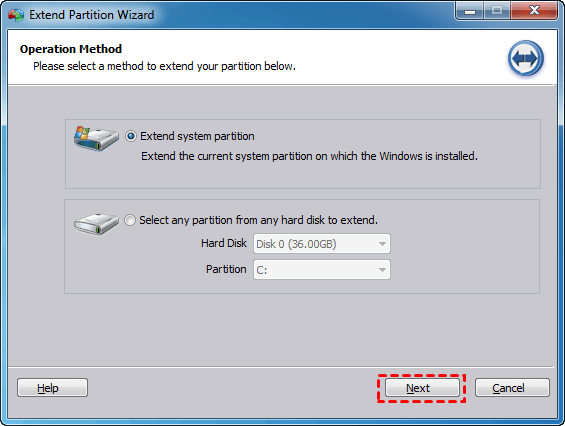
steg 3. Välj en partition som du planerar att ta ledigt utrymme från och klicka sedan på ”Nästa”.
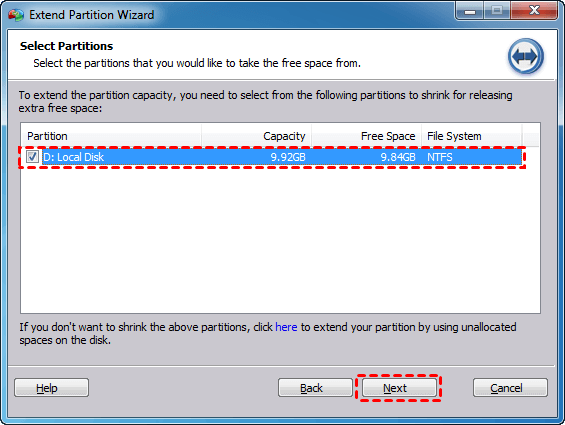
steg 4. Flytta fältet åt höger för att bestämma hur mycket ledigt utrymme du vill lägga till från partition D till partition C och klicka sedan på ”Nästa”. I nästa steg klickar du på ”Fortsätt” för att utföra operationen.
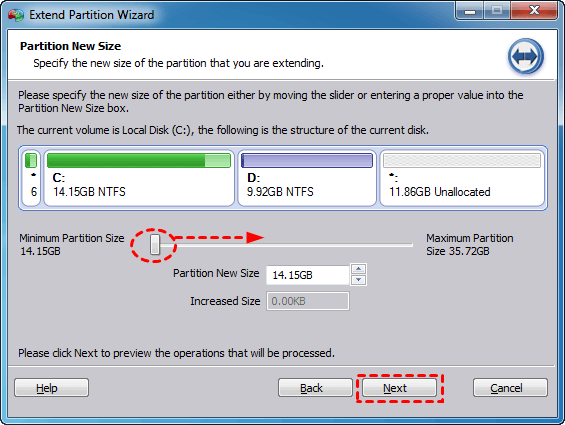
dela en Partition
Steg 1.Installera och starta AOMEI Partition Assistant och högerklicka sedan på en partition som har tillräckligt med ledigt diskutrymme (här är C-enhet) och välj ”Split Partition”.

steg 2.In i popup-fönstret kan du ändra enhetsbokstaven och manuellt justera storleken på den nya partitionen genom att mata in den exakta storleken eller dra skjutreglaget åt vänster eller höger. Dessutom kan du också ange en partitionsetikett, välja partitionstyp (primär eller logisk) och filsystem genom att klicka på ”Avancerat”.

steg 3. Klicka på ”OK”. Du kommer att upptäcka att Windows 8 eller 8.1 hårddisk har en ny partition. Klicka på” Apply ” för att begå operationerna.

the free magic partition software – AOMEI Partition Assistant Standard Edition är mer lätt att använda och avancerad jämfört med Windows 8 / 8.1 Diskhantering för att partitionera en hårddisk i Windows 8 och 8.1.Du kan använda den för att formatera partition, radera partition, till och med slå samman partitioner.




