Hur man tar bort rynkor från kläder i Photoshop
oavsett om det är foton eller personligen kan rynkor i kläder se rörigt och distraherande ut. Även om vi inte kan hjälpa dig att fixa rynkorna i dina kläder (det finns strykjärn för det) finns det några sätt att släta rynkor från kläder i Photoshop. Även om det finns flera olika tekniker, här är en snabb och enkel som du kan prova.
för att ta bort rynkor från kläder i Photoshop, välj Spot Healing Brush Tool, Ställ in typen till ”Content-Aware” och läget Från Normal till Replace. Sedan, med en mjuk kantad borste, måla över rynkorna och Photoshop tar automatiskt bort dem från bilden.
det här kanske inte är ett område du ens har tänkt på, men du kommer absolut att märka före och efter. Att ta bort rynkor kan ge dig en mycket renare bild totalt sett och är perfekt för produktfoton eller modefotografering! I den här handledningen lär du dig mer om Spot Healing Brush som jag just nämnde, tillsammans med en handfull andra bra sätt att säga adjö till rynkor.
Låt oss komma igång!
de 4 bästa verktygen för att ta bort rynkor från kläder i Photoshop
det finns flera olika verktyg du kan använda för att ta bort oönskade rynkor från kläder i Photoshop. Låt oss titta på det enklaste och mest effektiva och utforska hur de fungerar.
när du använder nedanstående verktyg, kom ihåg dessa användbara kortkommandon för att effektivisera ditt arbete.
för att zooma, håll Alt Eller alternativ och bläddra uppåt eller nedåt antingen på din spårningsplatta eller mushjulet.
för att flytta runt bilden, håll ned mellanslagstangenten och klicka medan du drar.
du kan ändra borstens storlek med hjälp av konsolknapparna.
dessa genvägar kommer att vara mycket praktiskt när du tar bort dessa rynkor, så se till att komma ihåg dem när du tränar med dessa verktyg!
Spot Healing Brush Tool
Photoshops helande verktyg fungerar genom att dra pixlar från ett område som liknar utseendet på den del du vill läka. De matchas sedan med pixlarnas exponering och struktur i det område du täcker, och borsten blandar områdena för att få den helande effekten att se sömlös ut.
spot healing brush är utan tvekan det enklaste helande verktyget att använda, eftersom Photoshop bestämmer området för att prova pixlarna från för dig. För att använda spot healing brush, hitta först och klicka på spot healing-ikonen.
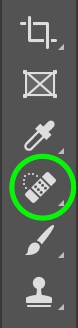
Observera att den här ikonen är där du hittar flera helande verktyg, inklusive både spot healing tool och healing brush tool (som förklaras i nästa avsnitt) så att du arbetar med rätt verktyg. Om du klickar och håller ned eller klickar på den lilla pilen i ikonens nedre högra hörn kan du kontrollera att Spot Healing Brush Tool är valt.
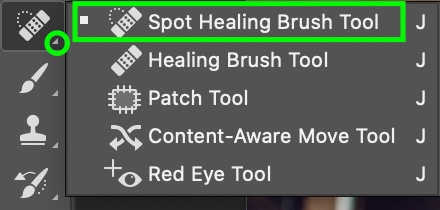
när du har valt borsten kan du välja blandningsläge du vill arbeta med i den övre inställningsfältet.

det finns flera olika blandningslägen du kan välja mellan. Känn dig fri att experimentera med dem, men jag föreslår att du använder ersätt, eftersom det här låter dig hålla texturen i tyget för att göra läkningen mer naturlig.

välj sedan Läkningstypen. Återigen kan du leka med de olika alternativen: innehållsmedveten, skapa textur och Närhetsmatchning. Olika alternativ ger olika resultat beroende på vilken bild du använder, men Content-Aware tenderar att vara en bra go-to eftersom den replikerar både innehållet och strukturen i ett omgivande område. Det är verkligen den ultimata Auto-wrinkle remover.

du kan ändra borstens funktioner, till exempel dess storlek eller hårdhet, genom att klicka på nedåtpilen bredvid borstikonen och använda skjutreglagen.
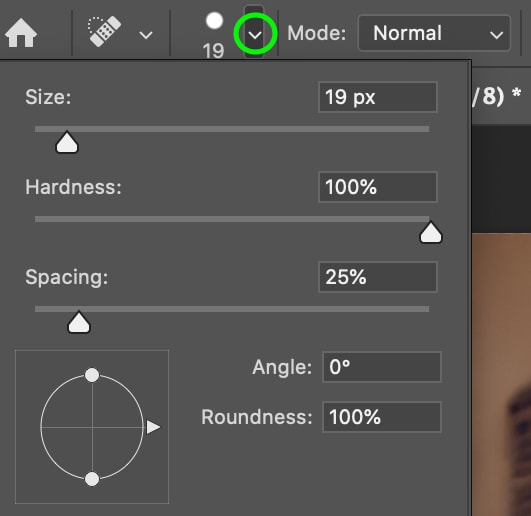
med alla dina inställningar i ordning, klicka bara och dra för att måla över rynkorna du vill ta bort. Photoshop hittar automatiskt liknande pixlar för att ersätta dina penseldrag med och automatiskt ta bort rynkorna från dina kläder.
det här verktyget är bra eftersom det är super snabbt och enkelt att använda. Men eftersom Photoshop väljer det område som du vill prova pixlar från kanske du inte alltid får det utseende du vill ha. Lyckligtvis ger detta nästa verktyg dig lite mer kontroll.
Healing Brush Tool
inte att förväxla med spot healing brush (ovan), healing brush är ett annat sätt att eliminera rynkor snabbt och enkelt. Medan det faktiskt fungerar på samma sätt som spot healing brush, genom att båda exempelpixlarna från närliggande områden för att ”läka” vissa pixlar, ger healing brush dig mer kontroll genom att du väljer pixlarna att prova, inte Photoshop.
så, för att ta bort rynkor med den här metoden, hitta först och välj ikonen healing brush.

nu kan du arbeta med borstens läge. Blandningsläget för din helande borste bör automatiskt ställas in på normalt, men igen kan du leka med de olika lägena för att se vilka som fungerar bäst.
ljusare eller mörkare tenderar att vara det mest användbara: om färgen på rynket du vill fixa är mörkare än tyget runt det, kan du välja ljusare, medan om det är ljusare väljer du mörkare.

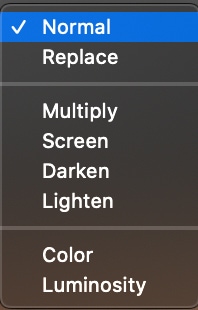
nu kan du öka eller minska storleken och justera borstens andra funktioner beroende på vilket område du vill fixa.
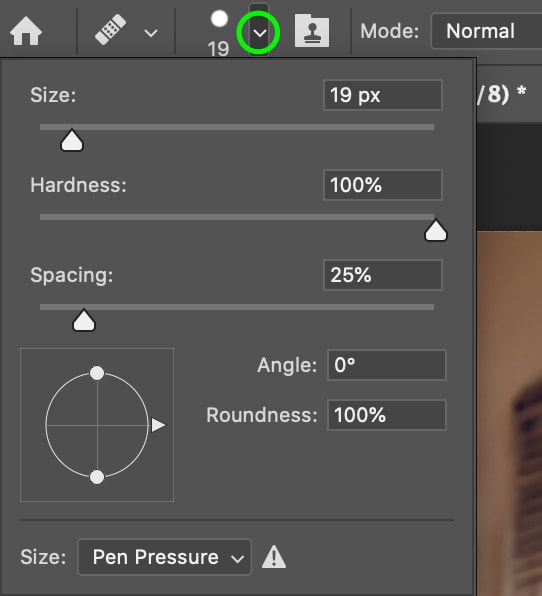
när du är nöjd med din pensel kan du välja det område du vill prova pixlarna från genom att hålla Alt Eller alternativ och klicka. Med provuppsättningen målar du över rynkorna med borsten så ser du att den försvinner.
i de flesta fall måste du sampla om så ofta som din borste rör sig runt duken. Annars kan du prova något som inte riktigt matchar det du försöker täcka. Så se till att du ändrar det område du samplar från när du arbetar för de mest naturliga resultaten.
Clone Stamp Tool
Clone Stamp fungerar på samma sätt som ovanstående verktyg – förutom istället för att använda pixlar från ett annat område helt enkelt för att läka rynket, klonar det pixlarna. Detta fungerar sedan som en direkt ersättning för det område du borstar över.
om du vill använda verktyget Clone Stamp klickar du på ikonen i det vänstra verktygsfältet. Alternativt trycker du på S på tangentbordet.
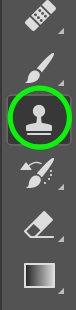
av lägena är det bästa för att ta bort rynkor från kläder ofta lättare, men du kan också prova de andra lägena. Precis som tidigare kan dessa inställningar hittas i den övre fältet när verktyget är aktivt.

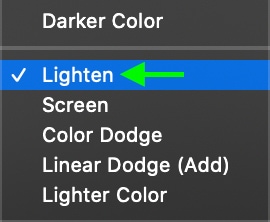
du kan också redigera borstens storlek, opacitet och flöde i det övre verktygsfältet.

om du vill välja ett exempelområde för klonen håller du ned Alt eller Ctrl + klicka. Du kommer att behöva sampla när du går att hålla med en enhetlig färg och konsistens. Helst vill du prova i ett område med en liknande uppsättning texturer och färger som du vill täcka över.
med din provuppsättning, klicka och dra över rynken för att börja ta bort den från kläderna.
genom att använda Ljusläget kan du lätta skuggorna som skapas av rynkor samtidigt som du behåller klädens struktur. Kom ihåg att Klonstämpeln är mest användbar när området du samplar kommer från en liknande färg och struktur, eftersom du direkt replikerar det området i bilden. Om området du provar inte matchar det du vill ersätta kommer du sannolikt inte att få ett bra resultat.
Patchverktyget
med Patchverktyget kan du rita ditt eget val och dra området till nya pixlar som du vill ersätta det med. För att göra detta måste du först välja det område du vill läka. Du kan göra detta med Patch tool, som du kan hitta genom att klicka och hålla Spot Healing Brush-ikonen och välja Patch tool.
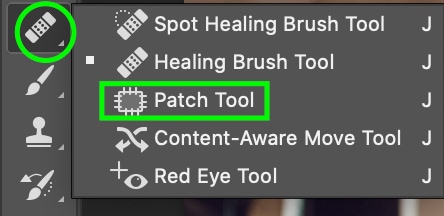
du kan också göra ditt första val med något av de andra urvalsverktygen – i de flesta fall skulle Lasso-verktyget vara det bästa alternativet. När du har ditt val går du till Patchverktygsfältet högst upp så ser du ett område med flera rutor. Klicka på det sista alternativet.

med det här alternativet kan du klicka och dra det område du har valt till ett område som du vill att det ska matcha. För att justera blandningen och kanterna, klicka och flytta Diffusionsreglaget.
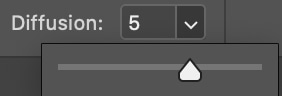
Patchverktyget är användbart eftersom du kan täcka en större mängd yta på en gång än de andra verktygen, men om området är för stort fungerar verktyget inte bra. Detta verktyg fungerar i slutändan bäst tillsammans med andra verktyg som gör att du kan göra mer detaljerade läkningsjusteringar.
hur man tar bort rynkor från kläder i Photoshop
nu när vi har minskat de bästa metoderna för att ta bort de irriterande rynkorna, låt oss prova en för att se den i aktion. Följ stegen i avsnittet ovan och navigera till läkningsverktyget. Alternativt trycker du på J på tangentbordet för att komma åt det.

jag valde ljusare läge, eftersom rynkorna har en mörkare skugga än resten av tröjan.
hårdheten är vid 0 för maximal blandning och borststorleken är medium vid 90 pixlar.
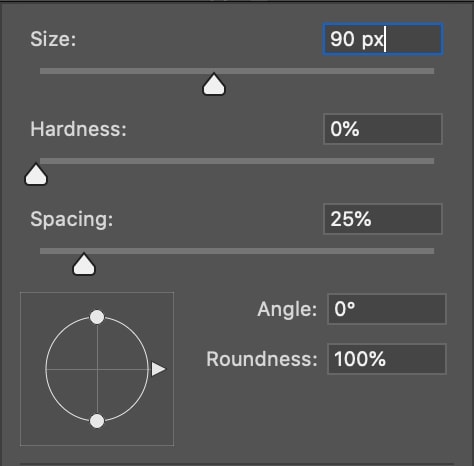
låt oss nu läka dessa rynkor. Ta en titt på vår startbild nedan. Du kan tydligt se rynkor runt tröjan.

genom att hålla Alt Eller Alternativ + klicka på ett annat område av tröjan för att prova Från, kan jag måla över rynkorna för att ersätta dem med mina samplade pixlar.
när jag målar över rynkorna blir skuggan ljusare men smälter fortfarande relativt bra med resten av tröjan. Lägg märke till att jag höll tygets naturliga vik synlig i mitten av tröjan för att bibehålla ett naturligt utseende. Jag fokuserade mer på de mindre rynkorna som gjorde att skjortan kändes lite för rynkig.

använda Frekvensseparation för att släta ut rynkor i kläder
Frekvensseparation är ett verktyg på högre nivå som ofta används i professionell fotoretuschering för att ta bort fläckar. Det betyder att även om det kan vara lite svårare att använda, kommer Frekvensseparation att ge dig fantastiska resultat när du tar bort rynkor. Låt oss bryta ner hur Photoshops Frekvensseparation fungerar och hur du kan använda den för att släta oönskade rynkor i kläder.
för att göra detta måste du i huvudsak separera texturen och färgen på fotot i två olika lager. Det låter läskigt och komplicerat, men det är faktiskt ganska enkelt!
börja med att skapa två kopior av det ursprungliga lagret genom att trycka på Kommando/kontroll + J med ditt lager valt för att duplicera det. Gör detta två gånger för att skapa två kopior av bakgrundsskiktet.
nu borde du ha tre lager totalt. Namnge det översta lagret textur och det mellersta lagret färg. Du kan göra detta genom att dubbelklicka på lagrets namn.
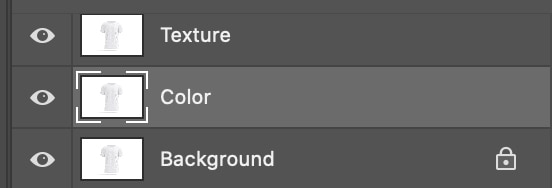
Klicka nu på ögonikonen bredvid det översta lagret, textur, för att dölja det. På så sätt kan vi bara se de andra.
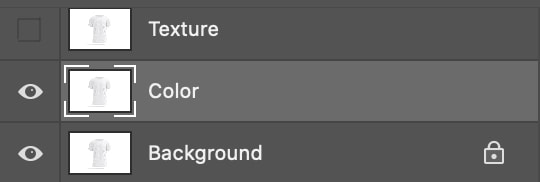
Välj nu mellanlagret, den namngivna färgen och gå till det övre verktygsfältet för att klicka på Filter > Blur > Gaussian Blur.

Dra skjutreglaget för att öka suddighetseffekten tills detaljerna i tyget verkar utjämnade. För mig hände detta runt 6 pixlar. Klicka på OK.
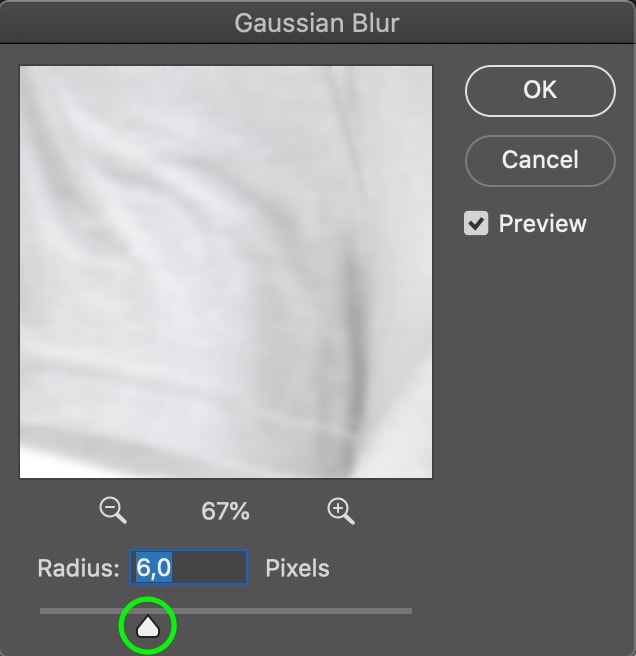
bilden kommer att bli suddig, men det är okej för nu.
aktivera nu ”textur” – lagret igen genom att klicka på ögonbollsikonen till vänster om lagret.
med Texturskiktet valt i panelen Lager, gå till det övre verktygsfältet och klicka på bild > Använd bild.
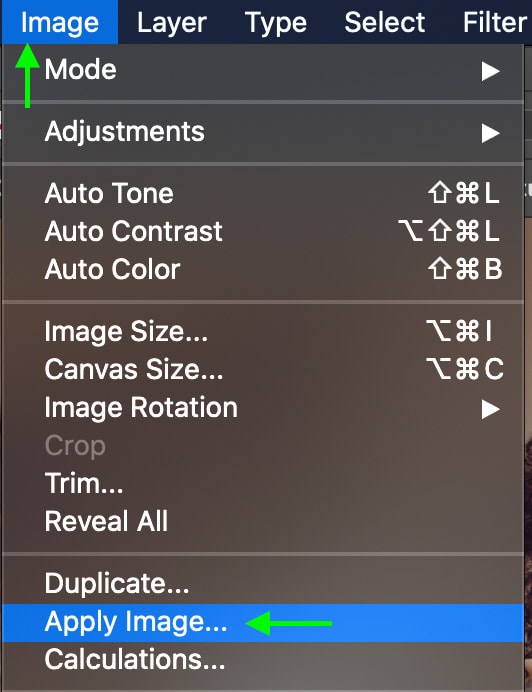
i fönstret som kommer upp klickar du på rullgardinsmenyn bredvid inställningen ”lager” och väljer det lager du har namngett färg.
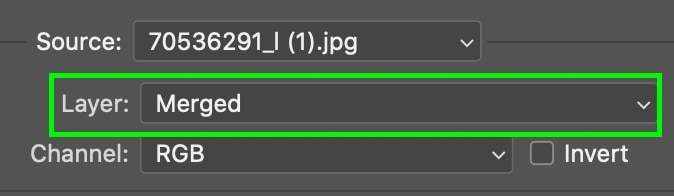
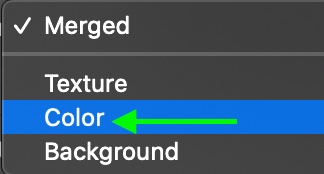
för blandningsläget väljer du subtrahera. Detta kommer att subtrahera vad som återstår av skiktet, vilket vid denna tidpunkt bara är rynkornas mörka och ljusa, eftersom vi har suddat all textur med Gaussisk oskärpa.
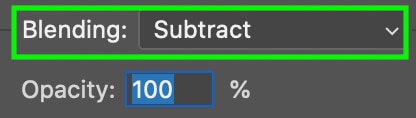
slutligen ställer du in opaciteten till 100, skala till 2 och förskjutning till 128.

när du klickar på OK märker du att din bild blir grå. Låt oss fixa det här. Gå till lagerpanelen och se till att Texturskiktet är valt.
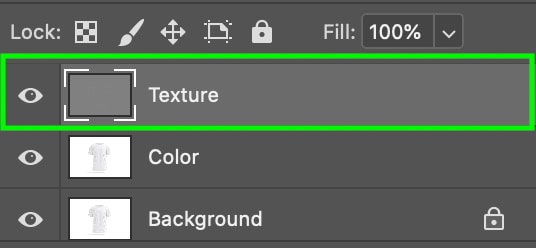
klicka på rullgardinsmenyn för blandningsläget som automatiskt är inställt på normalt. Hitta sedan och välj blandningsläge som kallas linjärt ljus.
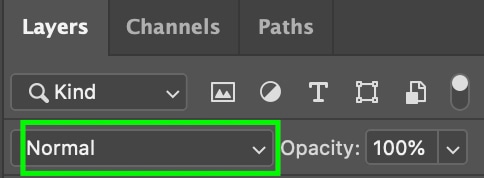
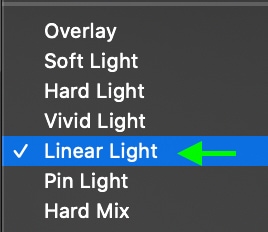
du bör se bilden återgå till normal, och nu är den uppdelad i lager av textur och färg. För att läka rynkorna, kontrollera först att färgskiktet är valt i panelen.
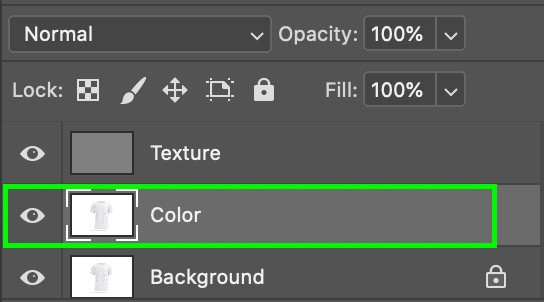
gå nu till Lasso-verktyget i verktygsfältet eller tryck på L på tangentbordet.
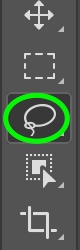
öka fjäderinställningen för att se till att det läkta området är ordentligt blandat i området runt rynken. Jag satte den på 30px, men du kan komma undan med allt mellan 10px och 30px för de flesta projekt.

Välj det område du vill arbeta med att använda Lasso genom att klicka och dra för att skapa ett urval runt rynkorna. Det är bäst att antingen välja en individuell rynka eller en liten grupp nära rynkor. Att arbeta i mindre områden åt gången ger vanligtvis bättre resultat.

med ditt val aktivt, gå till Filter > Blur > Gaussian Blur.

öka suddigheten på den specifika delen av rynkor tills du inte längre kan se skuggan i rynken. För att styra provområdet, använd zoomverktygen och dra pekaren tills du hittar det område du har valt.
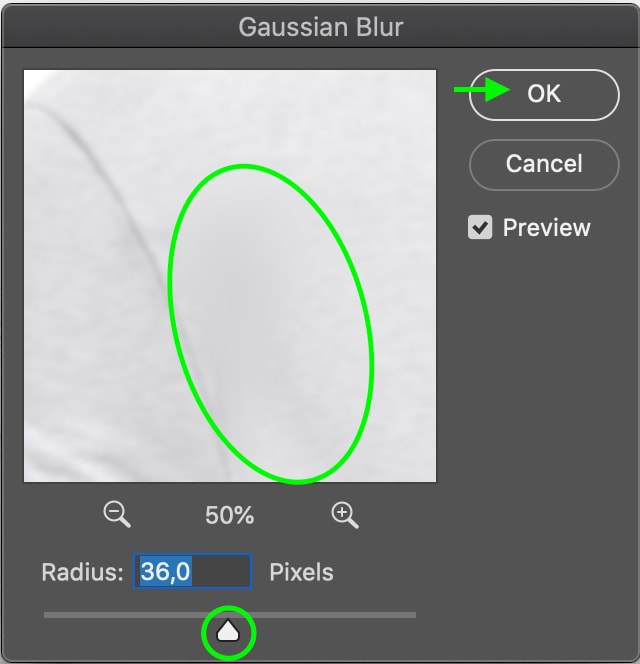
klicka på OK, och du kommer att märka att rynkorna nu slätas ut i det avsnittet – men eftersom vi bara har ändrat pixlarna i färgskiktet och inte strukturen, förblir texturen på det läkta tyget detsamma som resten av tyget.
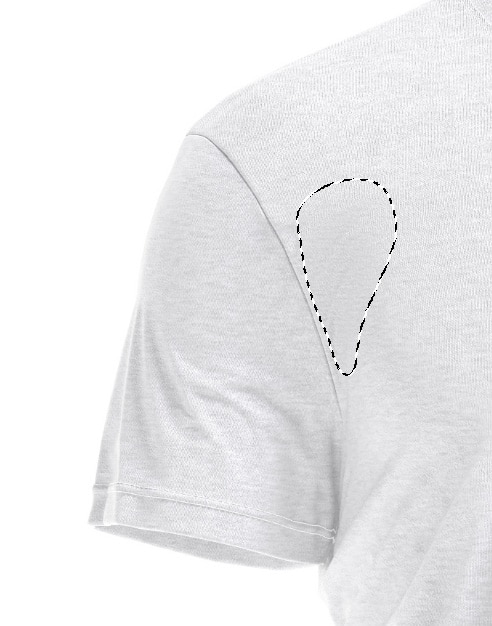
för att avsluta det, tryck på Command + D (Mac) eller Control + D (PC) för att avmarkera det aktiva Lasso-valet. Upprepa processen med hjälp av Lasso-verktyget för att välja varje rynka du vill suddas tills du är nöjd med resultaten.
Frekvensseparation kan lägga till några extra steg i ditt arbetsflöde, men fördelarna är tydliga när du sätter helande verktyg i handling. Att separera din bild efter struktur och färg gör att du kan släta envisa rynkor som du kanske inte har annars i de tidigare nämnda verktygen, samt skapa en mer naturlig bild.
Glad Redigering!




