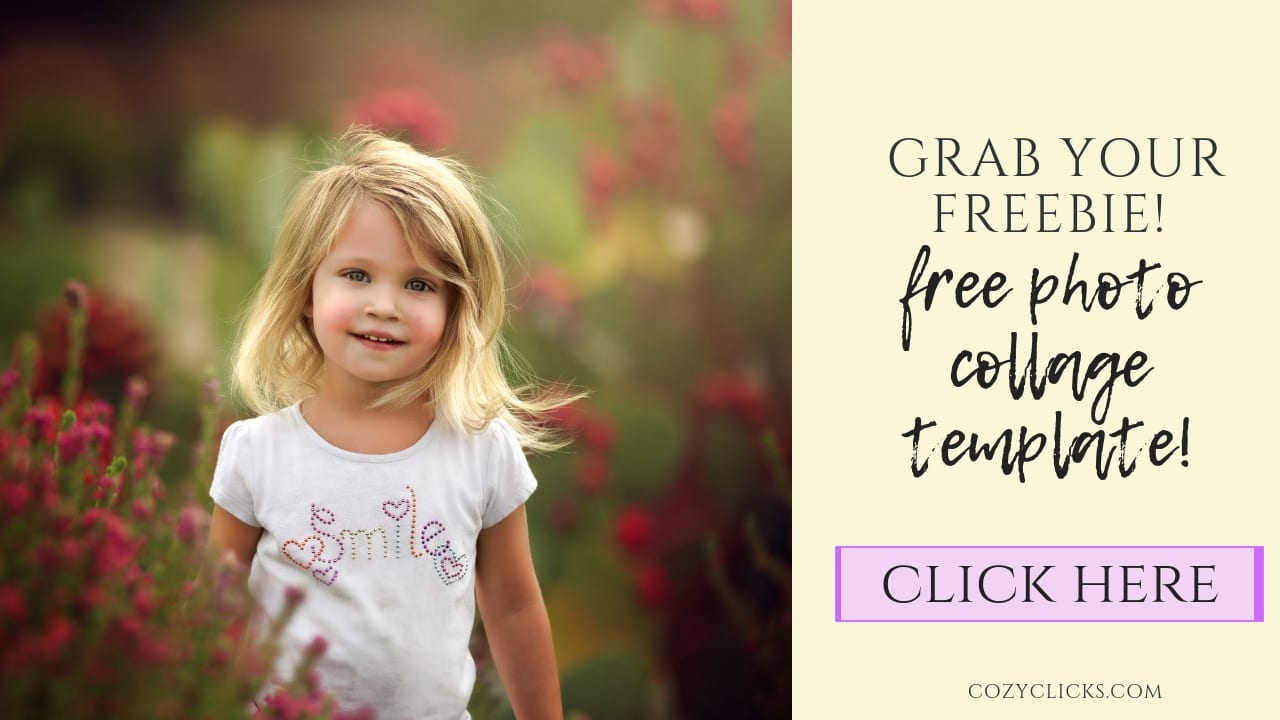Hur man skapar ett fotokollage i Photoshop + FREEBIE-mallar!

att skapa collage i Photoshop är inte så svårt som du kanske tror! Collage är fantastiska för att skapa semesterkort eller födelsedagsinbjudningar. Collage kan enkelt användas för att krydda dina blogginlägg eller inlägg på sociala medier eller så kan du använda dem för att sätta ihop ett collage av bilder för att skriva ut och hänga! Lär dig exakt hur du kan anpassa ditt eget fotokollage här + gå till dem längst ner där du kan ta din gratis fotokollagemall!
skapa en ny fil
börja med att skapa en ny fil. Gå helt enkelt till den övre vänstra sidan och klicka på Arkiv>ny. Därifrån kan du anpassa dina exakta dimensioner du vill ha för ditt collage.
Visa rutnätet
Detta är inte helt nödvändigt, men hjälper dig att mäta och se till att dina linjer är i proportion. Super lätt att göra. Gå bara till Visa>visa> rutnät. Och oroa dig inte, vi kan lätt bli av med detta senare.
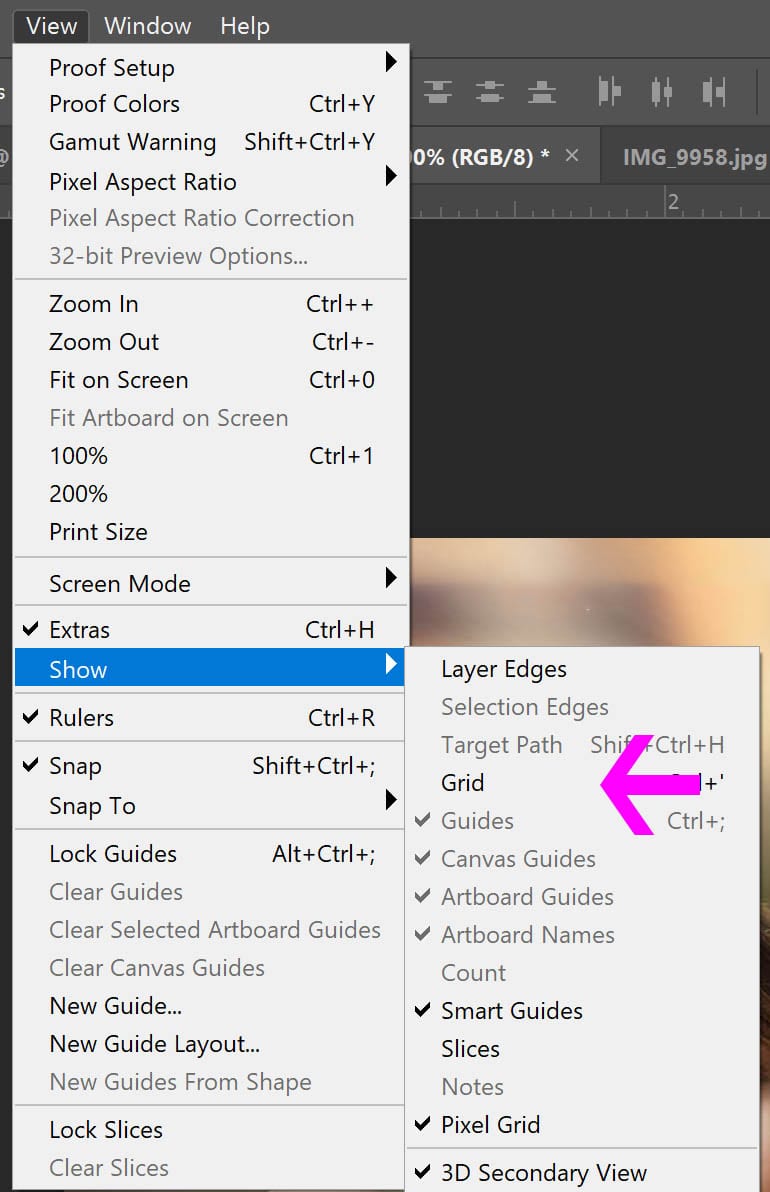
använd det rektangulära markeringsverktyget
ta tag i detta också från vänster sida (det ser ut som en fyrkant med en prickad linje) placera markören ner på filen och dra ner rektangeln till önskad storlek. Använd ditt rutnät för att vägleda dig så att linjerna är proportionerliga.
Ställ in din rektangel
när du har valt och ritat positionen för rektangeln, vänsterklicka och välj layer via copy. Du ser ett nytt lager dyka upp på din Lagerpanel!? Det här lagret kommer att vara svårt att se så det finns några saker du vill göra för att hålla det organiserat för dig.

färg i rektangeln
detta steg är inte heller 100% nödvändigt, men jag tycker att det hjälper sååå mycket med att organisera ditt collage när du lägger till i bilderna, så du vill förmodligen göra det. Välj en färg (vilken färg som helst) ta tag i paint bucket-verktyget och klicka inuti den rutan du bara klippte ut.
upprepa dessa steg
gå tillbaka och gör om dessa steg och skapa så många rektanglar på ditt collage som du vill. Det finns inget korrekt nummer. Nedan ser du min färdiga collagemall med 5 öppnar alla färgade för att underlätta organisationen. Nu är det klart att lägga till bilderna. (Hej, sa jag till dig, Du kan ha den här mallen gratis? Japp, ta bara nedladdningen nedan!)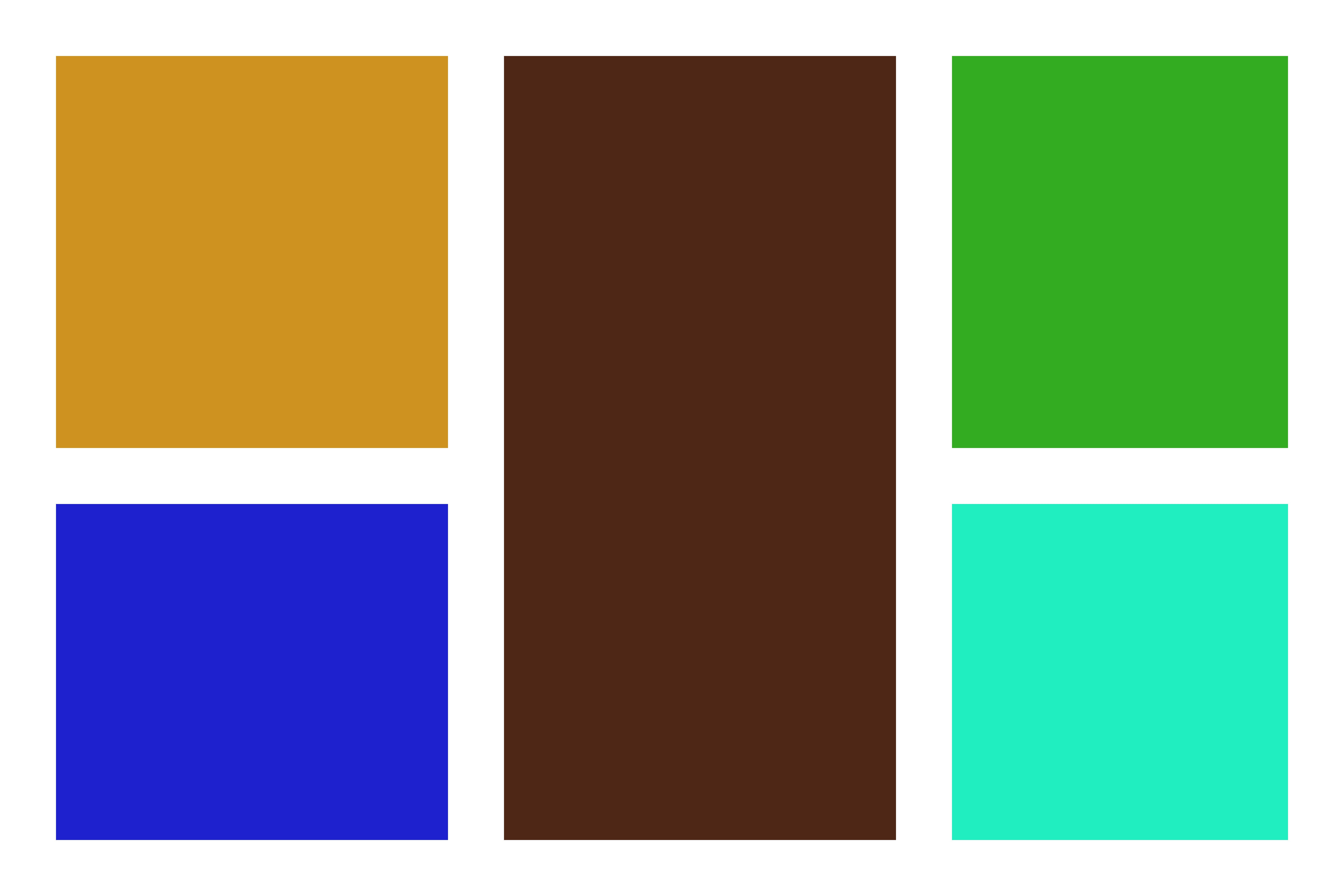
Lägg till dina foton
klicka på lagret i justeringspanelen där du vill att ditt foto ska visas. (se nedan) det gula fyrkantiga lagret väljs i panelen och det är där den första bilden kommer att placeras. Välj det foto du vill ha genom att gå till fil> placera inbäddad och välj sedan det foto du vill ha på högskolan. Det kommer inte att vara rätt storlek och det är ok. Ändra storlek så att den passar över torget du vill att den ska visas i. Vänsterklicka sedan och välj Skapa klippmask. Fortsätt att göra detta tills alla bilder är placerade.
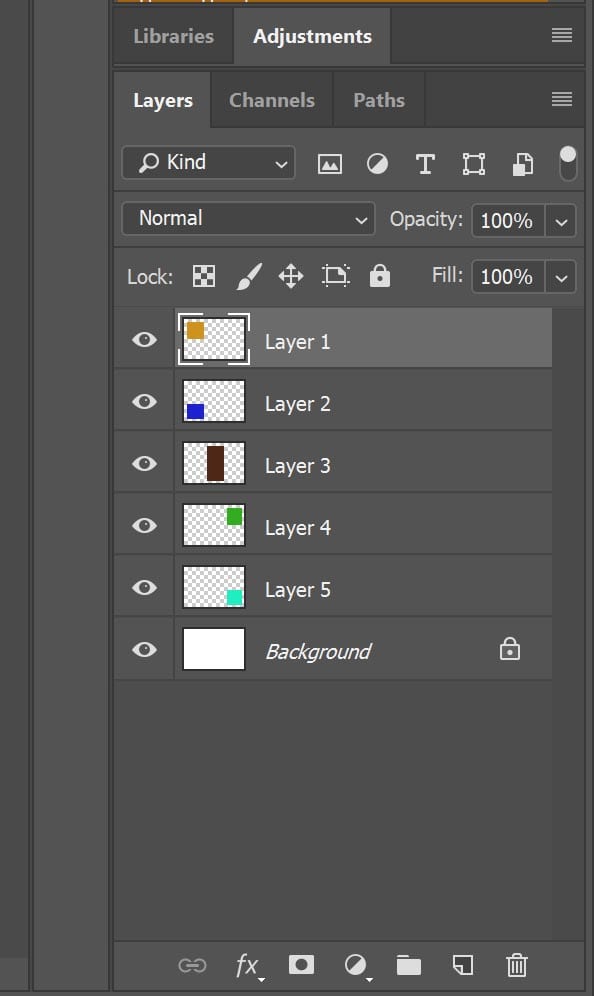
och där har du det! Din sista college kommer att se ut så här! Bara spara och posta eller skriva ut! Fortfarande förvirrad? Se till att titta på videohandledningen ovan när jag går igenom steg för steg!
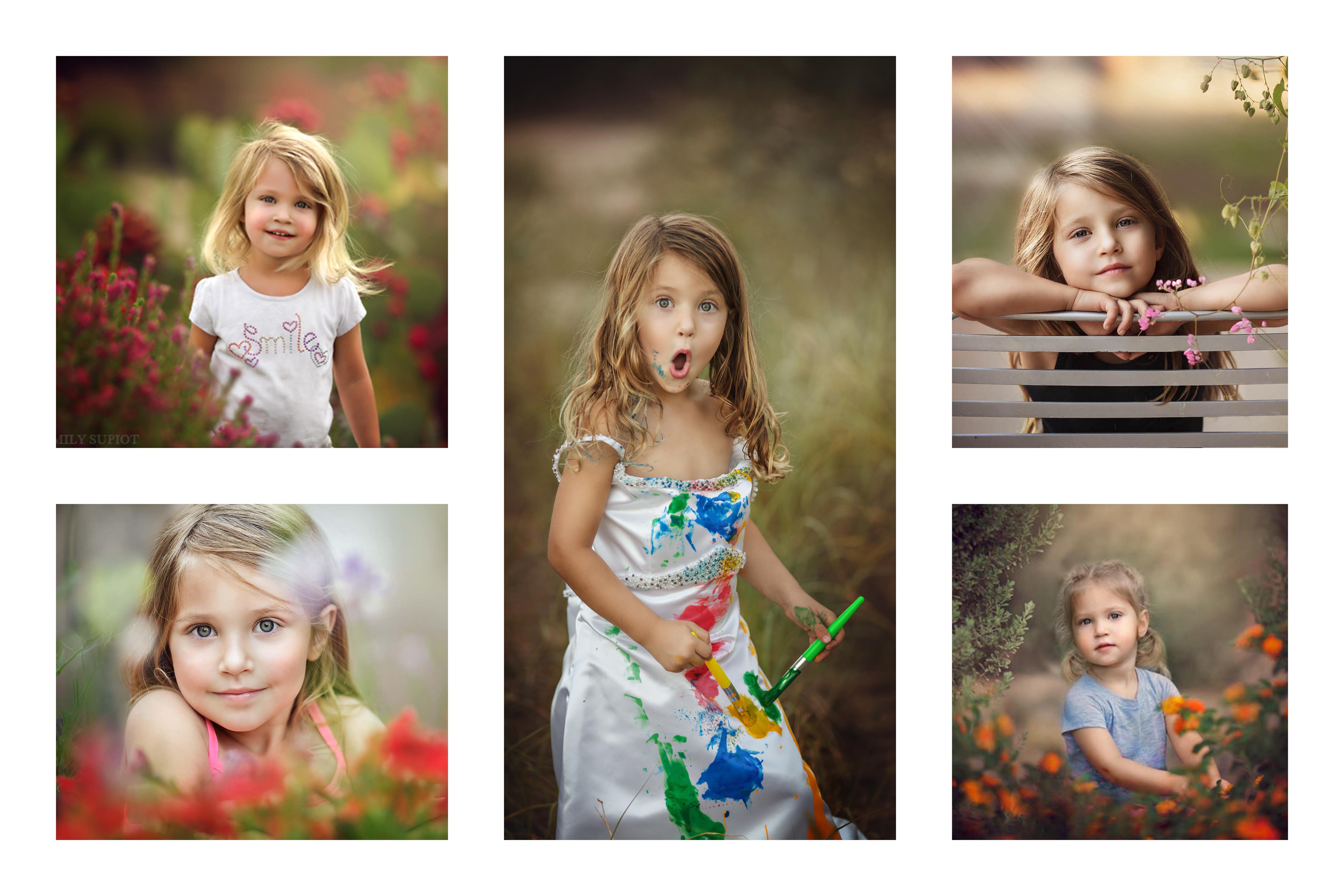
Tack för att du tittade och läste med mig idag! Om du använder den här mallen skulle jag gärna se vad du skapar! Se till att tagga mig över på IG @cozyclicks så att jag kan se vad du gjorde!