hur man kombinerar objekt i Adobe Illustrator
har du problem med att kombinera de objekt du vill skapa i Illustrator? Jag är här för att hjälpa!
jag är en grafisk formgivare med mer än åtta års erfarenhet av att arbeta med Adobe-programvara, och Adobe Illustrator (känd som AI) är den jag använder mest för det dagliga arbetet.
jag har varit i din position när jag började använda Illustrator, så ja jag kan helt förstå att kampen är verklig. Det finns så många verktyg att lära sig. Men jag lovar, när du är van vid det, kommer du att vara så stolt över dig själv.
i den här artikeln ska jag visa dig tre olika sätt att kombinera objekt i Adobe Illustrator.
magi händer. Redo? Notera.
3 sätt att kombinera objekt i Illustrator
Obs: skärmdumparna nedan är hämtade från macOS-versionen av Adobe Illustrator, Windows-versionen kommer att se annorlunda ut.
du skulle bli förvånad över hur lätt det är att kombinera objekt. Det finns många sätt att göra det men jag ska presentera dig för tre vanliga sätt och faktiskt de mest användbara sätten att kombinera former i Illustrator.
till att börja med skulle jag gärna visa dig ett enkelt exempel på hur man kombinerar två former med Shape Builder, Pathfinder och Group tools.
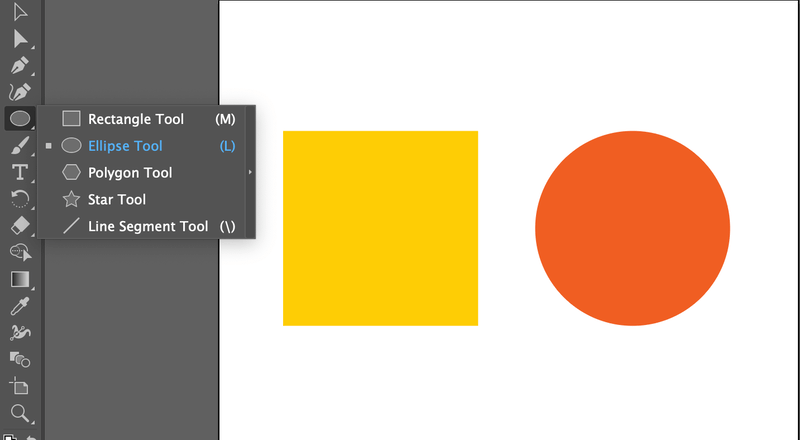
först och främst har jag skapat en rektangulär form med hjälp av rektangelverktyget (kommando M på Mac, kontroll M på Windows) och en cirkel med Ellipse-verktyget (kommando L på Mac, kontroll L på Windows). Nu ser du vad du kan göra för att kombinera dem med tre olika verktyg.
Metod 1: kombinera objekt via Shape Builder
det är snabbt och enkelt! I grund och botten klickar du bara och drar för att ansluta formerna du skapar. Och faktiskt använder många designers detta verktyg för att skapa logotyper och ikoner.
Steg 1: Välj och justera dina objekt. Justera objekt för att se till att det är på samma linje.
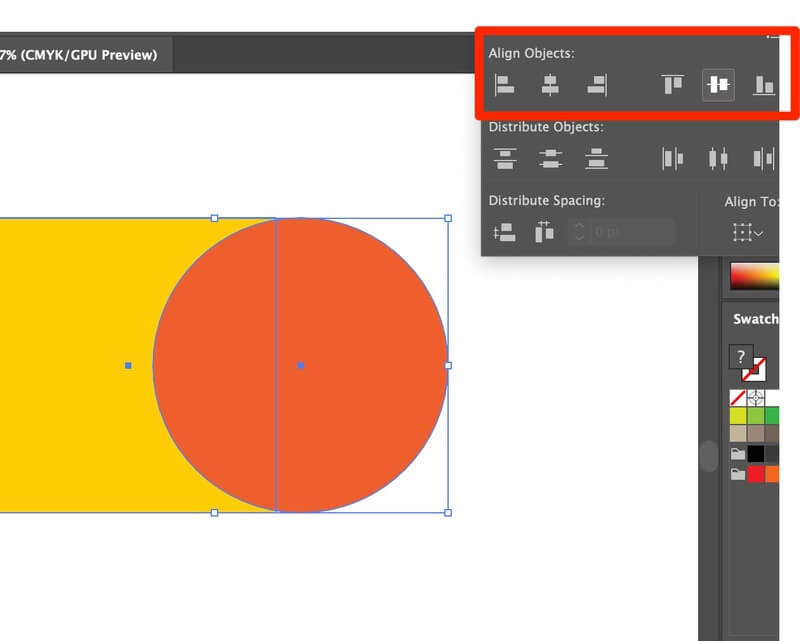
steg 2: Visa i Konturläge. Visa > Kontur. Det hjälper dig att undvika saknade punkter och se till att den grafiska ytan är slät. Översikt genväg: Kommando Y
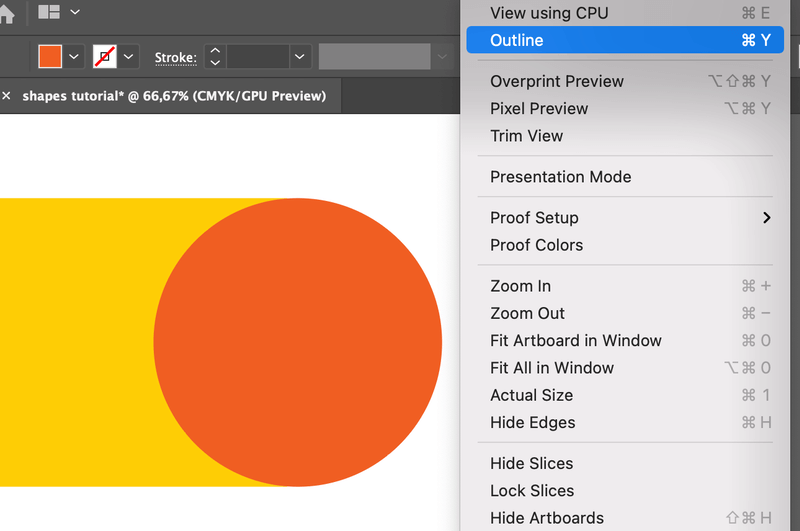
det kommer att se ut så här: (freak inte ut, färgerna kommer tillbaka. När du vill gå tillbaka till ditt normala läge trycker du bara på Kommando + Y igen)
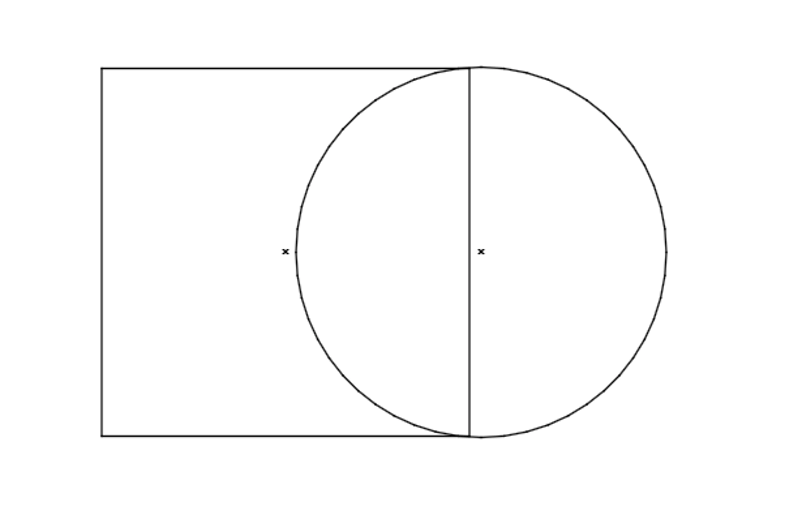
steg 3: Justera objektens position. Lämna inget tomt utrymme mellan linjer och punkter.
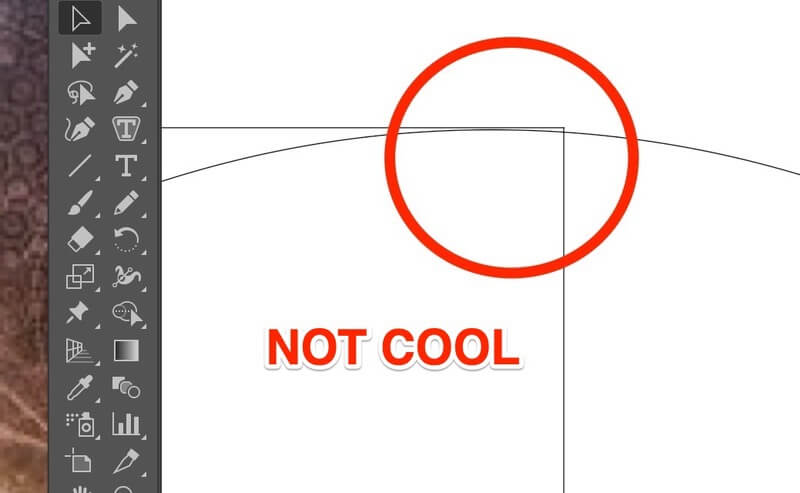
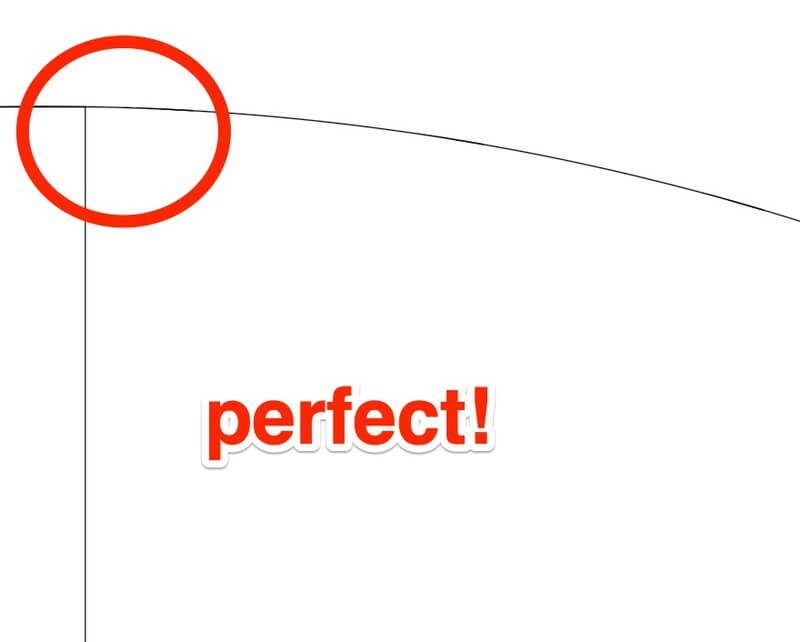
steg 4: Välj objekt du vill kombinera.
Steg 5: Klicka på Shape Builder Tool (eller genväg shift M). Klicka och dra genom de former du vill slå samman.
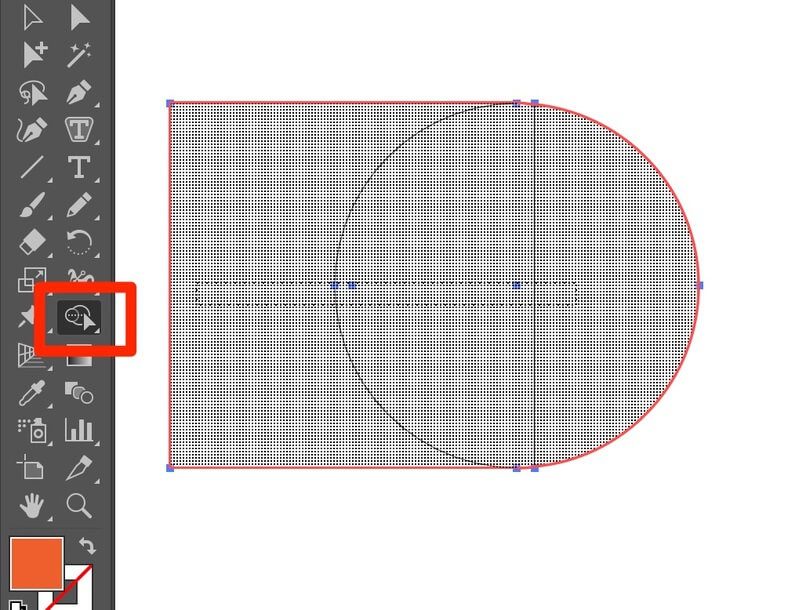
när du släpper kommer den kombinerade formen att bildas. Klart!
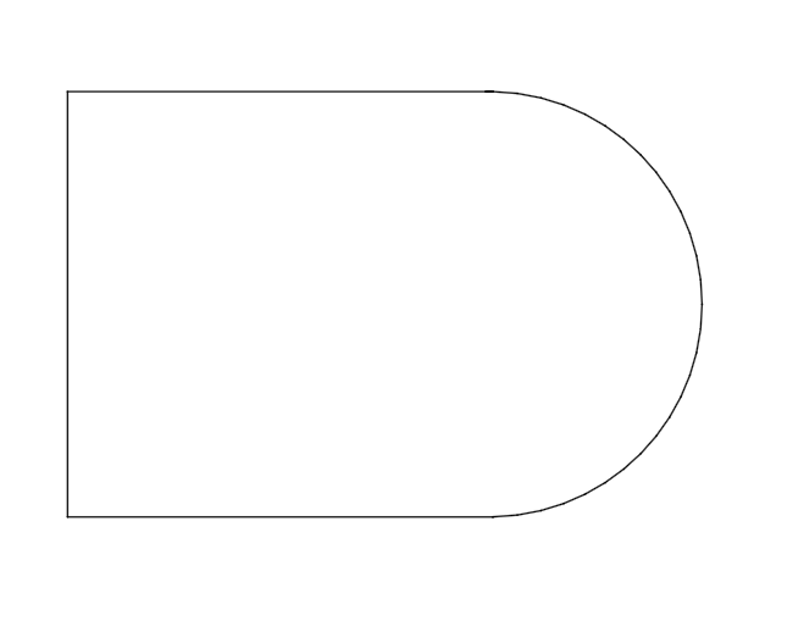
nu kan du gå tillbaka till förhandsgranskningsläge (kommando Y) för att tillämpa alla färger du vill.
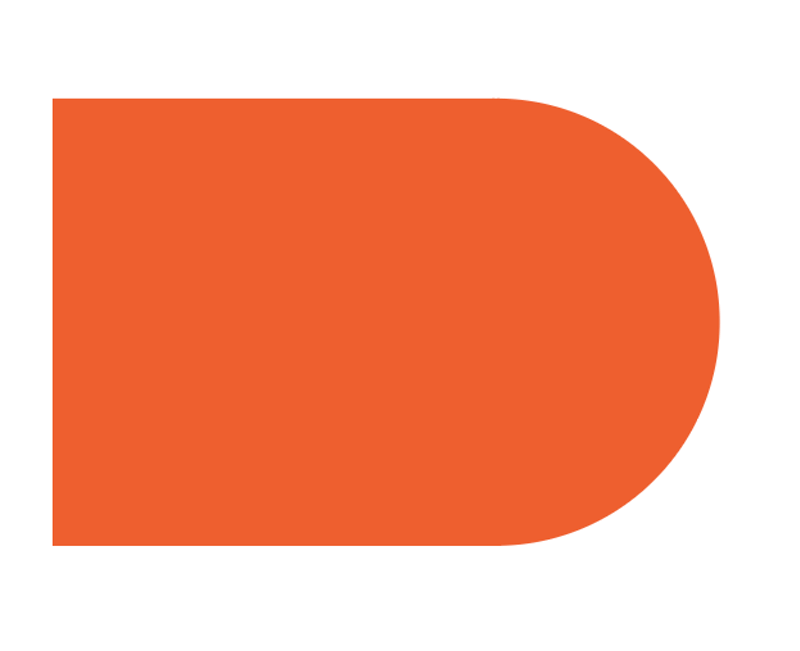
kom ihåg att du måste välja båda formerna för att bygga den slutliga formen.
Metod 2: kombinera objekt via Pathfinder
om du inte visste hur det ser ut.
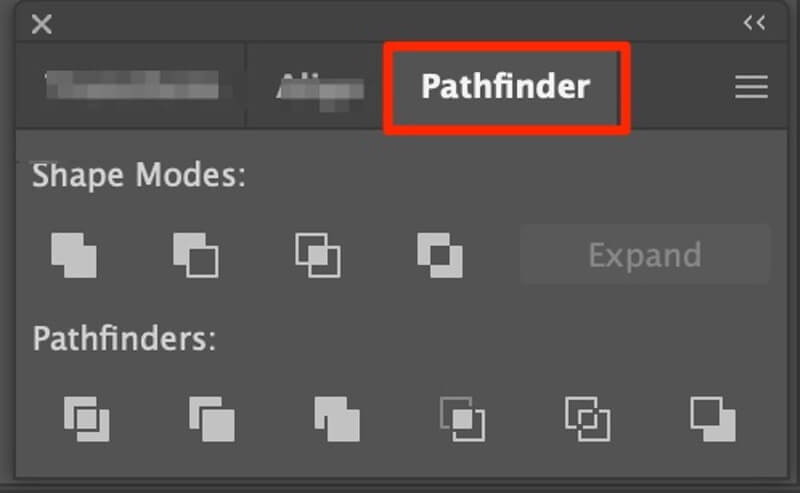
Under Pathfinder-panelen kan du hitta tio olika alternativ för att ändra dina objekt. Låt mig visa dig ett par exempel.
du kan dela objekt i olika delar med hjälp av Divide-verktyget.
Steg 1: som alltid, Välj dina objekt.
steg 2: Klicka på ikonen Divide tool, (när du håller musen över de små ikonerna visar det vilket verktyg du använder.)
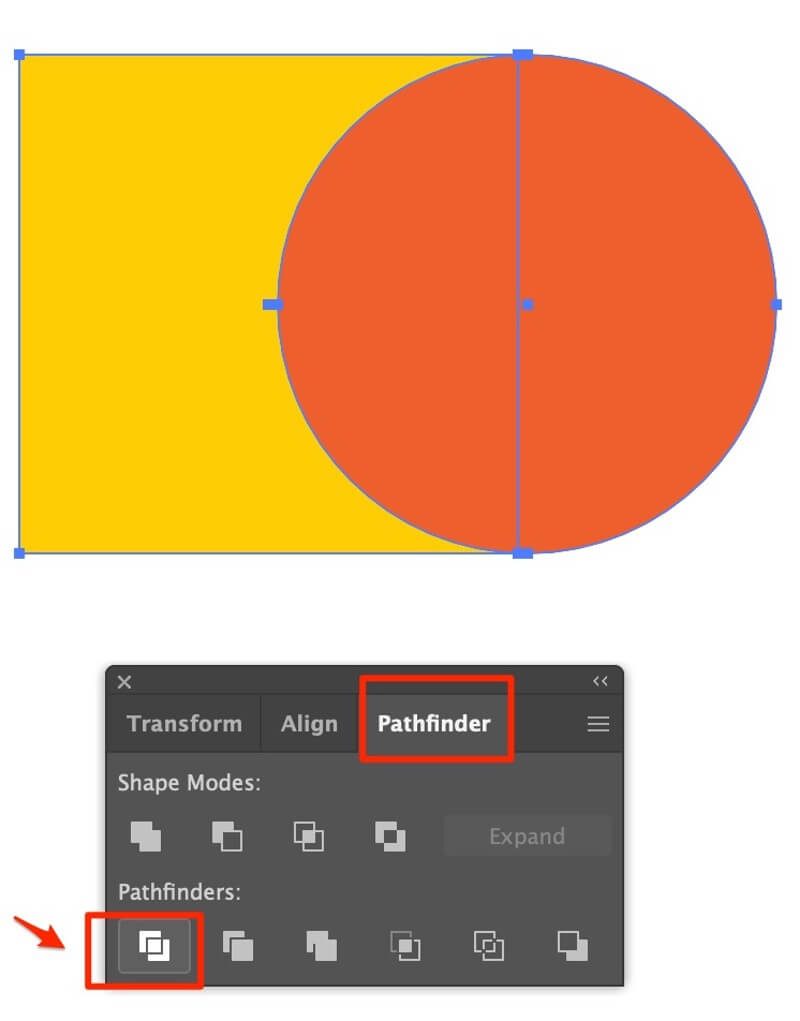
steg 3: avgruppera för att redigera eller flytta runt de former du just delat.
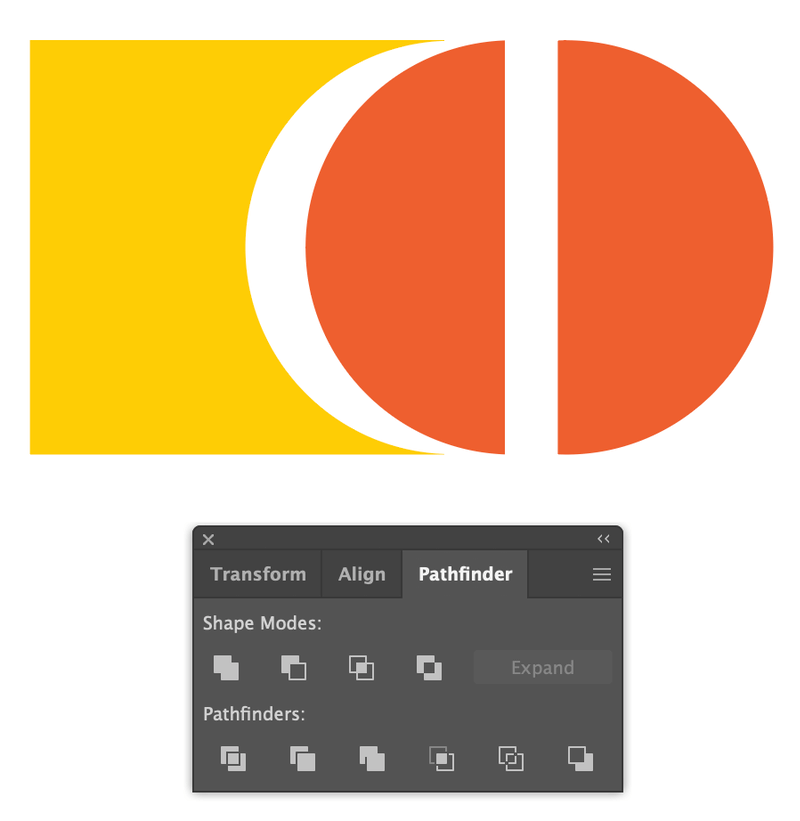
beskärningsverktyget är förmodligen det jag använde mest. Du kan få den form du vill ha på en minut!
Följ stegen ovan. Du kommer att få detta med hjälp av beskärningsverktyget.
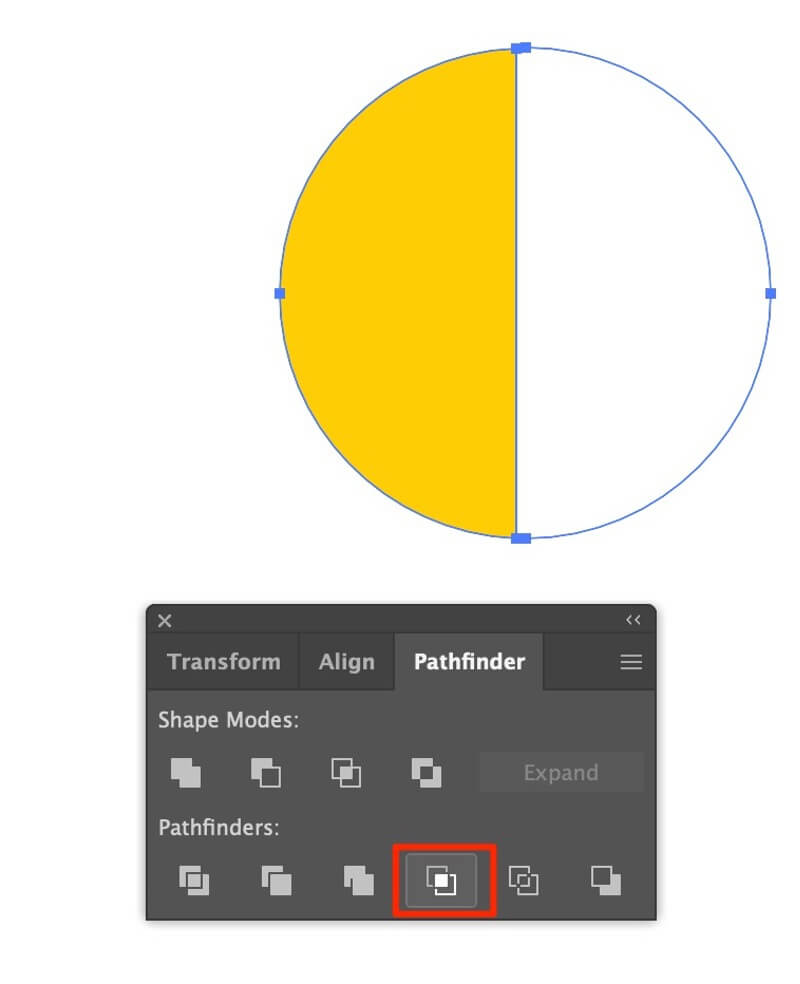
för en fullständig handledning om Pathfinder-verktyget, Läs: XXXXXXXXX
Metod 3: kombinera objekt via grupp
det håller ditt konstverk organiserat! Jag använder bokstavligen Gruppverktyget (genväg: Kommando G på Mac och kontroll G på Windows.) i alla mina konstverk. Det är ett av de första verktygen jag lärde mig i min grafiska designklass. För att skapa en enkel form kan Gruppverktyget vara så bekvämt. Du får se!
Steg 1: Välj objekt som du vill kombinera.
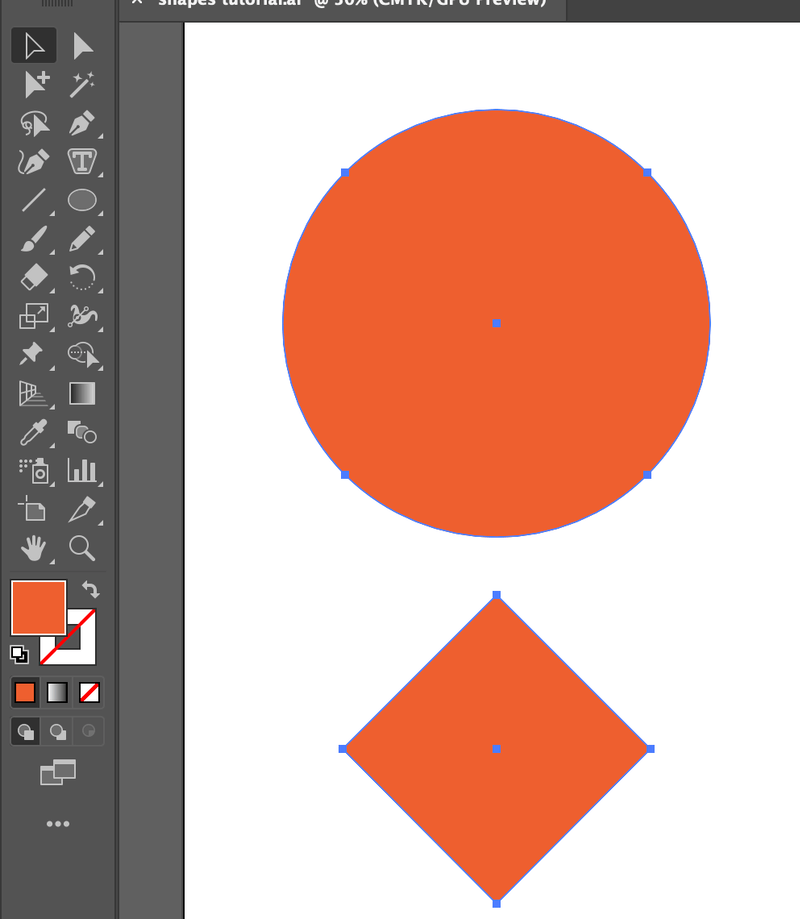
steg 2: justera objekten (om det behövs).
steg 3: gruppera objekten. Gå till Object > Group (eller använd genvägen)
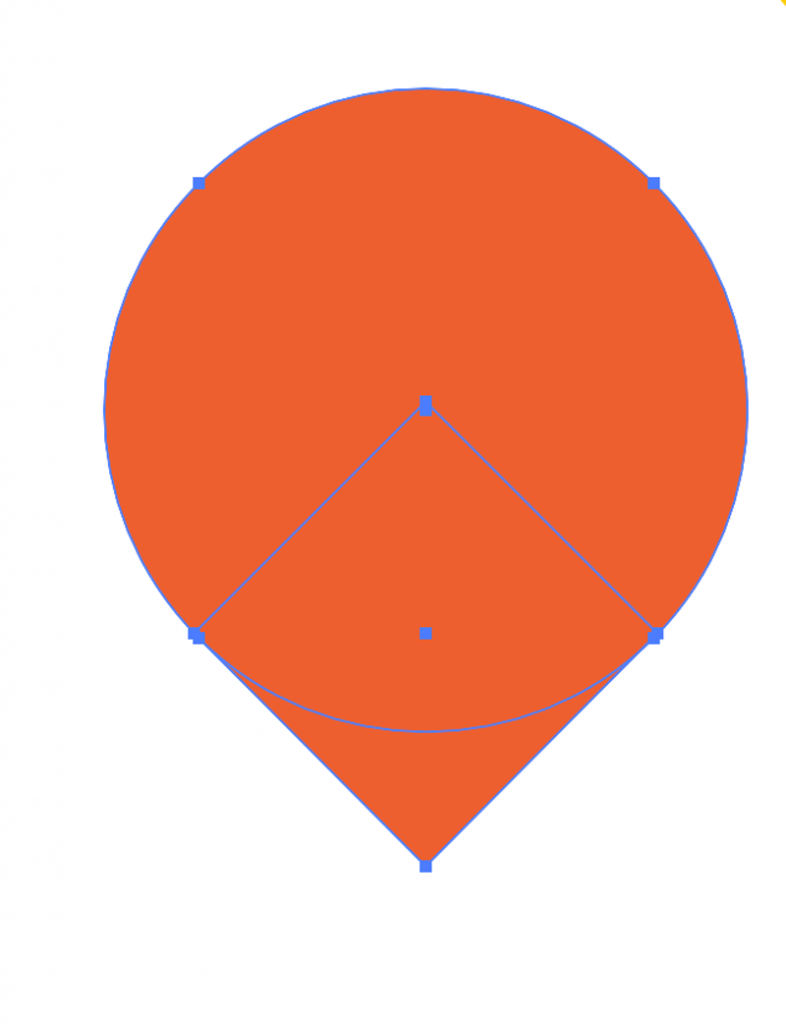
Obs! Om du vill ändra färger i ett grupperat objekt dubbelklickar du bara på den del du vill ändra, det kommer att dyka upp ett nytt lager som låter dig ändra färger.
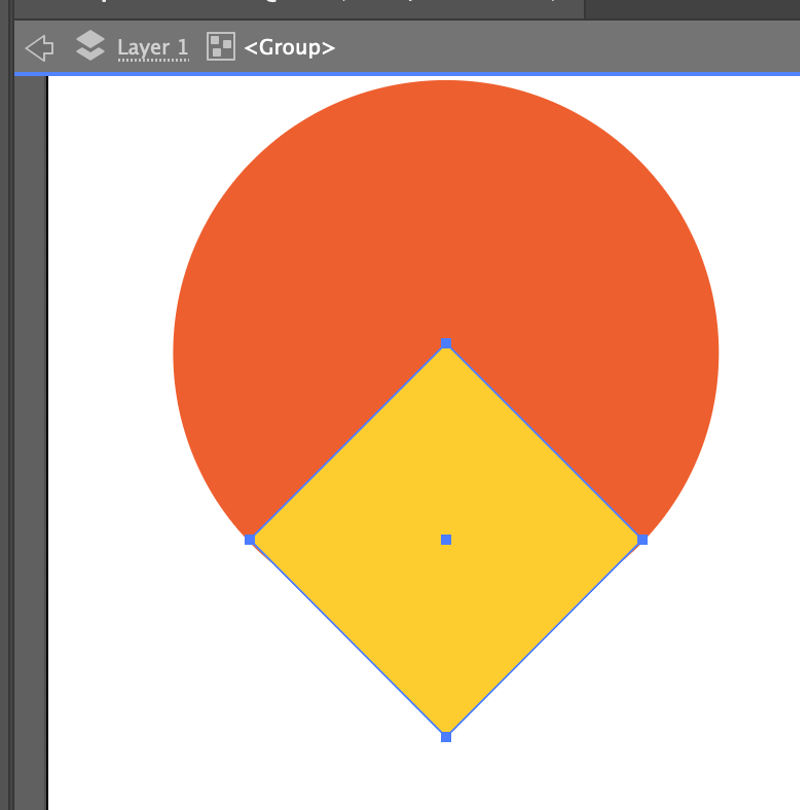
om du vill dela upp, högerklicka på musen och välj Dela upp (genväg: Kommando + Skift + G)
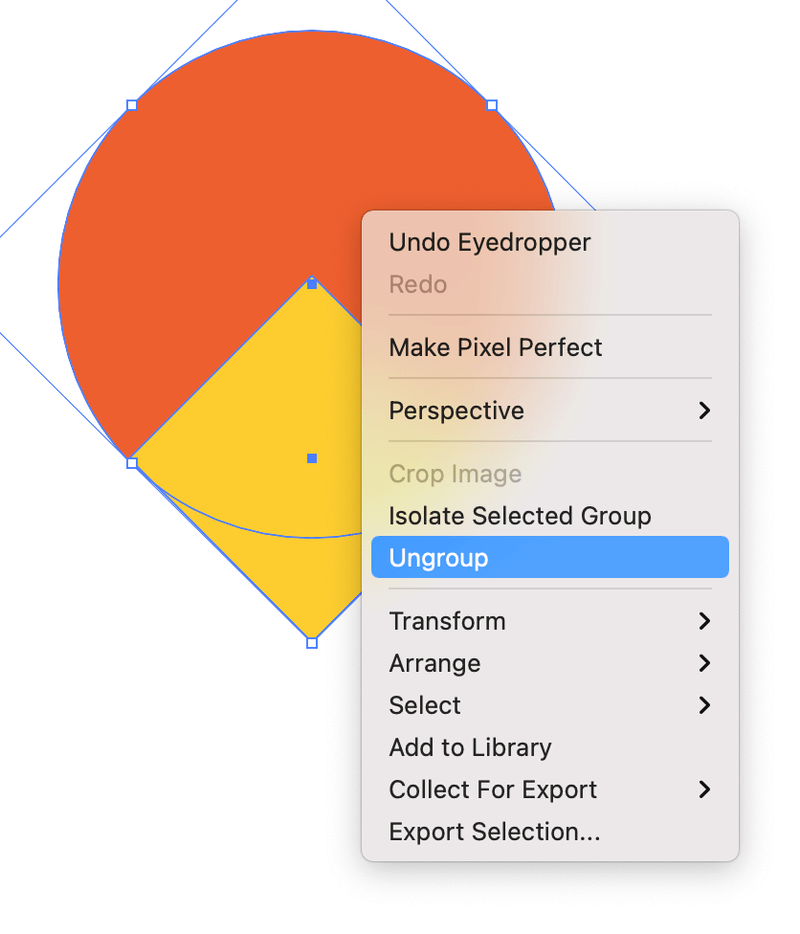
varsågod! Så enkelt är det.
Slutord
du tror förmodligen att exemplet ovan är mycket grundläggande. Tja, faktiskt, när det gäller ”verkligt arbete”, så komplicerat som det kan tyckas, är metoderna desamma men lägger till några steg till beroende på vad du skapar.
du måste ofta kombinera användningen av olika verktyg för att avsluta det slutliga konstverket. Men steg för steg kommer du att få tag på det. Nu har du lärt dig att kombinera former.
att kombinera former i Illustrator kan vara ganska förvirrande i början. Nu har du lärt dig att beskära, gruppera, dela och kombinera former, snart kommer du att kunna skapa vacker grafik och mönster.
lycka till!
om Juni Escalada




