hur man kör Ubuntu i Windows 8 Hyper-V snabbt
idag är vi tillbaka med en annan snabbguide. Den här kommer att fokusera på hur man installerar Ubuntu på ett Windows 8-skrivbord snabbt med Hyper-V. Windows 7 XP-läge var bra för att köra Windows XP. För andra operativsystem vände sig användare ofta till VMware Workstation eller VirtualBox. Dessa lösningar, särskilt VirtualBox, kan orsaka problem med VPN-klienter och andra saker på värden. Med Windows 8 Hyper-V finns det nu många applikationer som kan köras på Windows 8. För dem som missade det, publicerade vi en guide för att installera Windows 8 Hyper-V nyligen. Detta är ovärderligt för dem som vill bygga ett testlabb för en Linux-server allt i en maskin. Idag är det lätt att få allt detta att fungera för en nybörjare att göra.
testkonfiguration för Windows 8 Hyper-V
för den här guiden använder vi testbädden Windows 8 X79. För detta installeras Windows 8 iSCSI initiator för att stödja Hyper-V virtuella maskiner.
- CPU (er): Intel Core i7-3930K
- moderkort: ASUS P9X79 WS
- minne: 32 GB (8X 4 GB) G.Skill Ripjaws X DDR3 1600
- enheter: Corsair Force3 120GB, OCZ Vertex 3 120GB
- strömförsörjning: Corsair AX850 850W 80 Plus guld
kör Ubuntu Linux i Windows 8 Hyper-V
från windows 8 Hyper-V manager, skapa en ny virtuell maskin. När Windows 8 Hyper-V-guiden öppnas, ge den virtuella maskinen ett beskrivande namn. För detta är Ubuntu 12.10 bra eftersom det är Linux distro vi använder.
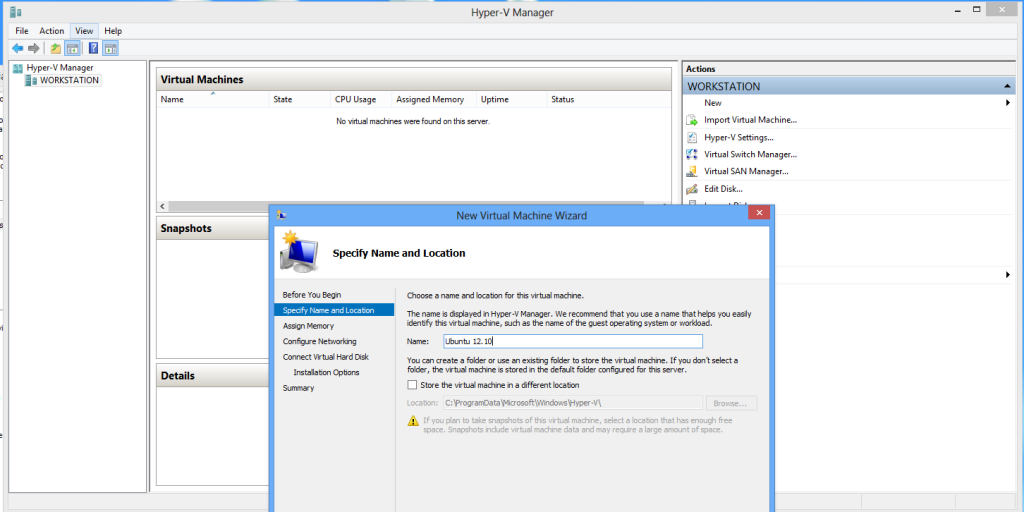
Därefter måste du göra minnesallokering. I det här exemplet är 2GB tillräckligt. Vi använder en Ubuntu 12.10 skrivbordsinstallation här för att visa en Linux GUI i slutet. Samma steg fungerar med Ubuntu 12.10 server. Att köra en Linux-server är lätt idag. För tre år sedan, mycket mindre.
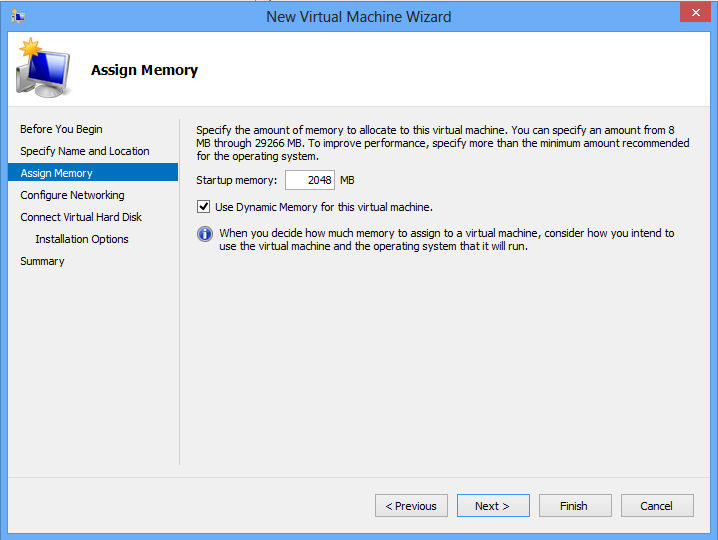
nästa steg är att konfigurera den virtuella omkopplaren. För att göra saker som att installera säkerhetsuppdateringar enkla använder vi en extern virtuell switch. Vi visade hur man konfigurerar en i Windows 8 Hyper-V installationsguide.
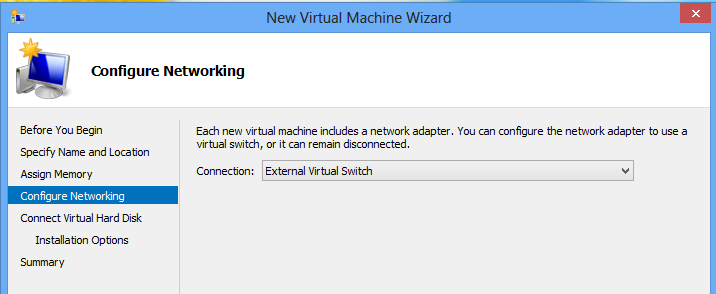
nu måste man konfigurera en virtuell hårddisk. För dem som undrar, sitter den här virtuella disken på Synology ds1812+ iSCSI-volyminställningen igår. För dem som vill ha mer information om hur du konfigurerar Windows 8 iSCSI initiator, se den senaste delen. Denna vhdx stöds av RAID 6 Synology-Lagring undanstoppad i labbet.
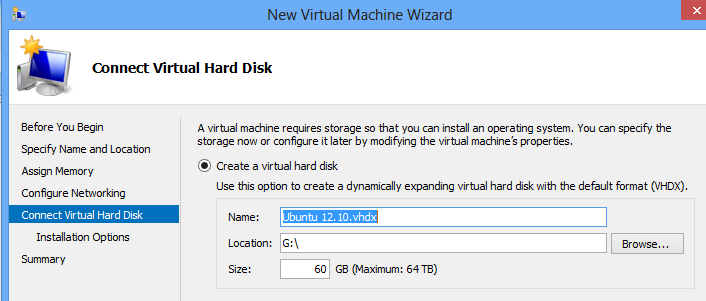
på nästa skärm rekommenderar jag att du gör det enkelt och väljer följande alternativ för CD/DVD. Härifrån väljer du den iso du vill använda. Eftersom Ubuntu nu innehåller Hyper-V-integrationskomponenter är det en enkel Linux-distro att installera i Windows 8 Hyper-V. För den här guiden använder vi 64-bitars skrivbordsversion av Ubuntu 12.10. Strax efter detta gjorde vi detsamma med Ubuntu 12.10 server. Ingen större skillnad.
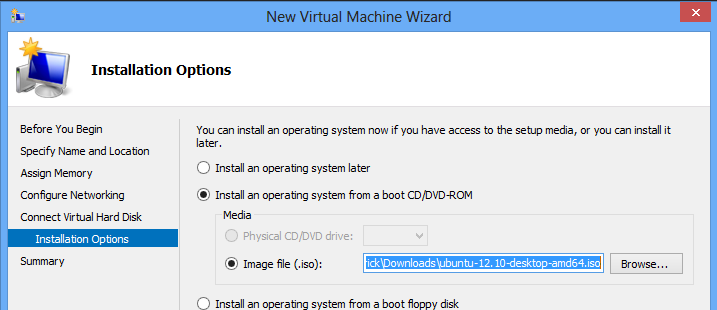
när du har klickat igenom sammanfattningen vill du starta maskinen. Steget ovan var den fysiska motsvarigheten att ladda maskinen med installationsmediet. Vi är alla redo att gå. Välj Windows 8 Hyper-V VM och klicka på start.
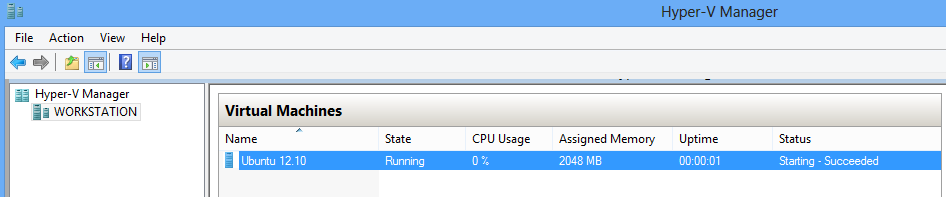
därefter vill du klicka på Anslut för att komma till konsolen. Eftersom vi installerar skrivbordet Ubuntu-versionen i Windows 8 Hyper-V-maskinen finns det ett trevligt grafiskt installationsprogram. För dem som undrar, musen fungerar bra! För dem som inte upplevde detta skulle Hyper-V-virtualisering inte för länge sedan göra musen värdelös. Nu fungerar allt från installationsprogrammet.

medan Ubuntu installerat tittade vi på Synology ds1812+ aktivitetsgrafer. För dem som kommer ihåg installeras den här virtuella maskinen till en iSCSI-volym. Det gör att arbetsstationen kan använda en SSD medan Synology NAS tar hand om RAID-och spindeldrivarna. Här är några anständiga nätverksaktivitet från installationen.

efter några minuter kommer Ubuntu att ställas in efter en omstart. Du kommer att se en stänkskärm som liknar den här:
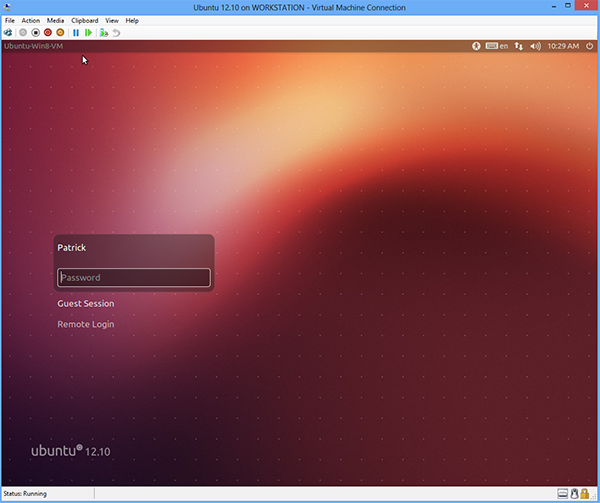
vid denna tidpunkt är du redo att gå. En varning är att vi inte justerade CPU-allokeringar. Just nu har den virtuella maskinen en enda virtuell CPU. Du måste stänga av en Windows 8 Hyper-V virtuell maskin innan du redigerar den här inställningen. Vi rekommenderar att du gör denna förändring innan man försöker starta sin huvudsakliga arbetsbelastning.
det är allt som finns för att få en fullt fungerande Linux virtuell maskin i Microsoft Windows 8 Hyper-V. Ubuntu är mycket populär och en fördel är att du nu kan bris genom skrivbords-och serverinstallationsmenyer. Allt fungerar bara nu.




