hur man installerar GNOME Desktop för Debian 8.2
introduktion
i den här guiden visar vi hur lätt det är att få en av de mest populära GUI: erna installerade som heter GNOME Desktop. Några av de speciella funktionerna i GNOME är översikt över aktiviteter. Denna speciella funktion ger ett klick åtkomst för att visa alla öppna fönster och program som körs i bakgrunden. Den har också en kraftfull integrerad sökfunktion som gör att du kan hålla allt ditt arbete på ett enda ställe för snabb åtkomst. Det kan också synkronisera upp till olika onlinekonton som Gmail, Facebook och många andra.
förutsättningar
en server med Debian 8.2 installerad.
den här installationen för GNOME fungerar inte korrekt på något mindre än 1 GB. Vi rekommenderar starkt 2GB ram eller mer.
installera GNOME Desktop på Debian 8.2
SSH till servern med ett program som Putty.
det första du vill göra är att förbereda servern med de senaste uppdateringarna.
apt-get updateapt-get upgrade
Obs: under uppgraderingen från Debian 8.0 till 8.2 diskens UID kan ändras och ett meddelande som liknar det nedan visas. Det betyder att vi måste installera Grub på din disk. För att göra detta välj/dev / sda genom att trycka på mellanslagstangenten, när du är klar kan du fliken OK och tryck Enter.
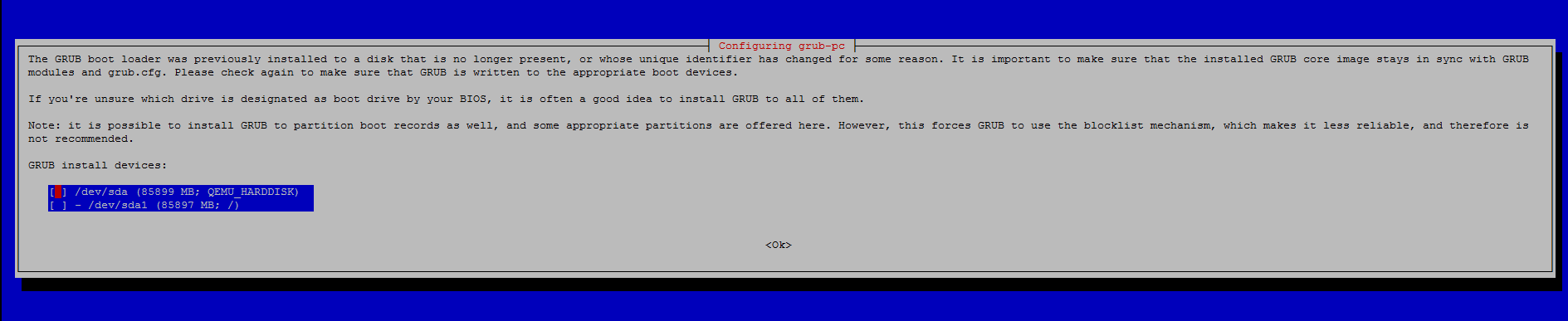
ett exempel på en uppgradering som behöver installera Grub på din disk
när detta är gjort. Nästa steg är att vara säker på att tasksel är installerat eller åtminstone den senaste versionen.
apt-get install aptitude tasksel
det kommer att rapportera tillbaka antingen installerat redan eller det kommer att ladda ner och installera till den senaste versionen.
nu kan vi installera GNOME Desktop.
tasksel install gnome-desktop –new-install
nästa steg är ett ganska viktigt steg! Eftersom en sak att notera är att root-inloggning som standard inte tillåts inloggningsåtkomst till GNOME Desktop gui. Det är möjligt att inaktivera lock out-funktionen för att tillåta root gui-åtkomst men det rekommenderas starkt inte! Så du måste skapa en användarinloggning efter eget val.
adduser user
ersätt användaren med vilket namn du vill ge kontot. Efter att ha tryckt på enter. Debian kommer att göra användarinloggningen. Det kommer att fråga vilket lösenord du vill tilldela det och det kommer att göra mappen /Hem/användare och tilldela behörigheter för den användaren till den mappen. I äldre versioner av Debian gjordes detta inte automatiskt.
vi måste starta om vår server så att våra ändringar kan ske, starta om servern med följande kommando:
shutdown -r now
gå nu till vår cloud hosting webbportal. Klicka på din server och starta konsolen. Detta gör det möjligt för VNC att visa din lokala konsol virtuellt. Systemet startar upp inloggningen som användaren du skapade och du är klar. Så här ska inloggningsskärmen se ut. Inloggningsnamn kommer att vara vad du använde när du körde kommandot Lägg till användare.
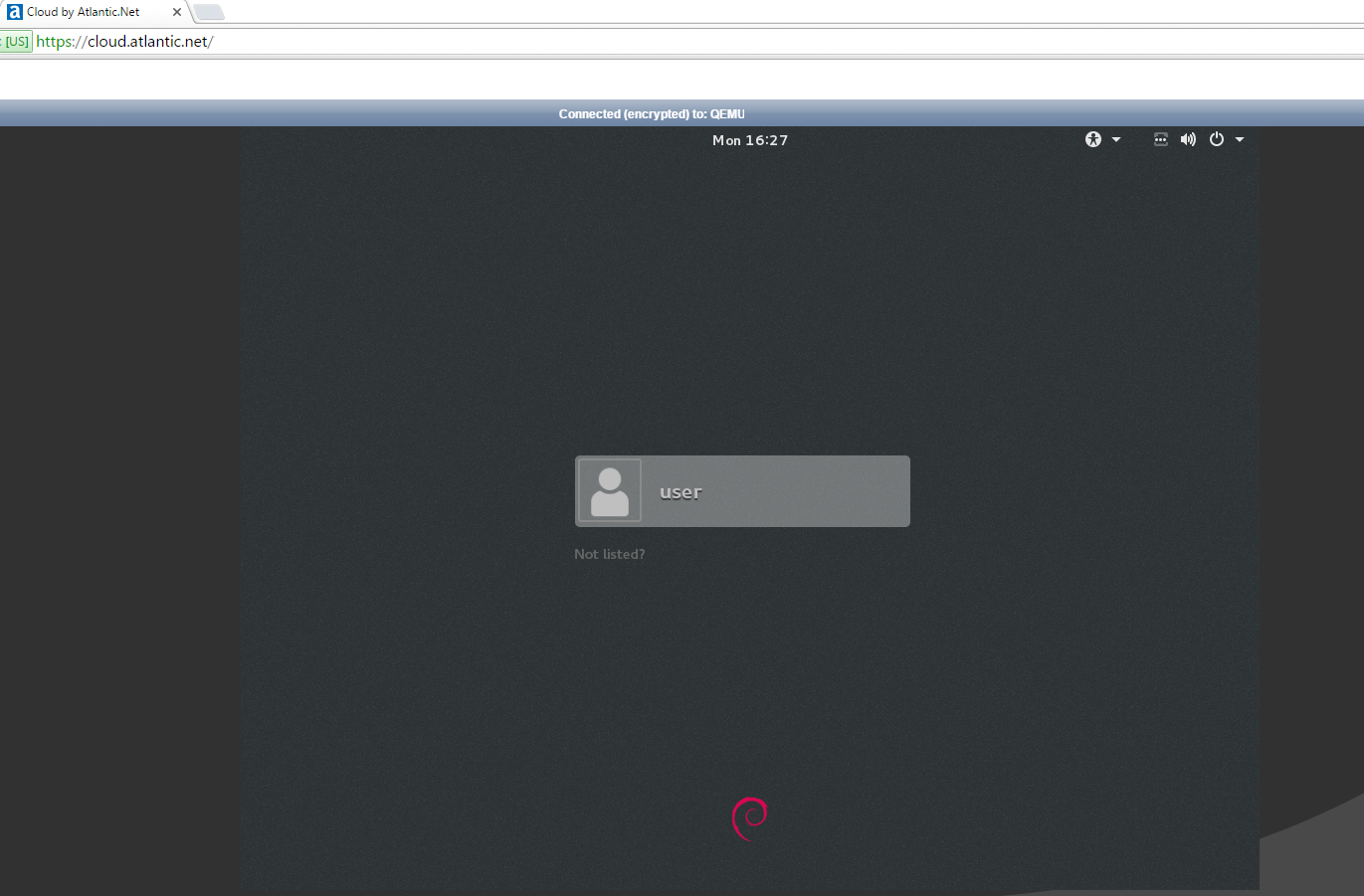
ett exempel på Gnome-skrivbordet på Debian 8.2
Tack för att du följer med denna how-to, vi hoppades att du har haft det. Kom tillbaka här för fler uppdateringar eller kolla in våra relaterade instruktioner nedan.
om du är intresserad av att göra din server HIPAA-kompatibel rekommenderar vi att du läser mer om vår HIPAA Cloud Hosting.




