hur man hittar IMEI-nummer på iPhone X 8 7 6S 6 SE 5S 5C 5 & iPad
många av er kanske redan vet om IMEI-numret på din iPhone och hur man hittar det. Det finns många inlägg om IMEI samt hur man kontrollerar om IMEI är giltigt eller inte. Många människor pratar om iPhone dessa dagar, och här får du veta om några sätt du kan hitta iPhone IMEI-nummer, serienumret och ICCID på din iPhone.

så här hittar du iPhone IMEI i iTunes med iPhone ansluten till den
stegen som du måste följa för att hitta iPhone IMEI-kod är:
- du måste ansluta din iPhone till din dator och sedan välja din enhet när den börjar visas i iTunes (7.6 eller senare).
- välj fliken ’Sammanfattning’ så får du veta om serienumret på din enhet.
- du får se IMEI-numret genom att klicka på ’telefonnummer’ på samma ’sammanfattning’ – flik.
- för att känna till ICCID kan du klicka på ’IMEI’.
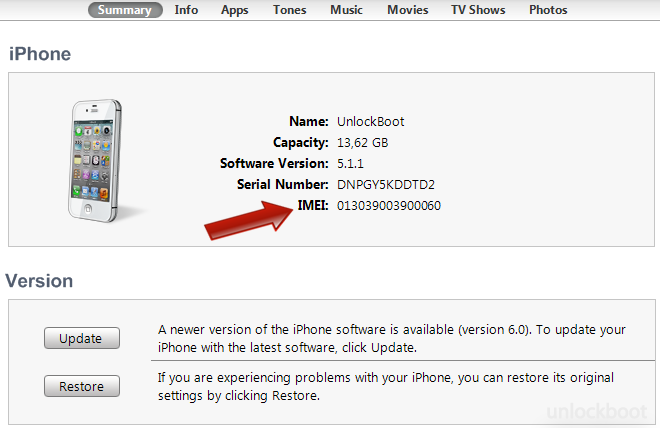
när du har hittat IMEI-koden för din iDevice kan du använda den eller skriva ner den. Du kan också använda IMEI för att kontrollera om din enhet är upplåst eller låst. Låt oss nu gå vidare till nästa metod för att hitta IMEI på iPhone, iPad eller iPod Touch:
Hitta iPhone IMEI-nummer i iTunes med iPhone inte ansluten till det
stegen som du måste följa är:
- du måste öppna iTunes 8.1 eller högre version och sedan musen över en enhet backup.
- du måste öppna ’Inställningar’ i iTunes. Om du är en Windows-användare kan du utföra den här åtgärden genom att välja ’Redigera’ och sedan ’Inställningar’. Om du är en Mac-användare kan du göra det genom att gå till ’iTunes’ och sedan ’Inställningar’.
- välj Nu fliken ’Enheter’. Om du håller musen på iPhone-säkerhetskopian visas IMEI och serienummer.
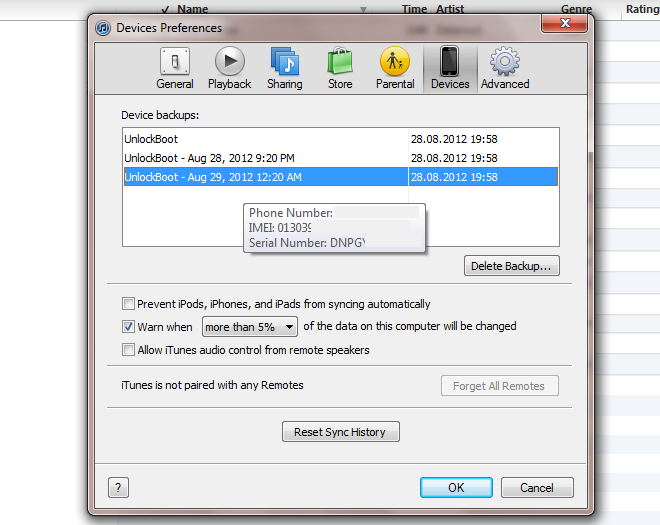
den tredje metoden anges nedan:
hitta IMEI på iPhone från skärmen om
stegen du måste följa är:
- öppna skärmen ’om’ på din enhet genom att gå till Inställningar, sedan Allmänt och sedan om från startskärmen.
- rulla ner lite så får du se IMEI och serienummer.
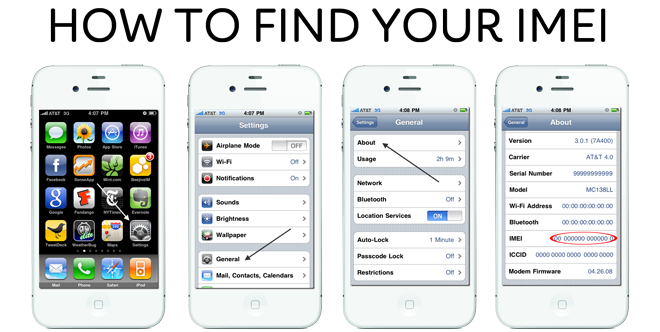
Hitta iPhone IMEI-kod från Inställningar- > allmänt – > om
den fjärde metoden är:
hämta IMEI från låst iPhone från SIM-facket
du kan enkelt få IMEI-nummer på iPhone om det är låst genom att mata ut sim-facket från din enhet. Använd ett verktyg för att ta bort SIM-facket på din iPhone och se helt enkelt IMEI och serienumret som visas på iPhone SIM-facket. Denna metod fungerar för iPhone 7 Plus, 7, 8, 8 Plus, X, 6S, 6S Plus, 4S, 4, 3GS och 3G.

iPhone IMEI på SIM-fack
om du äger en annan enhet eller ditt SIM-fack har bytts ut rekommenderar vi att du provar nästa metod för att hitta din IMEI-kod. Den femte metoden för att hitta IMEI-koden på din iPhone beskrivs nedan:
Hitta iPhone: s IMEI direkt genom att ringa *#06#
du kan hitta din IMEI-kod helt enkelt ringa *#06# på din iPhone, Detta visar IMEI-koden på din enhet. Detta är en enkel metod och det är 100% korrekt. Det fungerar med alla iPhone, iPad, iPod Touch eller Android-enhet.
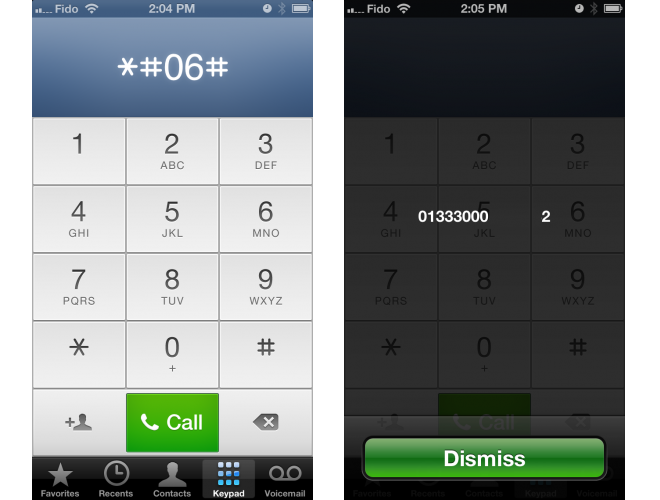
Hitta iPhone IMEI genom att ringa *#06#
IMEI-koden är graverad på iPhone: s baksida
du kan enkelt hitta IMEI-koden på din iPhone 8, 7, 6S, 6, 6 Plus, SE, 5s, 5c eller iPhone 5 på baksidan av enheten. IMEI-numret är graverat på baksidan av din enhet.

hitta IMEI på iPhone från enhetens originalkartong
alla iPhone-och iPad-modeller levereras med originalförpackning, du hittar IMEI-koden på baksidan av förpackningen. Du kommer att se en streckkod och IMEI-nummer på baksidan av din låda.
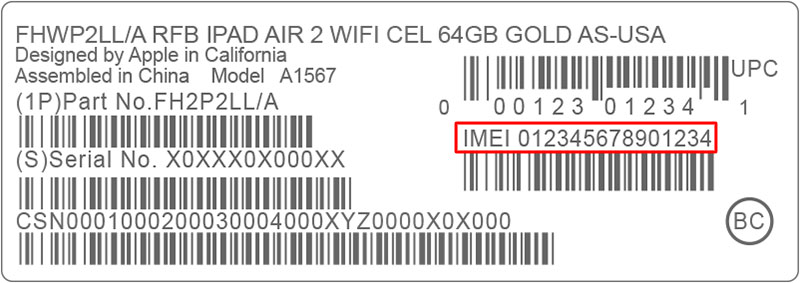
hitta IMEI-kod från aktiveringsskärmen på din iPhone, iPad eller iPod Touch
om du återställt din iPhone eller iPad nyligen, men det är inte aktiverat ännu eller det är iCloud låst, du kan hitta IMEI-koden från aktiveringsskärmen bara genom att trycka på (i) ikonen i det nedre högra hörnet på enheten. Ett popup-meddelande visas med IMEI-koden och UDID på din enhet. Nu kan du kopiera IMEI-koden eller skriva ner den.

uppdatering # 1: För att hitta din ursprungliga operatör & Lås upp status av IMEI kan du prova vår gratis iPhone IMEI-kontroll.




