Hur man gör en bild Transparent på Photoshop
behöver du leka med transparensen i din senaste bild?
att göra en bild transparent-även delvis, kan ge dig oändliga sätt att förbättra ditt material. Du kan till exempel kombinera bilder för att skapa något nytt för dina kunder eller lägga till en transparent bild i en produkt av varumärkesskäl.
frågan för många nybörjare i fotoredigeringsvärlden är hur gör du en bild transparent?
det enkla svaret är Photoshop.
om du inte har det ännu kan du få Photoshop här från Adobes webbplats.
Photoshop är ett populärt bildhanteringsverktyg som låter dig lägga till transparens i dina foton på en rad olika sätt. Idag ska vi titta på tre olika sätt du kan lägga till öppenhet i dina bilder genom att diskutera hur du:
- gör lager transparenta
- skapa transparenta val i foton
- skapa en transparent bakgrund
- få ut det mesta av dina transparenta bilder
låt oss börja.
alternativ 1: Göra lager transparenta
om du undrar hur man gör en bild transparent för din portfölj är ett enkelt alternativ att lära sig att göra lager transparenta. När du gör ett lager transparent kan du lägga till det i andra bilder eller placera det på produkter utan att oroa dig för bakgrundskanter och opacitet. Du kan till och med använda lager för att röra upp dina foton.
- Välj det lager du vill göra transparent genom att klicka på fliken Lager – det ser ut som en vikad sida.
- Välj opacitetsnivån i rutan som visas högst upp i lagren. Standardvärdet är 100%, men du kan ta det så lågt som 0%.
- spara din bild som en .PNG-fil för att bevara transparensen.
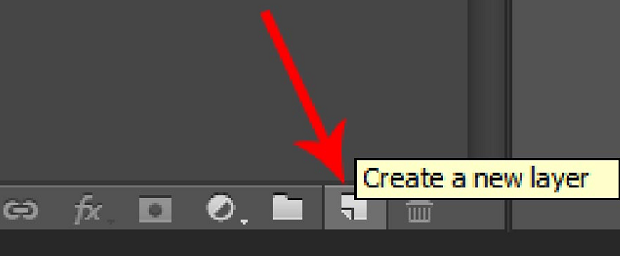
alternativ 2: skapa transparenta val
om du vill slå samman eller kombinera bilder i din portfölj kan du behöva göra delar av ditt lager transparent. För att göra detta måste du välja ditt lager igen som ovan, men se till att lagren under bilden är transparenta. Välj det område du vill ändra med hjälp av markeringsverktyget och sedan:
- kopiera området genom att högerklicka och välja Kopiera
- ta bort markeringen med Del-knappen
- klistra in det kopierade markeringen i ett nytt lager
- Sänk opaciteten på det lagret
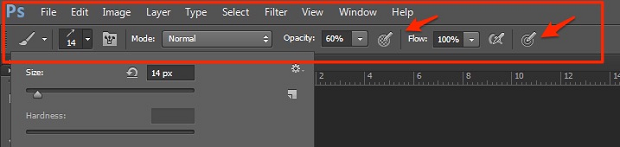
alternativ 3: Skapa en Transparent bakgrund
kanske vill du att bildens fokus ska vara tydlig och ogenomskinlig, men bakgrunden ska vara transparent så att du kan kombinera bilder eller flytta motivet på din bild någon annanstans. För att göra detta måste du skapa en transparent bakgrund.
- klicka på Arkiv, sedan nytt i Photoshop och ett nytt fönster visas.
- gå till avsnittet som säger ”Bakgrundsinnehåll” och välj Transparent och klicka sedan på OK
- gå till ditt Lageravsnitt och se till att det ser ut som en rutig vit och grå ruta – detta kommer att bekräfta att lagret är transparent.
- Lägg till din bild
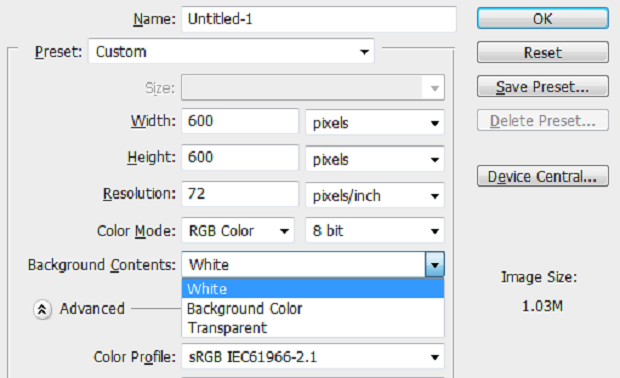
när du placerar din bild i den transparenta bakgrunden kan du ta bort eventuella kanter eller extra element från fotot som du också vill vara transparent. För att göra detta, klicka på Eraser tool eller Magic Eraser tool på vänster sida av bilden. Dra radergummit över de områden som du vill göra transparent.
få ut det mesta av dina transparenta foton
när du har lärt dig hur du gör en bild transparent i Photoshop är det viktigt att du kan använda dessa bilder utan att de av misstag får en ny bakgrund när du öppnar filen. Nyckeln är att se till att dina lager Inte slås samman när du sparar din Photoshop-fil.
när du sparar ditt nya transparenta foto klickar du på rullgardinsmenyn Format och väljer PNG-alternativet. Välj en plats där du enkelt kan hitta din bild och tryck på Spara-knappen.
om du inte kan se ett PNG-filalternativ i dina Photoshop-dokument kan du redigera din bild i CMYK-formatet, vilket innebär att du måste konvertera den till RGB-läge så att du kan spara som en PNG-fil. Spara inte som JPG eftersom detta kommer att eliminera allt ditt hårda arbete.
där har du det-att lära sig att göra en bild transparent med Photoshop var förmodligen mycket lättare än du trodde! Nu kan du använda dina transparenta bilder för att skapa ett fantastiskt urval av bilder för att lägga till din växande portfölj!
för mer snabba Photoshop-tips och fotograferingsråd, kom ihåg att följa oss på Twitter och Facebook.
använda WordPress och vill få Envira Gallery Gratis?
Envira Gallery hjälper fotografer att skapa vackra foto-och videogallerier med bara några klick så att de kan visa upp och sälja sitt arbete.




