hur man fixar” Windows kan inte ladda USB-enheter ” felkod 39 eller 41-USB-portar enheter fungerar inte (löst)
för några dagar sedan märkte en av mina kunder att USB-musen inte fungerade på sin bärbara dator. Dessutom kunde ingen USB-enhet, som en USB-skrivare eller en USB-lagringsenhet, kännas igen av hans system. När felkod 39 inträffar visas alla USB-portar i enhetshanteraren med en gul triangel med ett utropstecken och vid enhetens egenskaper visas följande felbeskrivning: ”Windows kan inte ladda enhetsdrivrutinen för den här hårdvaran. Föraren kan vara skadad eller saknas. (Kod 39).”
efter att ha undersökt och felsökt USB-portarna med hjälp av instruktionerna från den här guiden: så här fixar du USB-enheten inte igenkänd eller USB inte installerat problem, fanns USB-Kontrollerproblemet fortfarande på sin bärbara dator. Efter mycket forskning upptäckte jag äntligen lösningen nedan som fixade USB-Kontrollerfelet 39. *
* Obs: lösningen är testad och det fungerar perfekt på Windows 7 OS, men fungerar även på Windows XP eller Vista-baserade datorer.
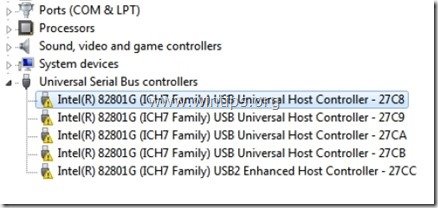
hur man löser USB– felkod 39 (eller 41) – USB-portar & enheter som inte fungerar
Steg 1. Ta bort’ UpperFilters ’&’ LowerFilters ’ registernycklar.
1. Öppna Registerredigeraren. Att göra det:
- tryck på” Windows ”
+ ” R ” – tangenterna för att ladda dialogrutan Kör.
- skriv ”regedit” och tryck på Enter.
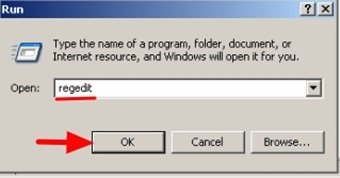
2. Inne i Windows-registret, navigera (från den vänstra rutan) och markera den här tangenten:
HKEY_LOCAL_MACHINE\SYSTEM\CurrentControlSet\Control\Class\{36FC9E60-C465-11CF-8056-444553540000}
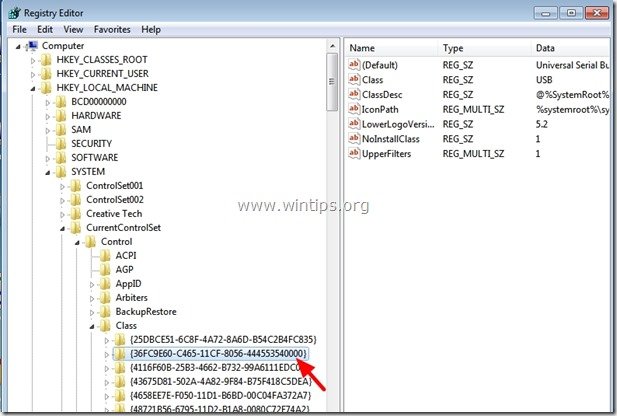
3. Titta på den högra rutan:
- högerklicka på” UpperFilters ”- tangenten
- välj ”Ta bort”.
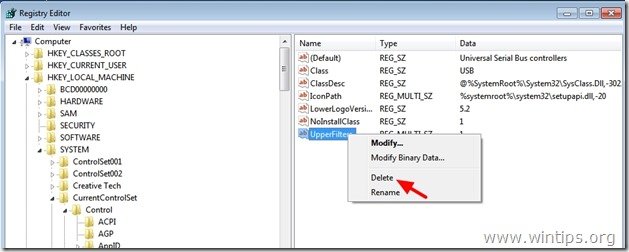
4. Utför samma åtgärd (radera) med knappen ”LowerFilters”, om den hittas.
6. Stäng Registerredigeraren.
7. Starta om datorn.
8. Kontrollera nu om ditt ljudkort fungerar. Om inte, fortsätt till steg 2.
steg 2. Avinstallera USB-kontroller från Enhetshanteraren.
1. Öppna Enhetshanteraren. Att göra det:
- tryck på” Windows ”
 + ” R ” – tangenterna för att ladda dialogrutan Kör.
+ ” R ” – tangenterna för att ladda dialogrutan Kör. - skriv ” devmgmt.msc ” och tryck på Enter.
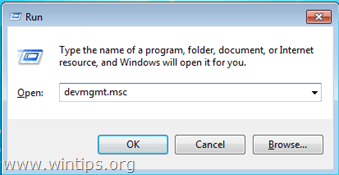
2. Högerklicka på varje USB-kontroller i Enhetshanteraren och välj ”Avinstallera”. *
* notera: Om du under avinstallationsprocessen förlorar din USB-musfunktionalitet, använd sedan tangentbordets piltangenter för att markera resten USB-enheter och tryck sedan samtidigt på ”Shift’ + ”F10” – tangenterna för att öppna högerklick-menyn för att välja ”Avinstallera”.
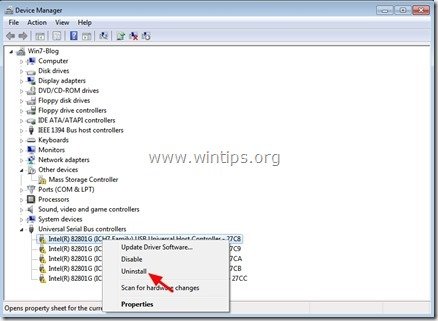
3. Starta om datorn.
4. När datorn har startat om, vänta tills Windows automatiskt installerar USB-styrenheter igen och testa sedan dina USB-portar.
ytterligare hjälp: om du fortfarande har problem med dina USB-enheter kan du prova den här guiden: Så här fixar du USB-enheten inte igenkänd eller USB inte installerat problem.
du är klar!

Vi anställer
vi letar efter deltid eller heltid tekniska författare att gå med i vårt team! Det handlar om en avlägsen position som kvalificerade tekniska författare från var som helst i världen kan ansöka. Klicka här för mer information.




