Hur gör jag… Installera och konfigurera Windows Server 2008 core?
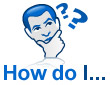 med den förestående lanseringen av Microsoft Windows Server 2008 som kommer den 27 februari 2008 vill jag visa dig en funktion som jag är förtjust i i det här nya operativsystemet. Med Windows Server 2008 har du möjlighet att utföra en Windows Server Core-installation, som ger dig den minsta uppsättningen verktyg för att köra Windows.
med den förestående lanseringen av Microsoft Windows Server 2008 som kommer den 27 februari 2008 vill jag visa dig en funktion som jag är förtjust i i det här nya operativsystemet. Med Windows Server 2008 har du möjlighet att utföra en Windows Server Core-installation, som ger dig den minsta uppsättningen verktyg för att köra Windows.
du har en kärna och en kommandorad för att hantera servern. Det är smala och nakna ben och låter dig konfigurera Windows kortfattat. Denna typ av installation är perfekt för ett datacenter. Jag är verkligen upphetsad över den här funktionen.
detta blogginlägg finns också som ett TechRepublic-galleri och TechRepublic-nedladdning.
Installation
när du först kör genom installationen av Windows Server 2008 har du två alternativ för installation. De är:
- Windows Server 2008 Enterprise (fullständig Installation)
- Windows Server 2008 Enterprise (Server Core Installation)
följande åtta skärmdumpar (figurerna A-H) går igenom installationen av Windows Server Core som tog ungefär tio minuter att installera.
Figur A
Figur B
figur C
figur D
figur E
figur F
figur G
figur H
efter installationen visas huvudfönstret för din nya installation och du är redo att logga in som visas i Figur I. den första inloggningen är administratör och tomt lösenord (figur J). Du måste ändra lösenordet och ange ett administratörslösenord vid första inloggningen.
figur I
figur J
nu när du är inloggad (figur K) är du redo att konfigurera datum, tid och tidszon. I kommandoraden skriver du följande: controltimedate.cpl och ställ in alternativen i enlighet därmed (figur L).
figur K
figur L
om du behöver konfigurera och ändra tangentbordslayout och inställningar skriver du följande i kommandofönstret: control intl.cpl (figur M).
figur M
Låt oss gå vidare och ändra servernamnet. Standardnamnet är en massa slumpmässiga bokstäver och siffror och jag skulle vilja ändra namnet till en lokal standard. Du kan visa det aktuella värdnamnet genom att skriva följande:
c:windowssystem32hostname
låt oss nu använda namnet ssw-svr15. Vi kommer att utföra detta alternativ i kommandoraden (figur O) genom att skriva följande:
c:windowssystem32netdom renamecomputer %computername% /NewName:ssw-svr15
figur N
efter att ha valt att fortsätta slutförs uppgiften framgångsrikt. Du måste nu starta om servern med avstängningskommandot. För rätt syntax, skriv:
shutdown /?
efter att ha granskat syntaxen, (figur N) skriver jag följande: avstängning / r (omkopplare för att stänga av och starta om datorn) /t 10 (vänta 10 sekunder för att stänga av och starta om) / c ”ändrat servernamn” (Lägg till kommentar på max 512 tecken). De totala syntaxen kommer att se ut som följer:
shutdown /r /T 10 /C "Changed Server Name"
figur O
låt oss nu konfigurera vårt nätverk så att vi kan ansluta den här servern till en domän. För att se vilket gränssnitt Du måste konfigurera, (figur P) typ
netsh interface ipv4 show interface
figur P
den lokala anslutningen som vi ska konfigurera har ett indexvärde på två. Låt oss fortsätta och konfigurera TCP/IP för den här anslutningen. (Figur Q) Skriv följande kommando för att ställa in TCP / IP-informationen:
netsh interface ipv4 set address name="2" source=static address=192.168.1.199 mask=255.255.255.0 gateway=192.168.1.1
figur Q
följ samma exempel för att konfigurera DNS (figur R):
netsh interface ipv4 add dnsserver name="2" address=192.168.1.1 index=1
figur R
om du skriver ipconfig / all ser du den nyligen tillagda informationen (figur S).
figur S
låt oss gå med i en domän! För att utföra denna funktion kommer vi att dra nytta av netdom.exe. (Figur T) syntaxen är som följer:
netdom join ssw-svr15 /domain:watchtower /userd:Administrator /passwordD:Password01
Obs: glöm inte att starta om servern med följande kommando:
shutdown /r /T 10 /C "Added to domain"
figur T
som ett sista steg bör vi inte glömma att aktivera servern (figur U) genom att skriva följande:
slmgr.vbs -ato
figur U
detta skrapar inte ens ytan på vad du kan göra med en Windows Server Core-installation men det börjar visa dig hur kraftfull kommandoraden är med en liten Windows-kärna. Med populariteten för virtualisering och serverkonsolidering kommer möjligheten att virtualisera en serverkärninstallation och bifoga en enda roll att bli mycket populär hos datacentret. Mitt nästa test kommer att vara att försöka installera Virtual Server på min server core-installation. Önska mig lycka till!

























