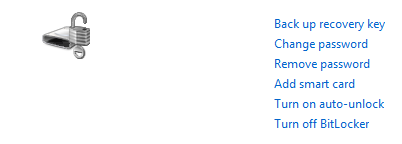hur du lösenordsskyddar flyttbara dataenheter i Windows 7 / 8 / 8.1
som du vet introducerades BitLocker To Go-funktionen först i Windows 7 för att skydda användarnas mobila lagringsenheter, till exempel en USB-enhet eller en mobil hårddisk. Numera har det blivit ganska moget. Här ska jag visa dig hur du lösenordsskyddar dina flyttbara dataenheter i Windows 7 / 8 / 8.1
faktiskt är stegen ganska lika men de skiljer sig något. Jag planerar att ha detaljerade instruktioner om sätten för Windows 7 / 8 eftersom vägen för Windows 8.1 är nästan densamma som Windows 8.
situation 1: windows 7 Situation 2: Windows 8 situation 3: Windows 8.1
Situation 1 av 3: Windows 7
så här gör du:
1. Klicka på Start-knappen i aktivitetsfältet och sedan på Kontrollpanelen.
2. Klicka på systemet & säkerhet och sedan Bitlocker Drive Encryption.
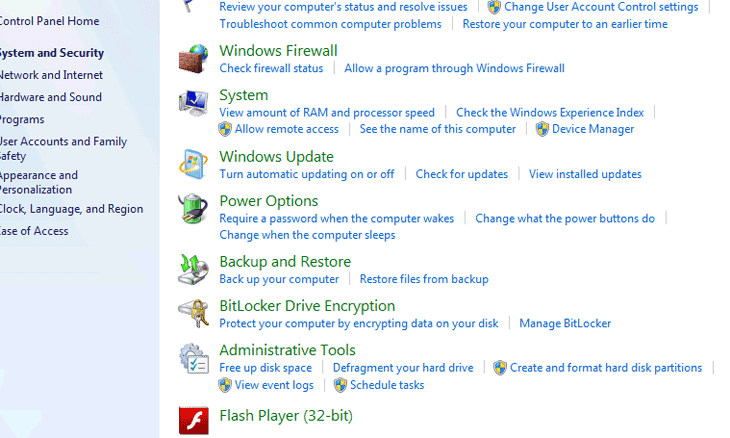
3. Klicka på länken slå på Bitlocker till höger om din enhet.
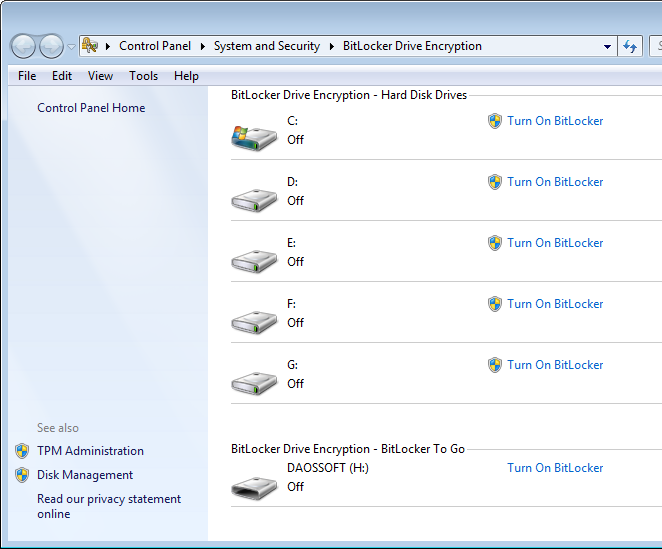
4. Välj ett lösenord eller en smartkort-PIN eller båda för att skydda enheten.
5. Välj var du vill lagra din återställningsnyckel. Du får spara den i en fil eller skriva ut den.
varning: om du får återställningsnyckeln förlorad, kommer du förmodligen att förlora tillgången till dina data för alltid. Så se till att du håller återställningsnyckeln säker.
6. Klicka På Starta Kryptering.
7: Slutlig effekt.
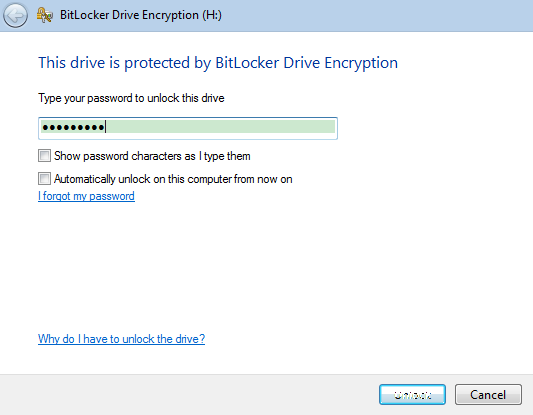
notera: Om du vill ångra skyddet klickar du bara på Stäng av Bitlocker.
Situation 2 av 3: Windows 8
för att börja, sätt in eller anslut en mobil lagringsenhet först. Antingen en USB-flash-enhet eller en mobil hårddisk stöds.
så här gör du:
1. Tryck på Windows-logotangent + W för att komma åt Inställningssökningen. Skriv sedan in ”bitlocker” i sökrutan.
2. Klick Bitlocker Drive Encryption.
3. Klicka på din enhet och slå sedan på Bitlocker.
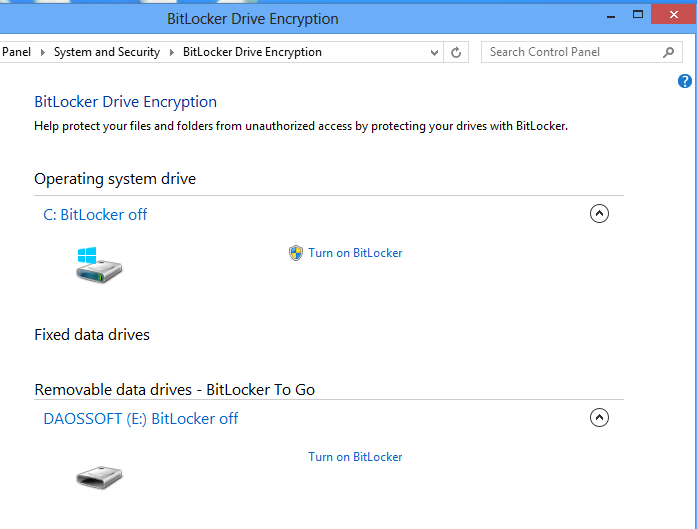
4. I popup-fönstret väljer du hur du vill låsa upp enheten. Du kan välja ett lösenord eller ett smartkort. (Ta ett lösenord som exempel.)
5. Markera kryssrutan” Använd ett lösenord för att låsa upp enheten ” och ange sedan lösenordet och verifiera det. (Se figuren nedan.)
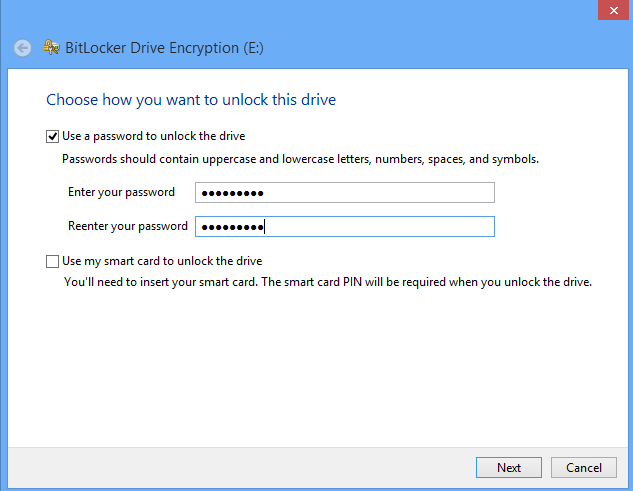
6. Klicka På Nästa.
7. Välj ett alternativ för att säkerhetskopiera lösenordsåterställningsnyckeln, vilket kan hjälpa dig mycket när du glömmer upplåsningslösenordet. Du kan välja att spara det på ditt Microsoft-konto, en fil eller skriva ut det direkt. (Se figuren nedan.)
- mitt lösenord för Microsoft-konto saknas, vad gör jag? Se hur du återställer ditt Microsoft-kontolösenord på Windows 8 / 8.1 själv
Obs: oavsett hur du säkerhetskopierar räddningsnyckeln bör du se till att den är säker och tillgänglig.
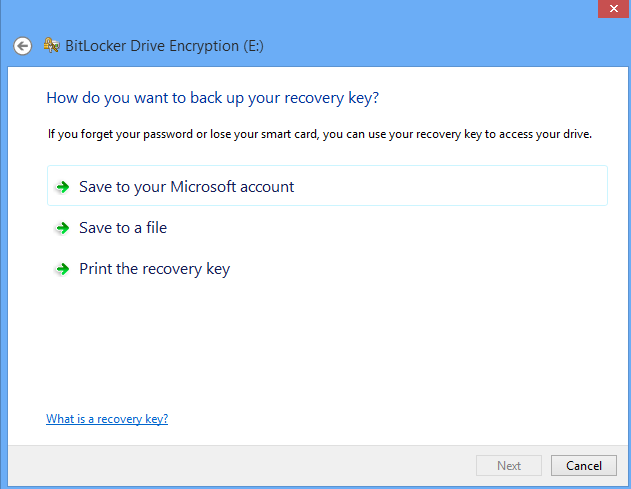
8. Ange hur mycket av din enhet som ska krypteras. Du kan välja att kryptera hela enheten eller bara det använda diskutrymmet. Den förra kommer att ta mer tid men är mer effektiv och säker. (Se figuren nedan.)
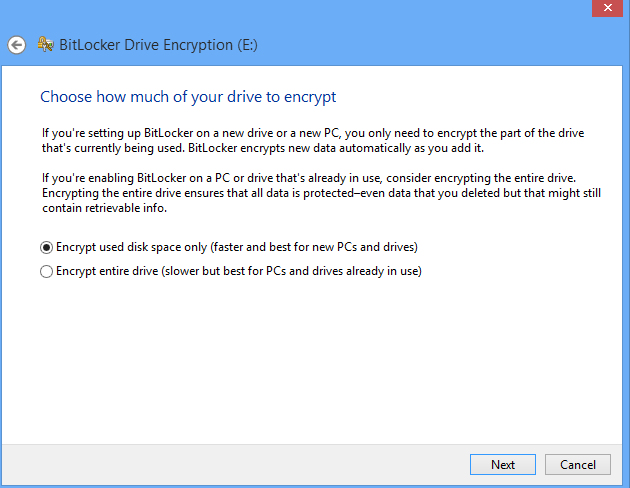
9. Klicka på Starta kryptering.Se figuren nedan.)
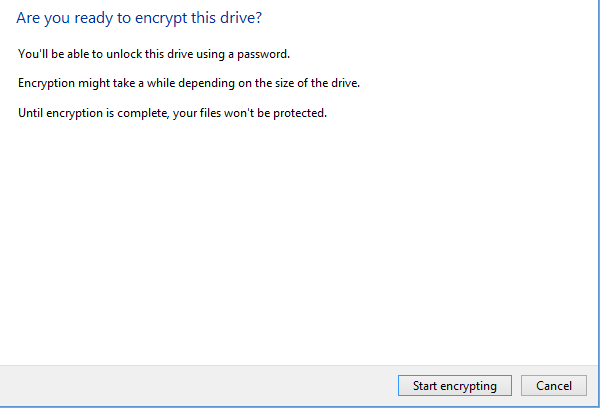
10. Om du vill avbryta lösenordsskyddet klickar du bara på Stäng av Bitlocker.