hur du importerar dina egna mönster till Silhouette Cameo (så enkelt och oändliga möjligheter!)
lär dig hur du importerar dina egna mönster till Silhouette Cameo. Det är en spelväxlare och lättare än du tror!
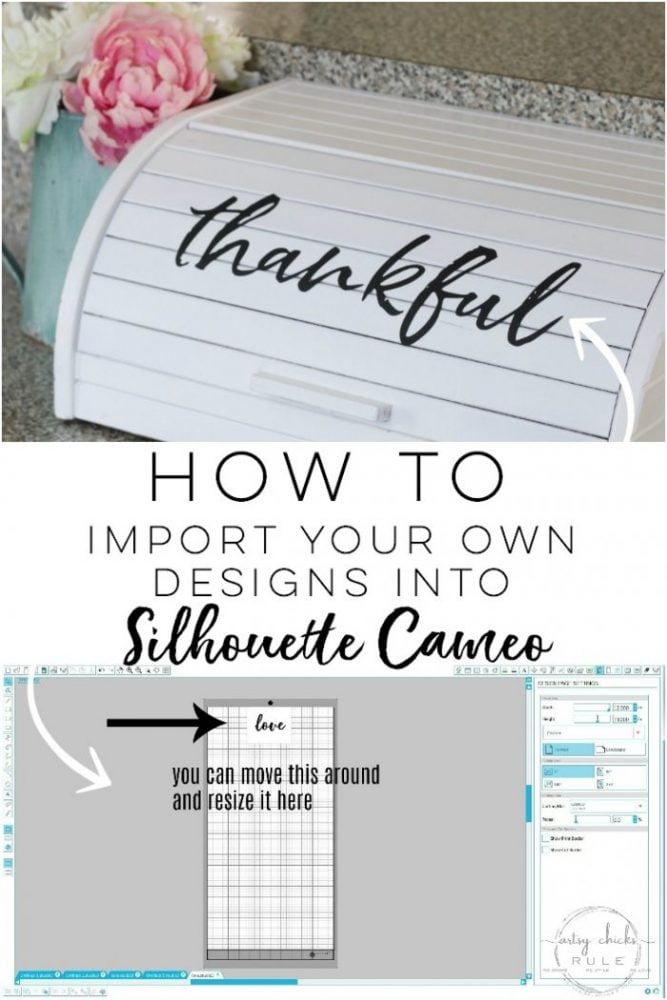
om du har varit här under en längre tid vet du säkert att jag är ett tecken, grafisk, citat kärleksfull tjej! 🙂
jag har spenderat mycket tid på att måla i bokstäver och sådant genom åren och gör fortfarande ibland.
men jag måste berätta hur mycket tid min pålitliga lilla Silhouette Cameo sparar mig.
massor!
det är bra att bara använda vinylbokstäverna, eller skapa en stencil för att måla i bokstäverna/bilden…eller till och med skapa bokstäverna genom att måla projektstycket, applicera den klippta vinylen, måla en kontrasterande färg över toppen och sedan ta bort vinylbokstäverna/bilden för att avslöja färgen under.
älska alla möjligheter det skapar!
jag har haft Silhouette Cameo i flera år men använde det inte så mycket i början.
det är lite av en inlärningskurva och med allt som händer med bloggen och de projekt jag behöver för att hålla jämna steg med för bloggen, det fanns aldrig så mycket tid att lära sig. Jag vet att det kan göra så mycket mer än jag använder det för men det är så värt vartenda öre för vad jag använder det för!
så jag är glad!
kanske en dag har jag tid att lära mig allt. 😉
nu är detta inte ett sponsrat inlägg, men jag har inkluderat en affiliate länk till en fantastisk Silhouette Bundle jag hittade.
jag ville bara sätta ett inlägg tillsammans som går över hur mycket enkelt det är att använda den här saken.
hur jag använder det, hur som helst! 😉
du hittar Silhuettpaketet jag hittade i min butik, här >>> Artsy Chicks Rule Shop. Eller direkt >>> här. (visste du att jag har min egen butik på Amazon fylld med alla saker jag använder och älskar här på bloggen? Jag fyllde till och med upp det med en massa vackra dekorartiklar jag älskar också! Så om du någonsin letar efter en produkt som jag har använt men kan inte komma ihåg inlägget det är i, se till att kolla butiken som jag har försökt att inkludera i stort sett allt. Ta en titt, om du inte har besökt ännu! :))
för framtida referens kan du komma till butiken genom att klicka här…
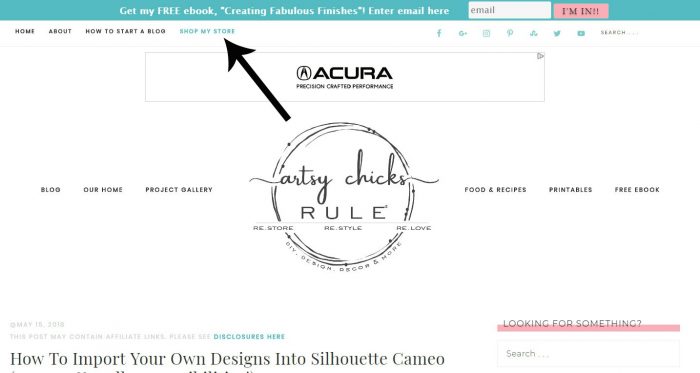
och från hemsidan, här…
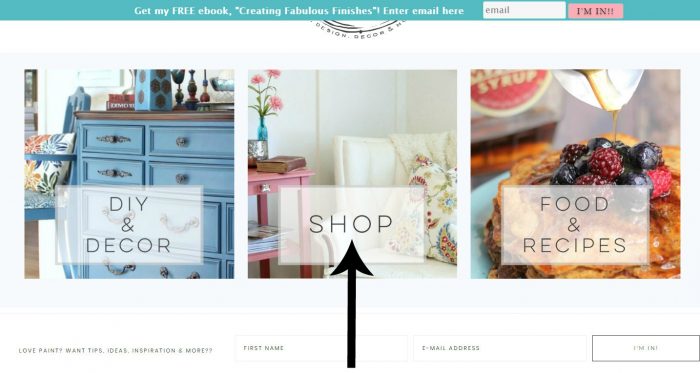
Okej, så eftersom jag gör så många projekt här med den här metoden och har länge, tyckte jag att det var hög tid att ge dig ett steg för steg om du kanske kämpar med din silhuett också. Eller kanske bara vill ha ett annat sätt att” designa ” med det.
mitt allra första projekt med den här metoden (när jag en gång räknade ut hur jag skulle få mina egna mönster till Silhouette Cameo) var den här vackra väggkonsten jag gjorde för min brorsdotter…
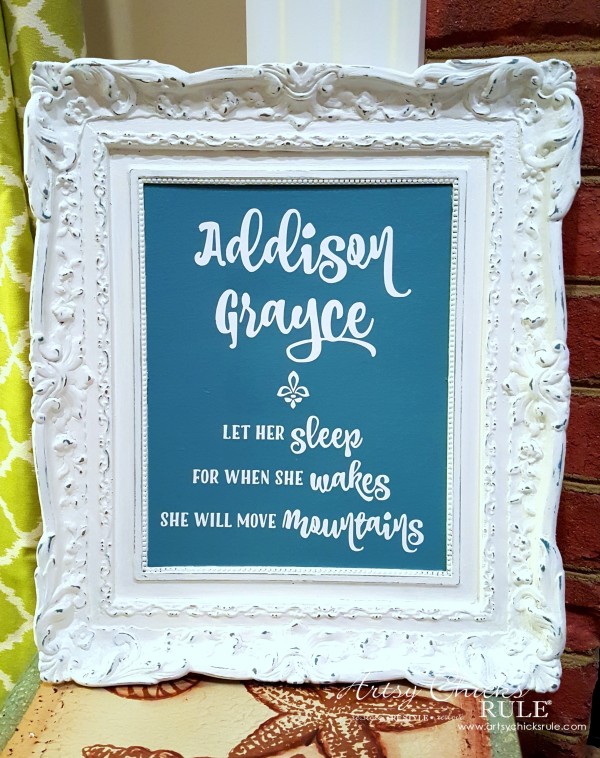
du kan se alla detaljer på den, här >>> sparsam väggkonst
jag har sedan använt den här metoden på många projekt!
det är bara en sådan tidsbesparing och är så glad att äntligen dela den med dig idag.
jag skapade en video och kommer att dela steg för steg i inlägget här också. Du kan också titta på videon och bara pausa där det behövs.
vilket sätt som fungerar bäst för dig! 🙂
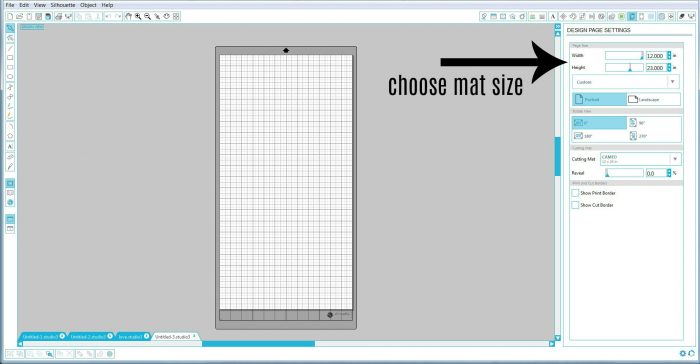
öppna din silhuett och välj din mattstorlek.
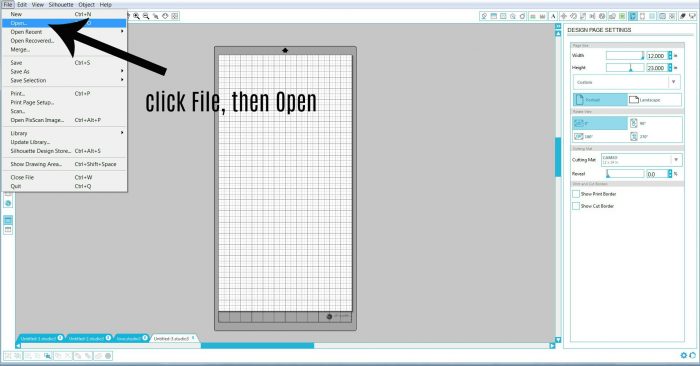
klicka på Arkiv och öppna sedan för att hitta den bild/grafik du vill öppna i din Silhouette Cameo.
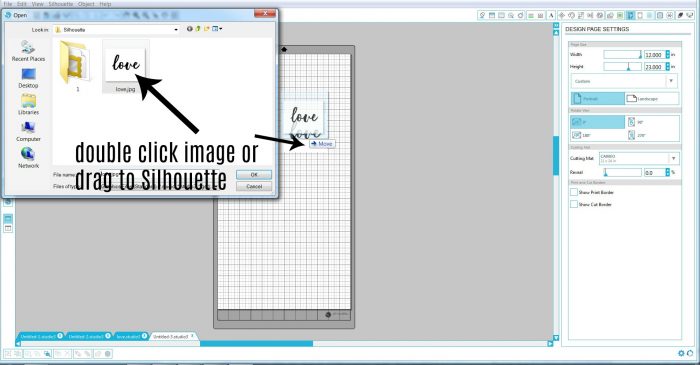
du kan antingen dubbelklicka eller flytta bilden över med musen.
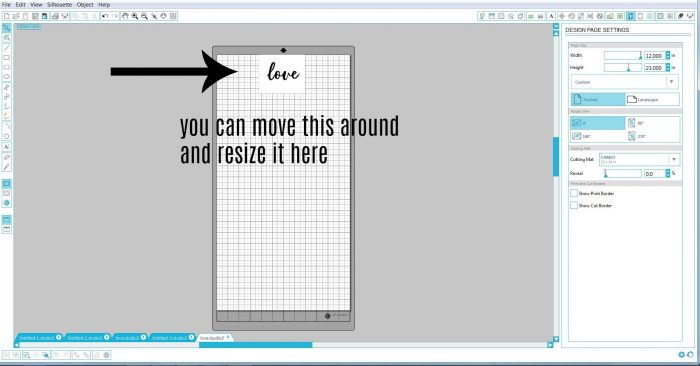
nu när det är i din silhuett kan du flytta runt det och ändra storlek på det.

zooma in eller ut här.
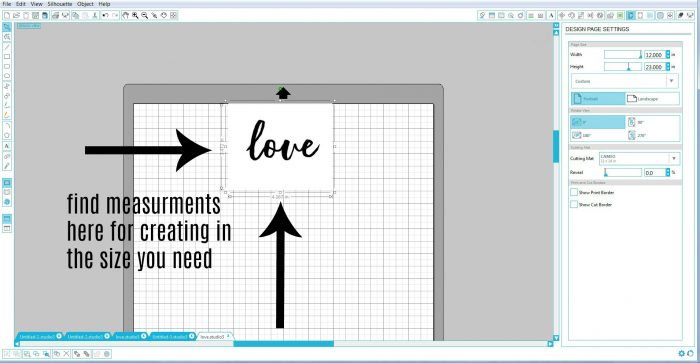
skapa den exakta storleken du behöver.

klicka sedan på ikonen Spårfönster.
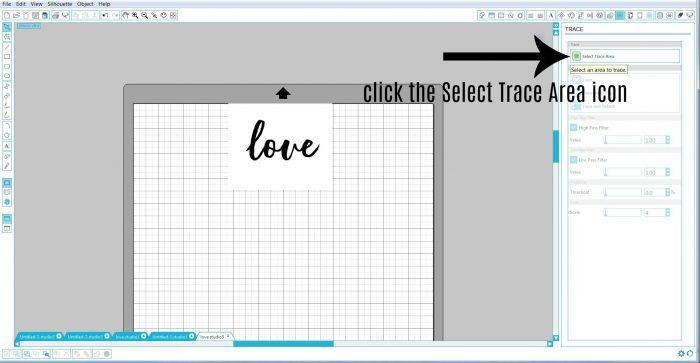
klicka sedan på ikonen Välj spår.
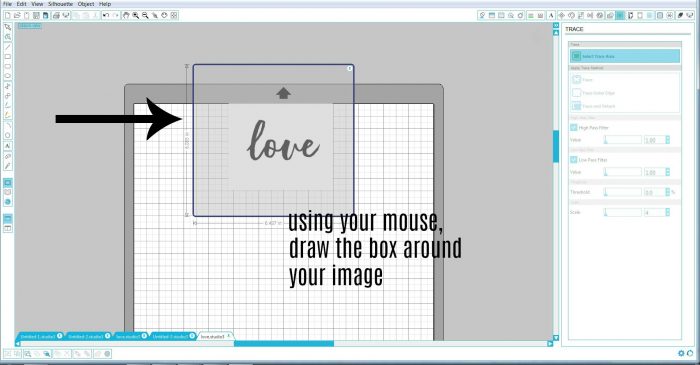
skapa rutan runt din bild/grafik med musen.
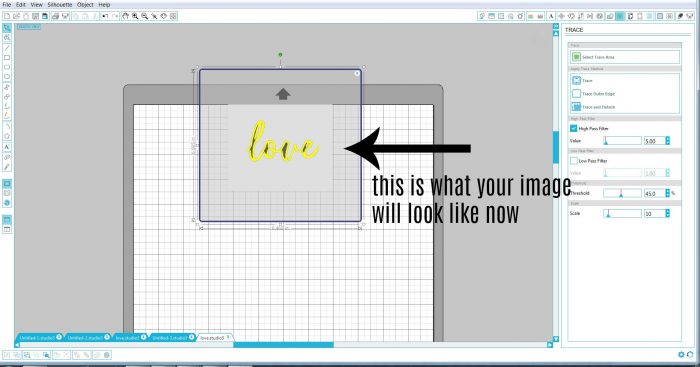
din bild kommer att se ut så här när du gör det.
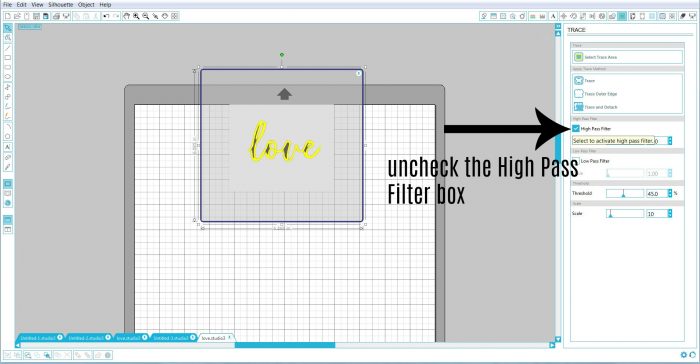
för att hela grafiken/bokstäverna ska klippas ordentligt vill du avmarkera rutan högpassfilter.
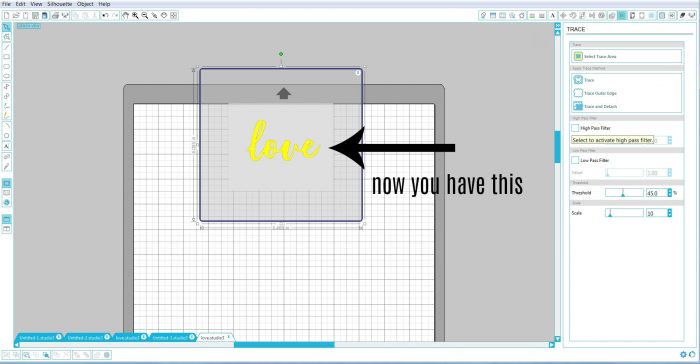
när du avmarkerar den rutan ser den nu ut så här.
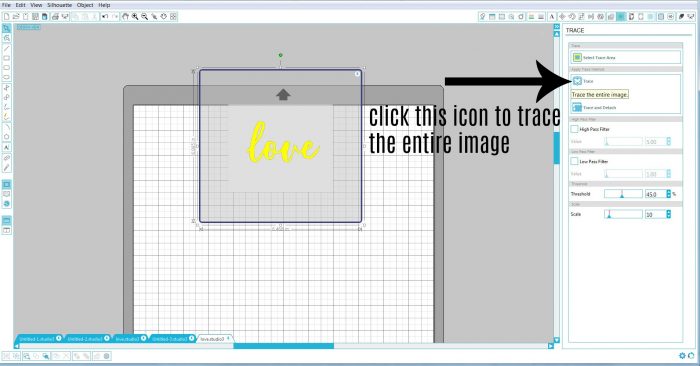
klicka på Trace-ikonen för att spåra hela bilden.
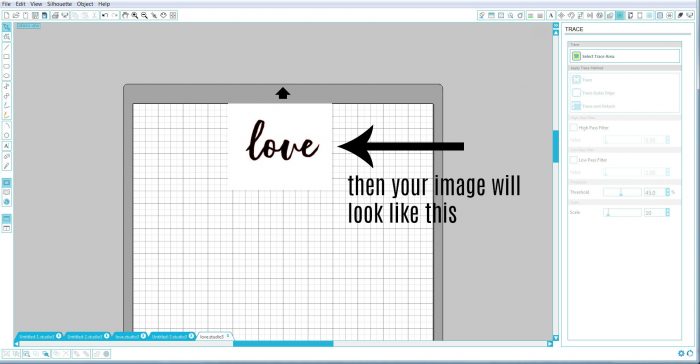
det kommer då att ha denna röda kontur.
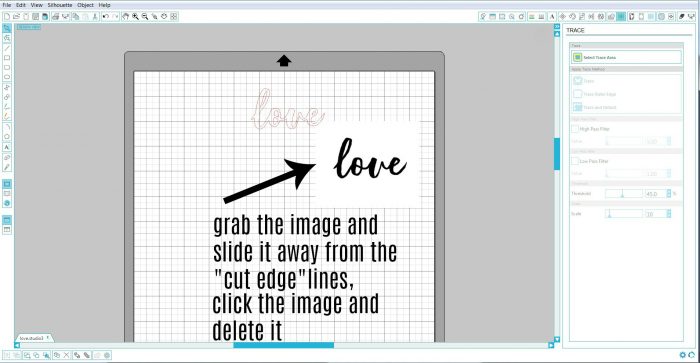
nästa steg är inte nödvändigt men du kan göra det om du vill spara den klippta filen i ditt bibliotek.
klicka på grafiken och skjut den bort från den klippta filen (röda linjer). Klicka på den och ta bort bilden.
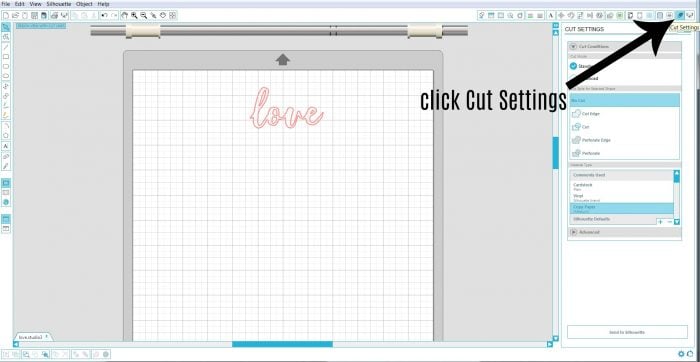
du är nu bara kvar med den klippta filen.
klicka på ikonen klipp Inställningar.
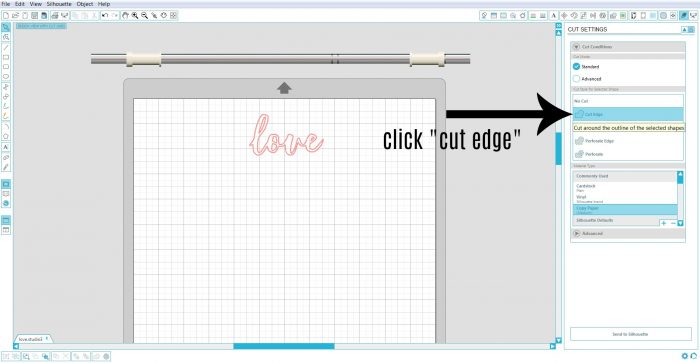
klicka på ikonen Cut Edge.
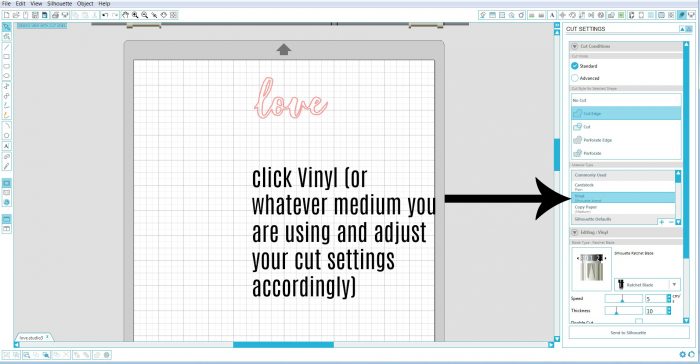
klicka på Vinyl (eller vilket medium du använder). Var noga med att justera dina klippinställningar för varje.
dessa är de jag använder och har fungerat bra för mig för vinyl.
jag har funnit att det kan variera beroende på vilken typ av vinyl jag använder, så justera därefter. (Jag gillar att använda hyllpapper om jag inte använder vinylbokstäverna på projektet, eftersom det är billigare. 😉 )
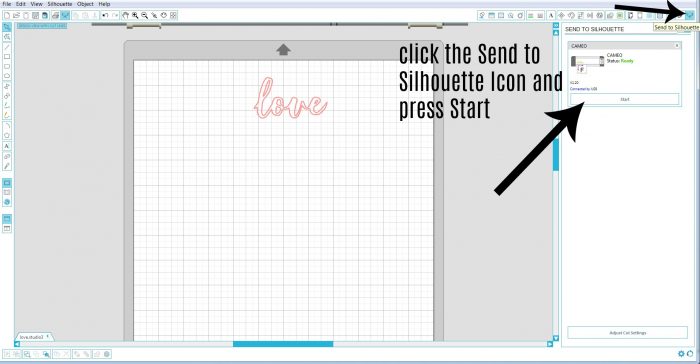
klicka på ikonen Skicka till silhuett och klicka sedan på Start för att börja klippa.
det är det!!
Vem visste? Eller hur? Jag gjorde inte för det första året eller två jag hade min Silhouette Cameo.
men nu när jag gör, som jag sa, game changer.
här är en av de bästa buntarna jag har sett, Silhouette Cameo Bundle.
det kommer med några riktigt bra saker för nybörjare. Definitivt värt att titta på.
jag är inte en listig möjliggörare alls. 😉
så, om du älskar att skapa massor av tecken eller bara något som skulle kräva handmålning, bör du verkligen överväga att få en Silhouette Cameo.
om du bara är då och då bokstäver crafter, kanske du inte vill få en Cameo just nu. Om så är fallet, Du kan använda någon av dessa andra beprövade överföringsmetoder jag använder och älskar, också! (klicka på bilden nedan för att få dem)
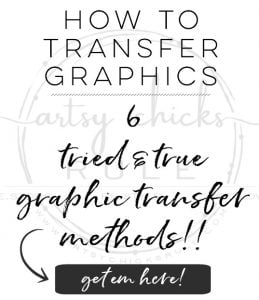
här är videon…..
och var noga med att stifta denna handledning för senare om du bestämmer dig för att hoppa på Silhouette bandwagon också! 😉
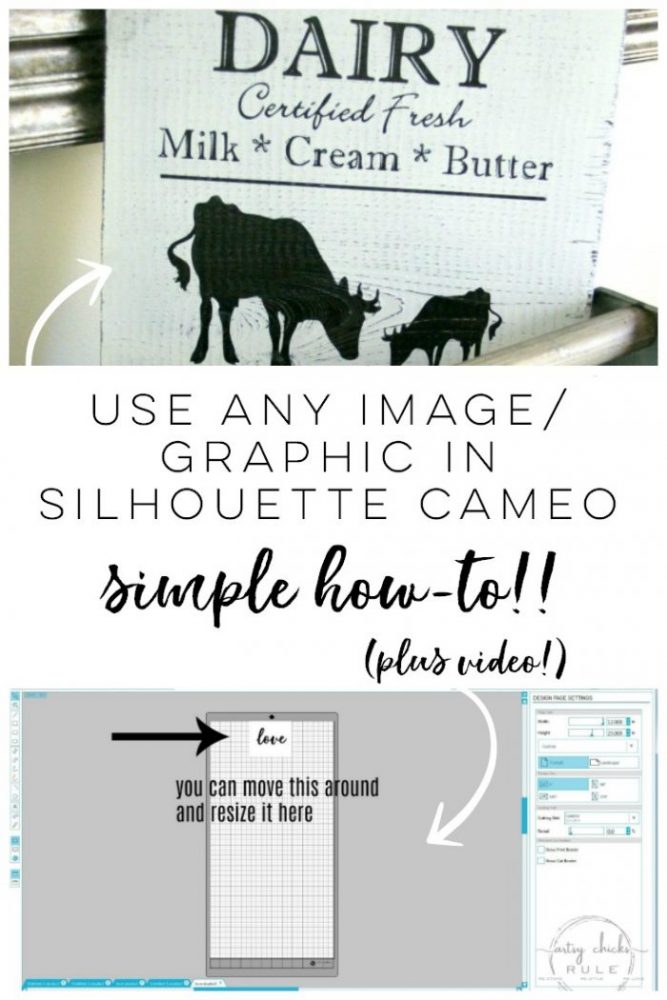
vill du se ännu fler projekt som jag importerade mina egna mönster till Silhouette Cameo:
- DIY Koordinater tecken
- spegel ord konst
- DIY Antiqued tvätt tecken
- DIY smycken arrangör
- smyckeskrin Repurposed i Skrivlåda
- gamla fönster vände Strand tecken (<<< den jag delade i nyhetsbrevet i morse)
- Faith Hope Love Sign
- tacksam, brödlåda Repurposed
du kan se några av de olika sätten jag använder siluetten, som en stencil, kontrasterande färg för bokstäverna och helt enkelt vinylbokstäver.
………………………………………………………………………………………………..
fler inlägg i serien” tillbaka till grunderna”:
- hur man skapar Faux Verdigris (och video)
- hur man skapar Faux Patina (och video)
- hur man torkar borste
- 26 olika typer av krita stil färg
- fördelar och nackdelar med krita färg för möbler
- 5 bästa sätten att täta krita färg
- hur krita måla möbler & mer!
- hur man överför bilder
- hur man importerar bilder till Silhouette (du är här!)
- hur man återställer trä utan att strippa
- hur man använder gelfläck
jag hoppas att det här inlägget om hur du importerar dina egna mönster till Silhouette Cameo var till hjälp för dig!
kanske har du en silhuett och det har samlat damm eftersom du inte vet hur du använder den.
Tja, skapa din egen design någon annanstans eller hoppa på Google och hitta något du älskar, spara det, flytta det till din silhuett och gör vackra saker också.
lätt! (så lätt, det är beroendeframkallande, lol)
Happy crafting, vänner!
xoxo

Följ med här!










