Hur att dölja eller ta bort papperskorgen ikonen i Windows
tycker du inte dölja papperskorgen från skrivbordet är verkligen fantastiskt och cool? Du behöver inte ens oroa dig om någon kommer att titta på papperskorgen och får tag på dina personliga saker. Tja, det finns många coola och fantastiska funktioner i window. Det här är en av dem.
![]()
dölja eller Radera är också en av de intressanta funktionerna som windows erbjuder till användaren. När du tar bort de saker som du inte längre vill ha lagras i papperskorgen och det finns många gånger när folk bara smyger till dig papperskorgen för att se sakerna inuti den. Men nu behöver du inte oroa dig för det här. Här kommer jag att visa dig hur du tar bort papperskorgen i Windows 10 / 8 / 7. Följ bara stegen som visas nedan:
steg för att dölja eller ta bort papperskorgen i Windows:
det finns lite olika metoder för att dölja papperskorgen i windows 7, 8 och 10. Först måste du veta vilken version av window du använder och då kan du bara arbeta enligt versionen. Här är steg för steg guide för att ta bort papperskorgen från skrivbordet windows.
innan vi börjar låt oss kontrollera vilken version av window du använder. Steg ges nedan.
gå till sökfältet >> skriv winver och tryck på enter.
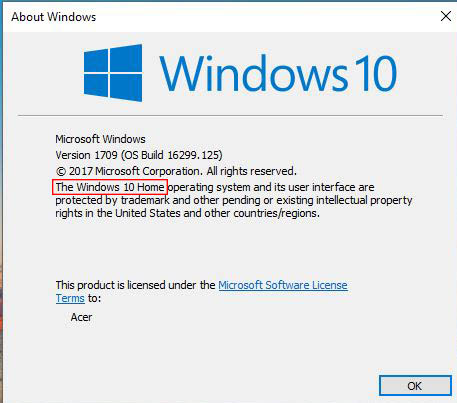
eller
-
- gå till Run >> Typ kontrollpanel >> tryck på ok
- överst på skärmen kan du se versionen av fönstret.
2071>du kommer att se många datorns inställningar, Klicka på System.Brasilien

när du vet vilken version, kan du gå vidare för att ta bort papperskorgen från skrivbordet i windows 7,8 eller 10.
ta bort Windows 10 papperskorgen från skrivbordet
Steg 1: Högerklicka på Windows 10-skrivbordet, du kommer att se snabbmenyn >> klicka på Anpassa alternativet.
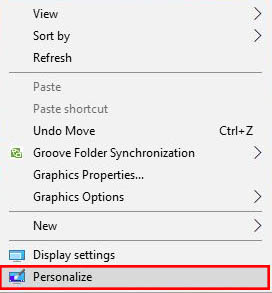
steg 2: Klicka på teman alternativ >> klicka på skrivbordsikon inställningar (du hittar det här alternativet under Relaterade inställningar på höger sida av skärmen)
![]()
steg 3: en dialogruta visas med namnet skrivbordsikon Inställningar >> avmarkera papperskorgen alternativet >> klicka på Apply-knappen och tryck på OK.
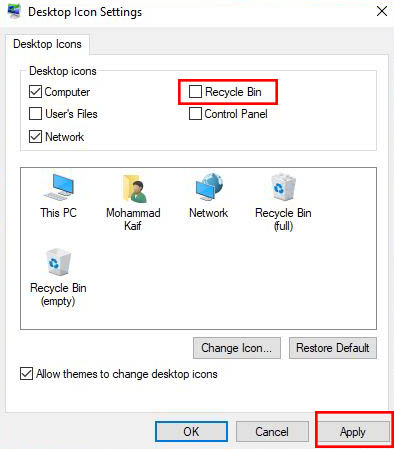
du kommer inte längre att se ikonen Papperskorgen på skrivbordet.
Dölj eller ta bort papperskorgen från Windows 8 / 8.1
Steg 1: Öppna skrivbordsikonen inställningar >> tryck på Windows+F (för att gå in i sökfältet).
steg 2: Skriv papperskorgen i sökfältet och välj Inställningar.
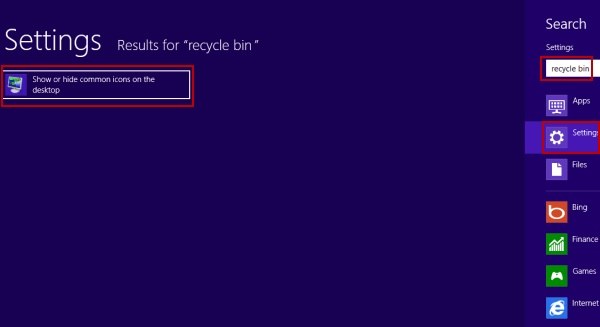
steg 3: Klicka nu på Visa eller dölj vanliga ikoner på skrivbordet (du kommer att se detta på vänster sida av skärmen på resultatsidan).
steg 4: en dialogruta visas med namnet skrivbordsikon Inställningar >> avmarkera papperskorgen alternativet >> klicka på ok-knappen.
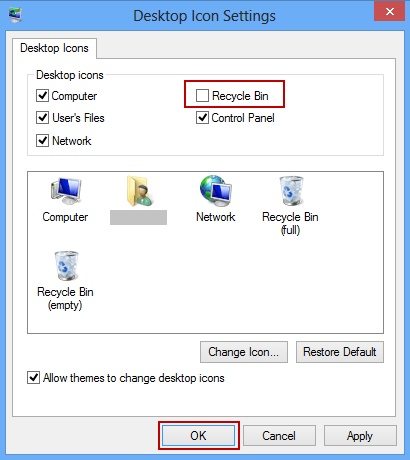
Dölj eller ta bort papperskorgen ikonen från Windows 7
Steg 1: Högerklicka på Windows 7 skrivbordet, kommer du att se snabbmenyn >> klicka på O anpassa alternativet.
![]()
steg 2: Klicka på Ändra skrivbordsikonen.
steg 3: en dialogruta visas med namnet skrivbordsikon Inställningar >> avmarkera papperskorgen alternativet >> klicka på Apply-knappen >> tryck på OK.
![]()
ytterligare information: För att ta fram Papperskorgen ikonen i Windows 7/8/10 följ samma procedur som visar ovan, bara kolla/kryssa i papperskorgen alternativet och du är tillbaka igen med dig Papperskorgen ikonen.
Obs: Om du låst ur din Windows 8-dator och du till och med glömt lösenordet kan du prova Windows Password Key. Professionella fönsterlösenord som tar bort verktyg som skapar din egen lösenordsåterställningsdisk och enkelt får tillgång till din låsta dator.
så, dessa är de steg som hjälper dig att dölja eller ta bort papperskorgen ikonen från din Änka skärmen. Även om du döljer ikonen för papperskorgen lagras den raderade filen och mappen i papperskorgen som den brukade vara. Jag hoppas att du har lärt dig något nytt och om det finns några frågor kan du kommentera nedan.
gratis Nedladdningköpa nu ($19.95) relaterade artiklar Så här fixar du utskriftsskärmen fungerar inte i Windows 8 / 8.1 metoder för att kringgå Windows 7-lösenord när det är glömt Det går inte att skriva lösenord vid inloggningsskärmen i Windows 8




