fix Windows-fel kan inte verifiera den digitala signaturen (kod 52)

vissa Windows-användare ser fel i Enhetshanteraren eller DXDiag i deras Windows 10 eller Windows 11. När denna felkod 52 inträffar är det möjligt att din USB-port inte känner igen någon maskinvara som är ansluten till den. Dessutom kommer du inte att kunna installera drivrutiner för enheten och även enheten kommer att sluta fungera.
du kan inte köra ett program som inte har en drivrutinssignatur eftersom Drivrutinsignering är en metod som används för att verifiera identiteten hos en programvaruutgivare eller maskinvaruleverantör (drivrutin). Så om det inte finns någon Digital signatur eller om den installerade filen är felaktig eller skadad, utfärdar windows ett felmeddelande popup som nedan.
Windows kan inte verifiera den digitala signaturen för drivrutinerna som krävs för den här enheten. En ny maskinvaru-eller programvaruändring kan ha installerat en fil som är felaktigt signerad eller skadad, eller som kan vara skadlig programvara från en okänd källa. (Kod 52)
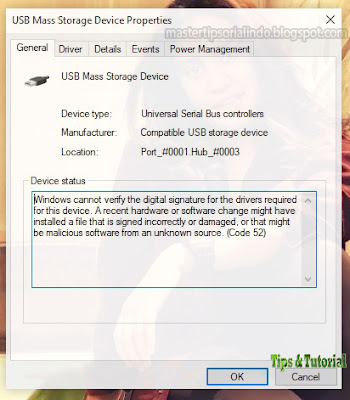
om du vill veta mer om hur du kan göra det, kan du inte göra det.
Windows kan inte verifiera felet digital signatur (kod) 52)
du kan åtgärda felet Windows kan inte verifiera den digitala signaturen (kod 52) på Windows 11 eller Windows 10 med några av reparationsmetoderna nedan. Låt oss titta på metoderna en efter en i detalj.
1. Ladda ner drivrutiner från leverantörens webbplats
två av de vanligaste orsakerna till att någon står inför detta fel är om de försöker installera drivrutinen genom att ladda ner drivrutinen från en otillförlitlig webbplats. Så detta händer om du har installerat drivrutinen någonstans men din leverantörs webbplats kan möta detta fel. En annan anledning till att du kan möta detta problem är om drivrutinsfilen är skadad.
lösningen i båda fallen kommer att vara densamma. Du behöver bara avinstallera drivrutinen och installera om den från leverantörens webbplats.
för att avinstallera drivrutinen kan du följa stegen nedan.
- tryck på Win + X-tangenterna eller högerklicka på Start och välj Enhetshanteraren från listan.
- högerklicka sedan på drivrutinen som ger dig problemet i fönstret Enhetshanterare och välj Avinstallera enhet.
- klicka på Avinstallera för att bekräfta åtgärden.
- starta sedan om datorn vid behov.
därefter installerar du om det från leverantörens webbplats och kontrollerar om problemet har åtgärdats. Du kan läsa min artikel om hur du installerar rätt osignerad drivrutin i Windows 10.
2. Ta bort övre Filter och nedre filter USB-poster
om problemet är med USB-drivrutinen, försök ta bort det övre filtret och det nedre filtret USB-poster via Registerredigeraren och se om problemet är löst. Det här är ett enkelt steg, men bara om du gör ett misstag i registerredigeringsfönstret rekommenderar jag att du säkerhetskopierar ditt register eller skapar en systemåterställningspunkt. Följ sedan stegen nedan.
- för att göra detta, starta Registerredigeraren från Start-menyn. Eller tryck på Win + R-tangenterna, skriv sedan regedit och tryck på Enter.
- i fönstret Registerredigerare navigerar du till följande plats nedan. Det är bäst att kopiera sökvägen nedan, klistra in den i registerredigerarens adressfält och tryck på Enter för att göra din surfning enklare.
- hitta nu det övre filtret och det nedre filtret i den högra rutan. Om du inte har ett övre Filter och ett nedre Filter på de nämnda platserna kan du hoppa över det här steget.
- högerklicka sedan på var och en av dessa DWORDS och klicka på Ta bort.
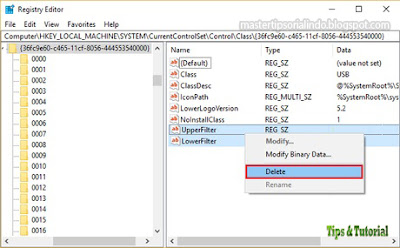
- bekräfta borttagningen av DWORD genom att klicka på Ja.
- slutligen starta om datorn och kontrollera om problemet är löst.
- starta Kommandotolken med administratörsrättigheter (Kör som administratör) från Start-menyn. Eller du kan gissa Win + R-tangenterna, skriv sedan cmd och tryck Ctrl + Shift + Enter.
- nästa i kommandotolken anger du följande kommandon en efter en och trycker på Enter.
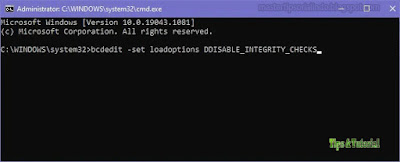
- om det inte fungerar kan du försöka köra en annan uppsättning kommandon i Kommandotolken med administratörsrättigheter och se om det löser problemet.
- starta om datorn och kontrollera om det löser problemet.




