Fix MTP USB Enhetsdrivrutininstallation misslyckades
Fix MTP USB Enhetsdrivrutininstallation misslyckades: om du försöker ansluta din mobiltelefon till din dator men istället får du felmeddelandet ”enhetsdrivrutinsprogramvaran installerades inte framgångsrikt” och ”MTP USB-enhet misslyckades” då är du på rätt plats som idag kommer vi att diskutera hur du åtgärdar problemet. Tja, MTP är en kort form för Media Transfer Protocol som är en förlängning till Picture Transfer Protocol (PTP) kommunikationsprotokoll som gör att mediefiler kan överföras atomiskt till och från bärbara enheter.

om du står inför installationsfelet för MTP USB-enhet misslyckades kommer du inte att kunna överföra mediefiler till eller från ett antal USB-enheter som Smartphones, kameror etc. Så utan att slösa bort någon tid låt oss se hur man faktiskt fixar MTP USB-drivrutinsinstallation misslyckades Fel med hjälp av den nedan angivna felsökningsguiden.
Fix MTP USB-drivrutinsinstallation misslyckades
se till att din enhet inte är felaktig, Du kan kontrollera din enhet via att ansluta den till en annan dator och se om den fungerar. Skapa också en återställningspunkt bara om något går fel.
Metod 1: Installera Windows Media Feature Pack
gå hit och ladda ner Media Feature Pack. Installera bara uppdateringen och starta om datorn. Och se om du kan fixa MTP USB-drivrutinsinstallation misslyckades Fel. Detta Media Feature Pack är främst för Windows N och Windows KN edition.
Metod 2: Uppdatera Enhetsdrivrutinen
1. Tryck på Windows-tangenten + R och skriv sedan devmgmt.msc och tryck Enter för att öppna Enhetshanteraren.

2. Leta efter ditt enhetsnamn eller enhet med ett gult utropstecken.

Obs: troligen kommer din enhet att listas under bärbara enheter. Klicka på Visa och välj sedan Visa dolda enheter för att se bärbara enheter.
3. Högerklicka på den och välj Uppdatera drivrutin.
4. Välj nu bläddra i min dator för drivrutinsprogramvara.

5. Klicka sedan på”Låt mig välja från en lista över tillgängliga drivrutiner på min dator”.

6. Välj MTP USB-enhet från listan och klicka på Nästa.
notera: Om du inte kan se MTP USB-enheten avmarkerar du ”visa kompatibel maskinvara” och från den vänstra fönsterrutan väljer du Android-enheter eller mobila enheter eller Standard MTP-enhet och väljer sedan MTP USB-enhet.

7. Vänta tills installationen är klar och starta om datorn för att spara ändringar.
Metod 3: Kör Maskinvara & Enhetsfelsökare
1. Tryck på Windows-tangenten + R-knappen för att öppna dialogrutan Kör.
2. Skriv ’control’ och tryck sedan på Enter.

3. Sök felsöka och klicka på Felsökning.

4. Klicka sedan på Visa alla i den vänstra rutan.
5. Klicka och kör felsökaren för hårdvara och enhet.

6. Ovanstående felsökare kanske kan fixa MTP USB-Drivrutinsinstallationen misslyckades Fel.
Metod 4: Installera Wpdmtp manuellt.inf
1. Tryck på Windows-tangenten + R och skriv sedan följande och tryck på Enter.
% systemroot% \ INF
2. Nu inuti INF-katalogtypen wpdmtp.inf i sökfältet och tryck på Enter.
3. När du hittar wpdmtp.inf, högerklicka på den och välj Installera.

4. Starta om datorn och försök igen att ansluta enheten.
Metod 5: Torka cachepartitionen
Obs: Om du tar bort cachepartitionen raderas inte dina filer/data eftersom det helt enkelt tar bort de tillfälliga skräpfilerna.
1. Starta om din mobil till återställningsläge. I Android-enheter är det vanligaste sättet att gå till återställningsläge att trycka på & håll ned volymknappen och tryck sedan på & håll strömbrytaren. Släpp bara knapparna när du startar i återställningsläge.

Obs: Sök (Google) ditt modellnummer och Lägg till hur du går till återställningsläge, detta ger dig exakta steg.
2. Använda Volym upp & ned-knappen navigera och välj Torka CACHE PARTITION.
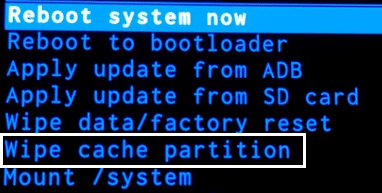
3. När Torka Cache Partition är markerad tryck på strömbrytaren för att välja åtgärden.
4. Starta om datorn och anslut telefonen igen till datorn.
Metod 6: Registerfix
1. Tryck på Windows-tangenten + R skriv sedan regedit och tryck på Enter för att öppna Registerredigeraren.

2. Navigera till följande registernyckel:
HKEY_LOCAL_MACHINE\SYSTEM\CurrentControlSet\Control\Class\{EEC5AD98-8080-425F-922A-DABF3DE3F69A}
3. Välj {EEC5AD98-8080-425F-922A-DABF3DE3F69A} – tangenten och hitta sedan UpperFilters i den högra fönsterrutan.

4. Högerklicka på UpperFilters och välj Radera.
5. Avsluta registret och starta om datorn för att spara ändringar.
6. Om felet fortfarande inte är löst, öppna igen Registerredigeraren.
7. Navigera till följande registernyckel:
HKEY_LOCAL_MACHINE\SYSTEM\CurrentControlSet\Control\Class
8. Se till att välja klass, tryck sedan på Ctrl + F och skriv bärbara enheter och tryck på Enter.

9. På den högra fönsterrutan hittar du (standard) värdet som en bärbar enhet.
10. Högerklicka på UpperFilters i den högra fönsterrutan och välj Radera.
11. Starta om datorn och se om du kan fixa MTP USB-drivrutinsinstallation misslyckades Fel.
metod 7: Installera MTP Porting Kit
ladda ner det officiella MTP Porting Kit från Microsofts webbplats och installera det sedan med installationsfilen. När installationen är klar starta om datorn och försök igen att ansluta enheten.
rekommenderas för dig:
- Fix Windows kunde inte slutföra de begärda ändringarna
- Fix Windows Installer-tjänsten kunde inte nås
- så här åtgärdar du select task ”{0} ” finns inte längre fel
- Fix sätt in en Disk i flyttbar Disk USB-fel




