4 sätt att vända foton på macOS
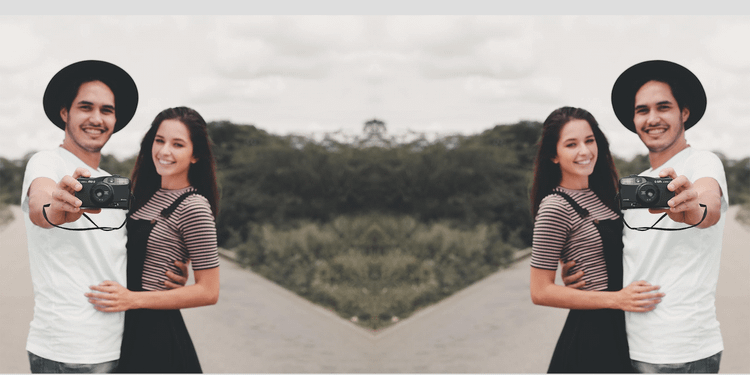
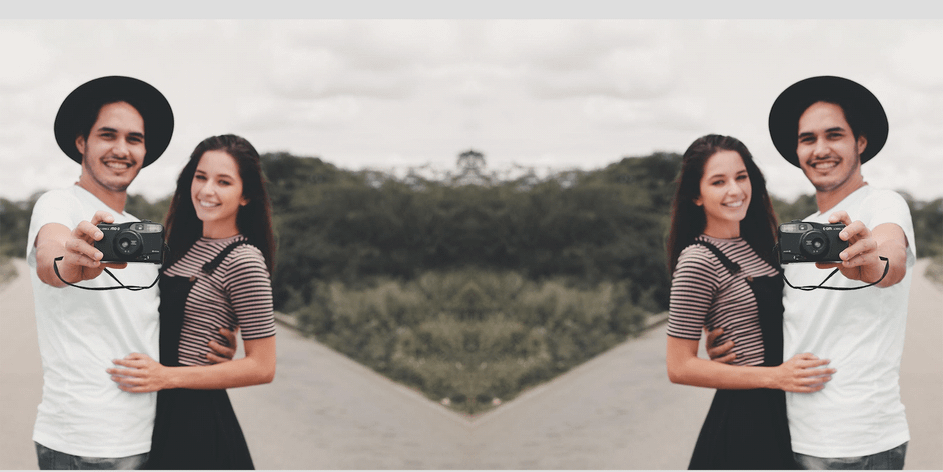
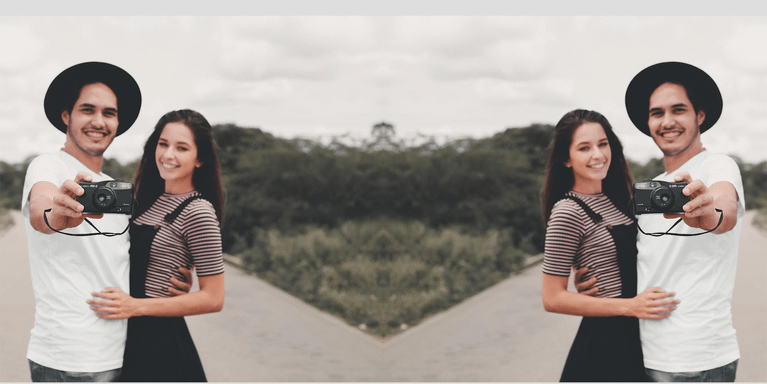
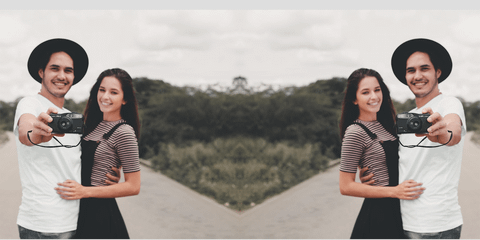
du behöver inga snygga fotoredigeringsverktyg om du vill vända ett foto på macOS. De appar som låter dig göra detta finns redan på din Mac, du behöver bara hitta rätt alternativ för att vända dina foton.
i den här guiden täcker vi flera inbyggda sätt att vända ett foto på macOS.
1. Vänd ett foto på macOS med förhandsvisning
standardbildvisaren på macOS kan faktiskt hjälpa dig att vända dina foton också.
Ja, vi pratar om förhandsvisning. Även om det inte är en fullt utrustad fotoredigerare, erbjuder Preview också grundläggande fotoredigeringsuppgifter.
så här använder du förhandsgranskning för att vända foton på din Mac:
- högerklicka på fotot du vill vända, klicka på Öppna med och välj Förhandsgranska.
- när fotot öppnas i förhandsgranskning klickar du på Verktyg högst upp och väljer antingen Vänd horisontellt eller Vänd vertikalt.
- när ditt foto vänds klickar du på Arkiv > Spara för att spara ditt vända foto.
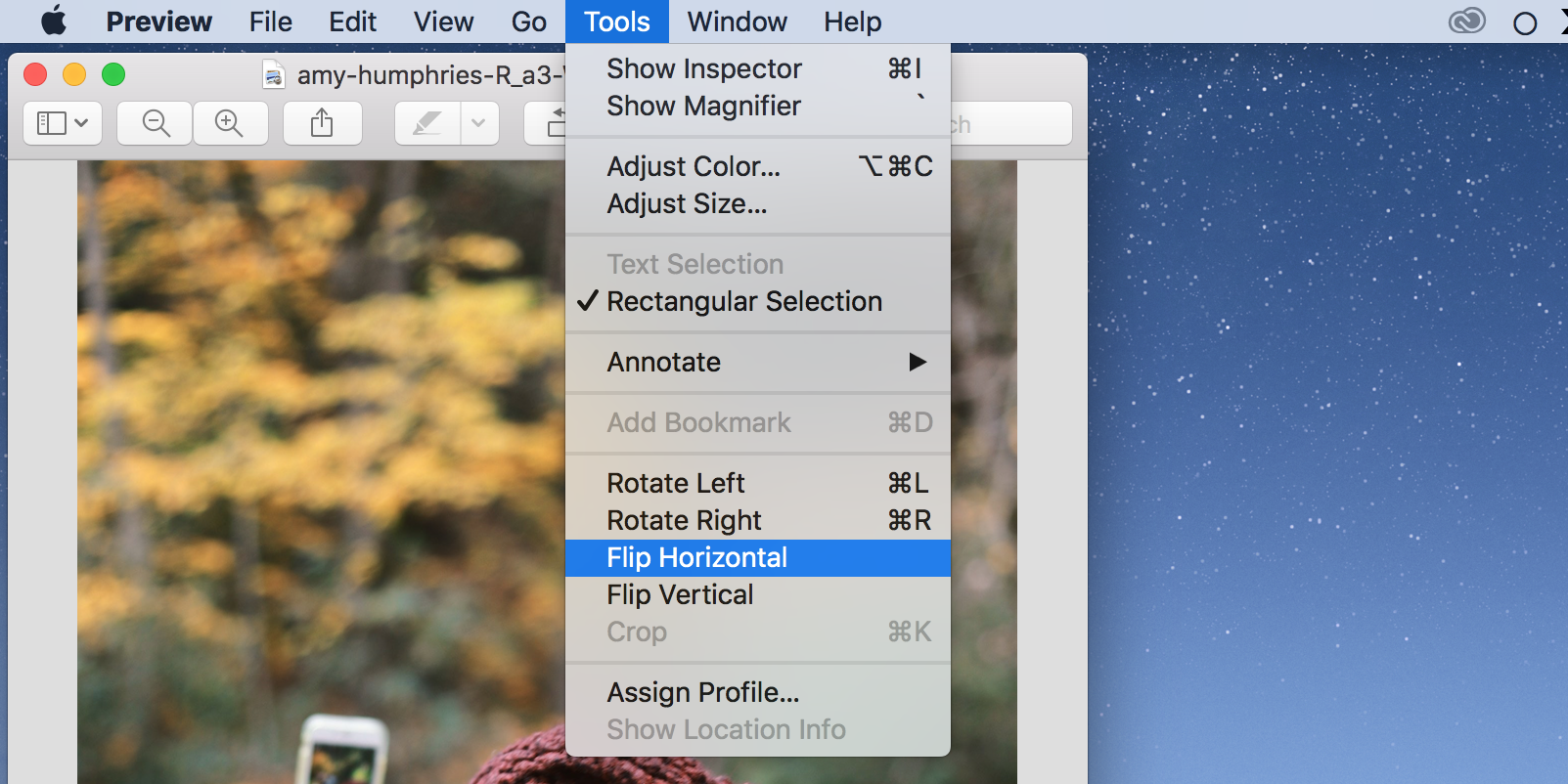
2. Vänd ett foto på macOS med foton
om ditt foto finns i appen Foton kan du använda en inbyggd redigeringsfunktion för att vända dina foton utan att lämna appen.
så här gör du det:
- öppna appen Foton och klicka på det foto du vill vända.
- klicka på bildmenyn längst upp och välj antingen Vänd horisontellt eller Vänd vertikalt.
- foton kommer att vända och spara ditt valda foto.
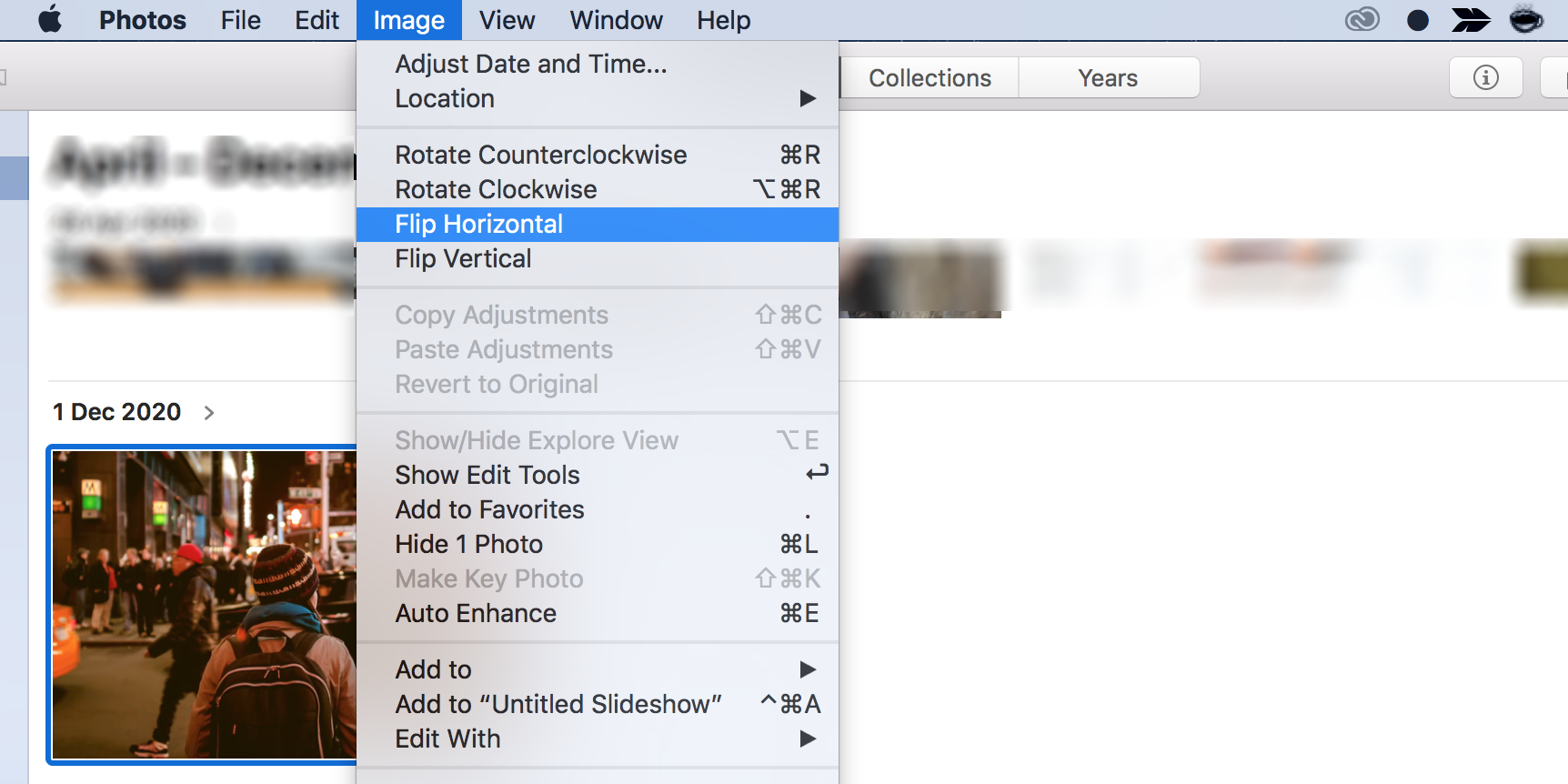
3. Vänd ett foto på macOS med Photo Booth
Photo Booth vänder automatiskt dina foton som standard. Om du vill reflektera dina foton kan du göra det med alternativet Manuell flip.
så här gör du:
- starta Photo Booth-appen på din Mac.
- klicka på fotot som du vill vända.
- öppna menyn Redigera längst upp och välj vänd foto. Alternativt trycker du på Kommando + F för att vända ditt foto.
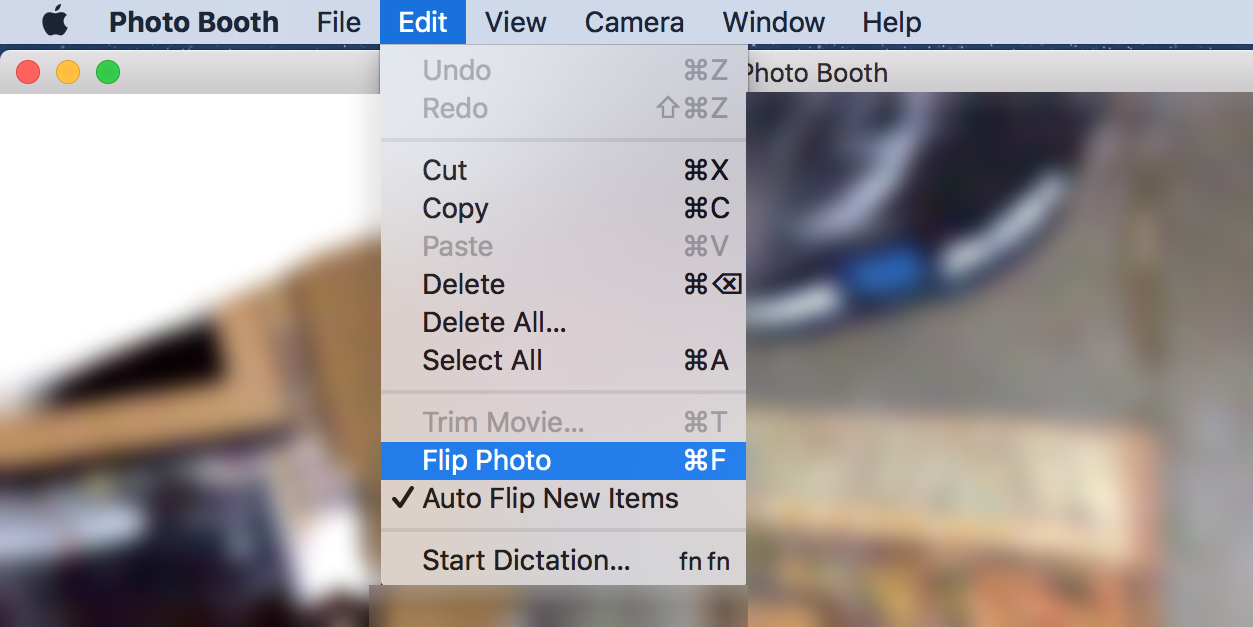
Photo Booth vänder bara bilder horisontellt. Om du vill vända dina foton vertikalt kan du överväga att använda de andra metoderna som beskrivs i den här guiden.
4. Vänd ett foto på macOS med terminalen
det finns inget inbyggt terminalkommando som du kan använda för att vända dina foton, Det finns ett verktyg som du kan installera som ger dig möjlighet att vända dina foton i vilken riktning du vill.
så här installerar du verktyget och använder det för att vända foton med Terminal:
- installera HomeBrew på din Mac, om du inte redan har gjort det.
- Öppna Terminal, skriv följande kommando och tryck på Enter. Detta installerar ImageMagick-verktyget på din Mac:
brew install imagemagick - kopiera fotot som du vill vända till din Macs skrivbord.
- i terminalfönstret kör du följande kommando för att göra skrivbordet till din nuvarande arbetskatalog:
cd desktop - nästa upp, kör kommandot nedan för att vända ditt foto. Se till att byta ut foto.png med namn och filtyp för ditt eget foto.
convert -flop photo.png result.png - ditt vända foto, namngivet resultat.png, sparas i samma mapp som ditt ursprungliga foto (på skrivbordet, i det här fallet).
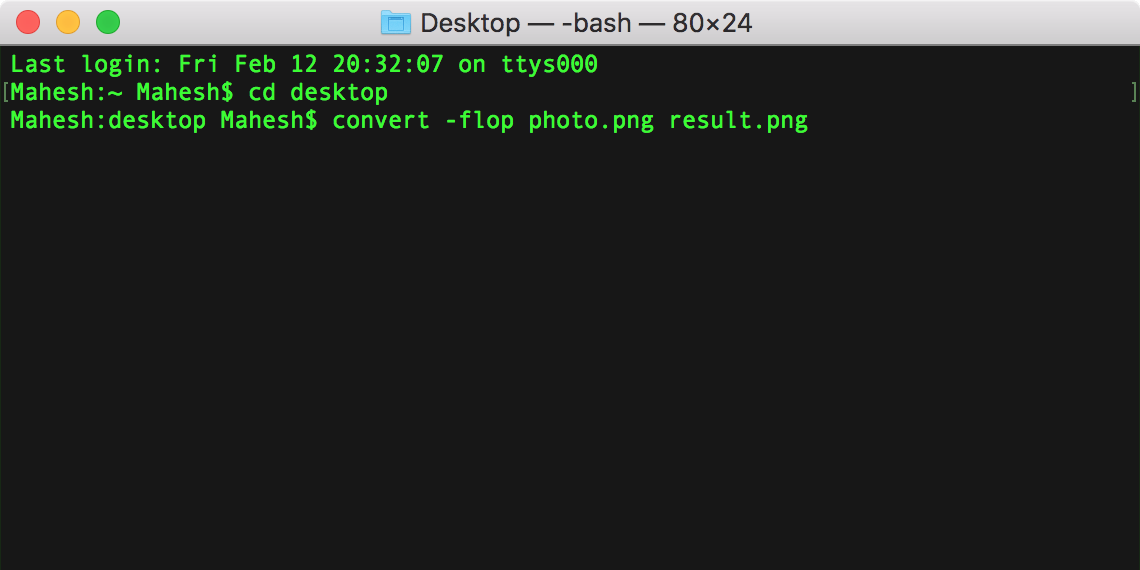
kommandot ovan vänder ditt foto horisontellt. Om du vill vända fotot vertikalt, ersätt-flop med-flip i kommandot.
redigera spegeleffekten från foton på macOS
oavsett orsaken, om du vill vända ditt foto horisontellt eller vertikalt, kommer de metoder som beskrivs ovan att låta dig göra det utan mycket krångel. Detta är ofta nödvändigt om din kamera automatiskt speglar de foton du tar.
om du vill göra mer med dina foton än att bara vända dem, överväg att använda en av de många fotoredigeringsapparna för macOS.
Mahesh är en teknisk författare på MakeUseOf. Han har skrivit tech how-To guider för ungefär 8 år nu och har täckt många ämnen. Han älskar att lära människor hur de kan få ut det mesta av sina enheter.
Mer Från Mahesh Makvana




