4 sätt att öppna ljudinställningarna på en Windows-dator




när du stöter på ljudproblem eller när du vill förbättra datorns ljudnivåer är det dags att komma åt Windows ljudinställningar och göra lite tweaking. Visste du dock att det finns flera genvägar och knep du kan använda för att snabbt komma dit du behöver vara?
i den här artikeln visar vi dig fyra enkla sätt att komma åt ljudinställningarna på din Windows-dator.
1. Så här öppnar du Huvudsystemets ljudinställningar
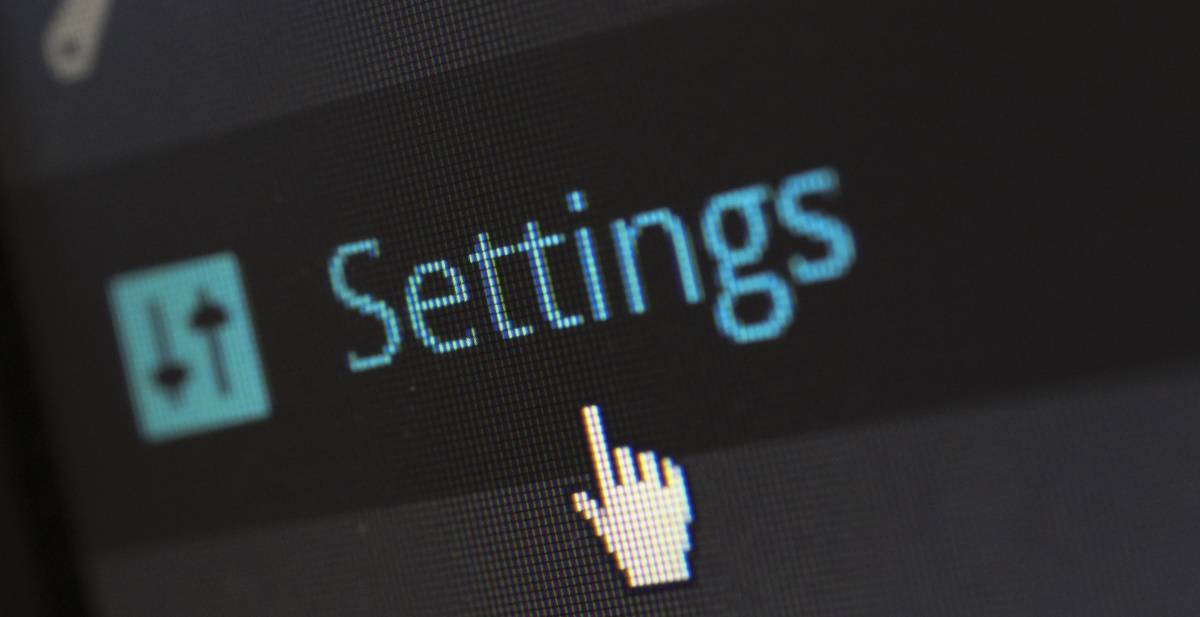
om du vill komma in i de viktigaste ljudfunktionerna på din dator kan du hitta dem alla i datorns huvudljudinställningar. Detta inkluderar att konfigurera ljudförbättringar, ändra appljud, välja din utdata-eller inmatningsenhet och mer.
dessa inställningar har också olika felsökningsknappar som hjälper dig att enkelt lösa dina högtalare och mikrofonproblem. Som sådan är de användbara att ha till hands när du stöter på kritiska ljudproblem på din enhet.
om du vill öppna huvudljudinställningarna finns det olika sätt att göra det:
Använd Windows-sökfältet
Windows-sökfältet är ett ganska praktiskt verktyg som du kan använda för att söka efter olika program och systeminställningar. För att öppna huvudsystemljudinställningarna med det här verktyget, skriv ljudinställningar i Windows-sökfältet och välj den bästa matchningen. Om du inaktiverade sökfältet kan du fortfarande komma åt det genom att klicka på Start-knappen och skriva vad du vill leta efter.
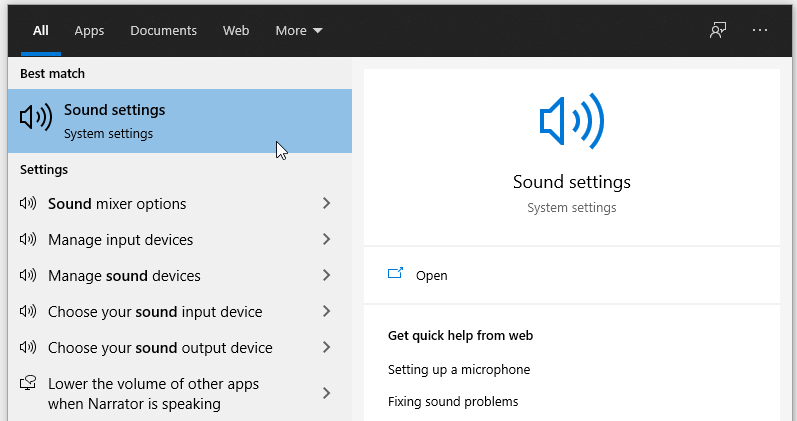
Använd Windows Start-menyn, ljudikonen och en Kortkommando
Alternativt kan du öppna huvudfönstret för ljudinställningar med Start-menyn, en kortkommando eller ljudikonen i aktivitetsfältet
- för att använda Start-menyn, navigera till Windows Start-menyn > PC-inställningar > System > ljud.
- om du vill använda en kortkommando trycker du på Win + I.
- för att använda ljudikonen högerklickar du på ljudikonen i aktivitetsfältet och väljer Öppna ljudinställningar.
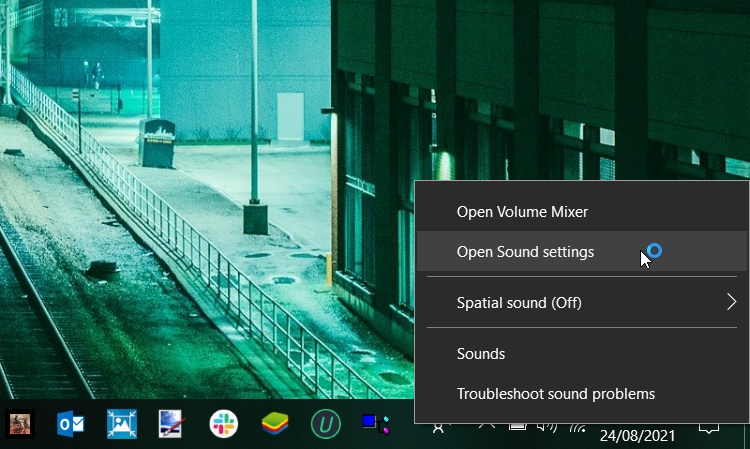
2. Öppna fönstret Ljudkontrollpanel
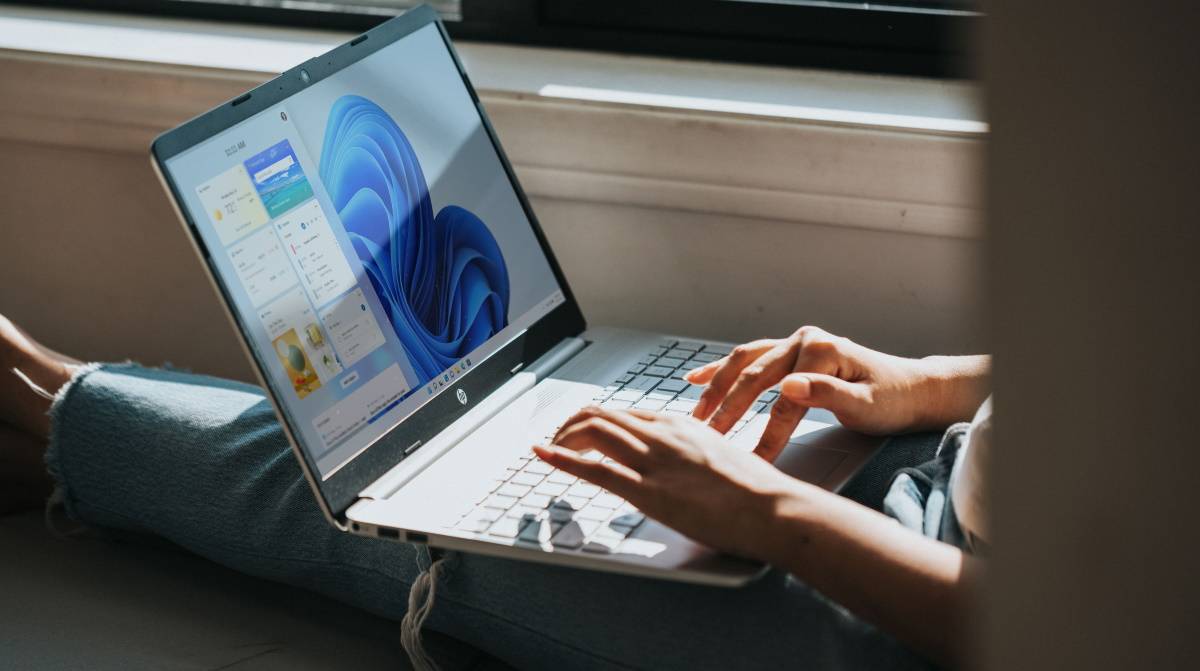
fönstret Ljudkontrollpanel är ganska användbart för att konfigurera uppspelning, inspelning, ljud och kommunikationsinställningar. Dessa inställningar kan vara praktiska om du vill fixa felaktiga Datorhögtalare, konfigurera inställningar som taligenkänning eller välja olika uppspelningsalternativ.
Låt oss nu titta på de olika sätten att öppna Ljudkontrollpanelfönstret:
använd dialogrutan Kör kommando eller Kommandotolken
precis som Windows-sökfältet kan dialogrutan Kör kommando verkligen komma till nytta i olika situationer. Det är till exempel ganska användbart när du snabbt vill öppna vissa program eller systeminställningar.
så här kan du öppna fönstret Ljudkontrollpanel med dialogrutan Kör kommando:
- tryck på Win + R för att öppna dialogrutan Kör kommando.
- typ kontroll mmsys.CPL ljud och tryck på Enter.
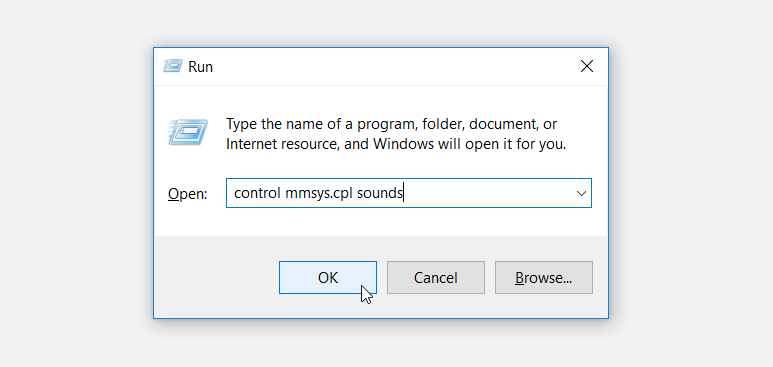
du kan också öppna fönstret Ljudkontrollpanel med Kommandotolken. Så här gör du:
- öppna dialogrutan Kör kommando enligt föregående steg.
- skriv CMD och tryck Ctrl + Shift + Enter för att öppna en upphöjd kommandotolk.
- Skriv följande kommando och tryck på Enter:
control mmsys.cpl soundsanvänd Kontrollpanelen
kontrollpanelen är ett annat praktiskt Windows-verktyg som du kan använda för olika ändamål. För att öppna ljudinställningarna via Kontrollpanelen, här är vad du behöver göra:
- skriv Kontrollpanelen i sökfältet i Windows och välj den bästa matchningen.
- klicka på rullgardinsmenyn Visa efter och välj Stora ikoner.
- Välj ljud från menyalternativen på Kontrollpanelen.
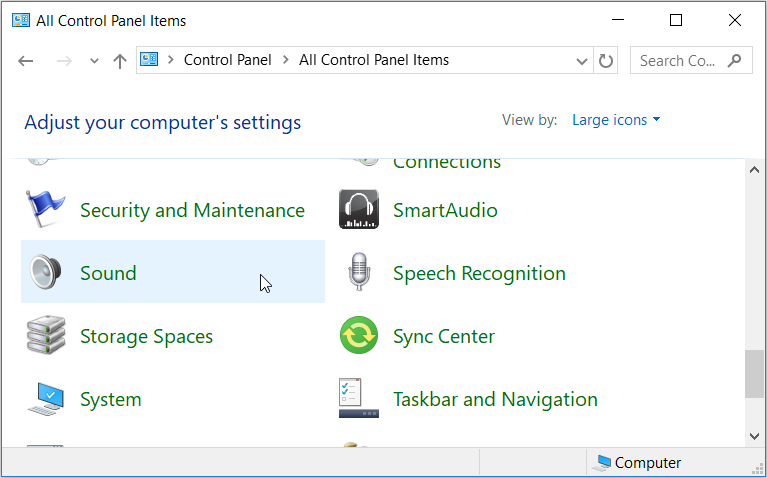
använd Start-menyn eller ljudikonen
Alternativt kan du öppna fönstret Ljudkontrollpanel via Start-menyn eller ljudikonen i aktivitetsfältet. Så här kan du göra det här:
- för att använda Start-menyn, navigera till Windows Start-menyn > PC-inställningar > System > ljud > Ljudkontrollpanel.
- för att använda ljudikonen högerklickar du på ljudikonen i aktivitetsfältet och väljer ljud.
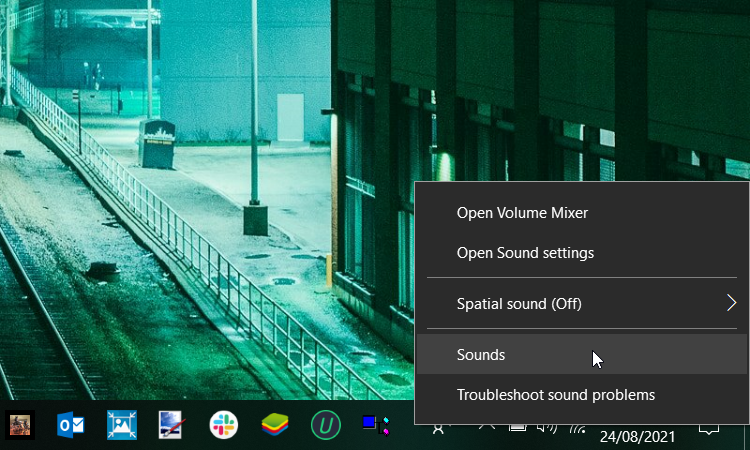
3. Öppna Ljudkontrollpanelens flikar snabbt
Ljudkontrollpanelfönstret är ganska användbart för att konfigurera olika systeminställningar. Visste du dock att du kan skapa ett anpassat kommando som kan öppna en specifik flik direkt? Du kan sedan skapa en kommandotolk genväg på skrivbordet förinstallerad med dessa kommandon så att du kan köra dem med ett dubbelklick från skrivbordet.
öppna fliken Uppspelning
för att direkt öppna fliken Uppspelning, öppna dialogrutan Kör kommando, skriv följande kommando och tryck på Enter:
rundll32.exe Shell32.dll,Control_RunDLL Mmsys.cpl,,0öppna fliken Inspelning
behöver du hoppa direkt till fliken Inspelning utan krångel? Öppna dialogrutan Kör kommando, skriv följande kommando och tryck på Enter:
rundll32.exe Shell32.dll,Control_RunDLL Mmsys.cpl,,1öppna fliken Ljud
för att gå direkt till fliken Ljud, öppna dialogrutan Kör kommando, skriv följande kommando och tryck på Enter:
rundll32.exe Shell32.dll,Control_RunDLL Mmsys.cpl,,2öppna fliken Kommunikation
slutligen, för att gå direkt till fliken Kommunikation, öppna dialogrutan Kör kommando, skriv följande kommando och tryck på Enter:
rundll32.exe Shell32.dll,Control_RunDLL Mmsys.cpl,,34. Öppna snabbt rumsliga ljudinställningar, Volymblandare och felsökare

det finns olika systemljudinställningar som du ibland kan behöva gräva djupt för. Hittills har vi undersökt hur ljudikonen i aktivitetsfältet kan hjälpa dig att enkelt komma åt några av dem. Men det finns några fler ljudinställningar du kan komma åt med ljudikonen.
du kan till exempel öppna volymblandaren, konfigurera rumsliga ljud och snabbt starta felsökaren för ljud med ljudikonen. Låt oss se hur du kan göra allt detta:
- för att öppna volymblandaren, högerklicka på ljudikonen och klicka på Öppna Volymblandare.
- för att öppna inställningarna för rumsliga ljud, högerklicka på ljudikonen och välj rumsligt ljud. Därifrån kan du konfigurera ljudinställningarna i det intilliggande fönstret.
- för att snabbt köra felsökaren för ljud, högerklicka på ljudikonen och välj Felsöka ljudproblem.
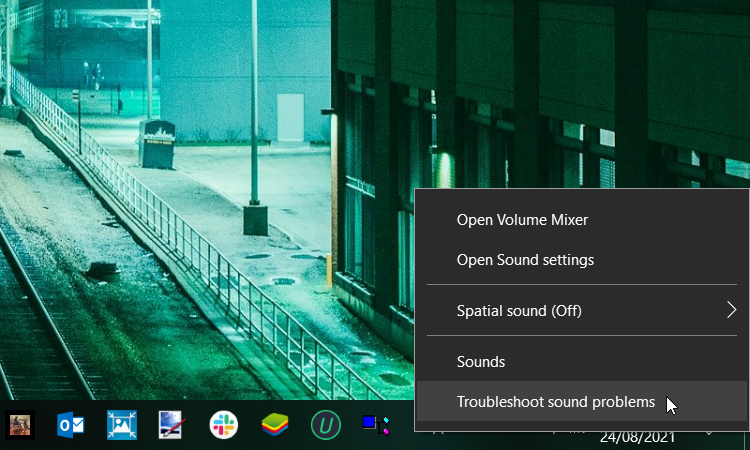
få tillgång till Windows Sound Settings det enkla sättet
att veta hur du konfigurerar dina ljudinställningar kan vara till nytta, oavsett om du stöter på ljudsvårigheter eller bara vill leka med ljudinställningarna. Genom att helt enkelt följa de tips vi har täckt bör du kunna komma åt alla typer av ljudinställningar på din enhet.
och om du behärskar dessa metoder bör du snabbt kunna navigera till relevanta ljudinställningar utan krångel.
Modisha är en teknisk innehållsförfattare & bloggare som brinner för ny teknik och innovationer. Han tycker om att göra forskning och skriva insiktsfullt innehåll för teknikföretag. Han tillbringar större delen av sin tid på att lyssna på musik och gillar också att spela videospel, reser, och titta på action-komedi filmer.
Mer Från Modisha Tladi




