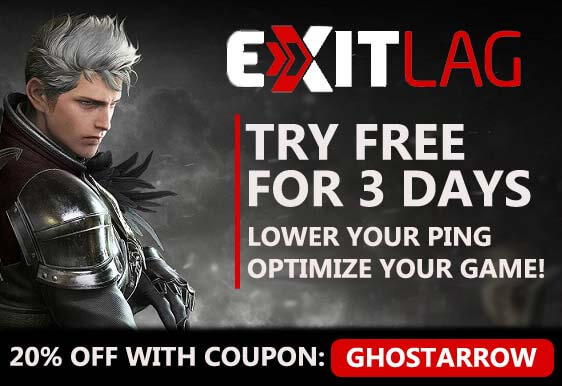Öka prestanda i World of Warcraft Classic

det är en guide om hur du kan förbättra din fps i WOW Classic.
12 sätt att öka dina bildhastigheter (FPS) i World of Warcraft Classic.
systemkrav För att Köra World of Warcraft Classic
| Lägsta systemkrav | Rekommenderade systemkrav | |
| CPU | Intel® Core™ 2 Duo E6600 eller AMD Phenom™ 8750 |
Intel® Core™ i7-4770 eller AMD FX™-8310 |
| GPU | NVIDIA® GeForce® 8800 GT 512 MB eller AMD Radeon™ HD 4850 512 MB eller Intel® HD Graphics 4000 |
NVIDIA® GeForce® GTX 960 4 GB eller AMD™ Radeon™ R9 280 |
| RAM | 2 GB RAM | 8 GB RAM |
| Lagring | 5 GB ledigt utrymme | 70 GB ledigt utrymme Solid State Drive (SSD) |
| OS | Windows 7 64-bitars | Windows 10 64-bitars |
1) Bästa grafikinställningar för WOW Classic
dessa grafikinställningar är för low-end datorer.
om du har en bra dator kan du öka inställningarna något.
gå till videoinställningar i spelet (System > grafik) och se till att inställningarna är som följer.
visningsläge: Fullskärm
Anti-Aliasing: ingen
vertikal synkronisering: inaktiverad
Texturupplösning: Medium
texturfiltrering: 2x
projicerade texturer: inaktiverad
Skuggkvalitet: låg
flytande detalj: låg
Solaxlar: inaktiverad
Partikeldensitet: låg
SSAO: inaktiverad
miljö detalj: 3 eller lägre
Ground clutter: 3 eller lägre
2) uppdatera dina grafikdrivrutiner
du bör hålla datorns grafikdrivrutiner uppdaterade.
de med Nvidia – grafikkort kan ladda ner och installera de senaste grafikkortsdrivrutinerna här.
de med AMD-grafikkort kan ladda ner och installera de senaste grafikkortsdrivrutinerna här.
3) inställningar för NVIDIA-Kontrollpanelen
- öppna NVIDIA-Kontrollpanelen
- gå till fliken Justera bildinställningar med förhandsgranskning.
- klicka på” Använd min preferens betonar ” (om du har en mid&high end pc, låt 3D-programmet bestämma)
- sätt fältet i prestanda läge.
- tillämpa

- klicka på Hantera 3D-inställningar
- klicka på programinställningar
- klicka på Lägg till
- Välj WOW Classic från listan
- efter, gör följande inställningar
Antialiasing-läge: av
energisparläge: föredrar maximal prestanda
texturfiltrering – kvalitet: hög prestanda - tillämpa
4) AMD Radeon Settings
- öppna fönstret AMD Radeon Settings.
- klicka på fliken Spel.
- klicka sedan på globala inställningar.
- gå till Anti-aliasing-läget, Välj Åsidosätt programinställningar.
- klicka på Anti-aliasing-nivån, så se till att du är vald 2X
- gå till det anisotropa Filtreringsläget och slå på det.
- klicka sedan på den anisotropa Filtreringsnivån, så se till att du är vald 2X.
- klicka på Texturfiltreringskvaliteten och välj prestanda.
- Klicka nu på vänta på vertikal uppdatering och välj alltid av.
- klicka på Tessellation-läget och välj Åsidosätt programinställningarna.
- Slutligen klickar du på den maximala Tessellationsnivån och väljer 32x eller lägre.

5) Strömalternativ
om CPU-kylaren inte räcker kan du hoppa över den här inställningen. Processorns temperatur kan öka med 5-6 grader.
- högerklicka på Windows-ikonen längst ner till vänster.
- klicka på strömalternativen
- klicka på ytterligare ströminställningar till höger om fönstret som öppnas.
- Välj hög prestanda på fliken föredragna planer.
- klicka sedan på länken Ändra planinställningar till höger om högpresterande.
- tryck på Ändra avancerade ströminställningar
- hitta processorns strömhantering i den inkommande listan klickar du på + – ikonen till vänster.
- Ställ in minsta processortillstånd och maximalt processortillstånd till 100%
- klicka på OK
6) spelläge
- för att stänga av Windows 10 spelläge, klicka på Start-ikonen för att öppna Start-menyn och öppna Inställningar.
- klicka på spel
- på fliken spelfält, Ställ in alternativet” Spela in spelklipp, skärmdumpar och sändning med spelfält ” här Till av.
- på fliken fångar ställer du in alternativet” Spela in i bakgrunden medan jag spelar ett spel ” här Till av.
- på fliken spelläge ställer du in alternativet ”spelläge” här På Av.
7) Windows Prestandaalternativ
- skriv prestanda i avsnittet Sök i Windows, Klicka för att justera utseende och prestanda för Windows från resultaten.
- välj Justera för bästa prestanda från alternativen i fönstret Prestandaalternativ som öppnas.
- klicka på OK

8) Rengöring av temporära filer
- tryck samtidigt på Windows-logotypen och R-tangenterna.
- skriv %temp%
- tryck på Enter-tangenten.
- ta bort allt i Temp-mappen som öppnas. Du kan hoppa över återställd.
- Tryck samtidigt på Windows-logotypen och R-tangenterna.
- typ temp
- tryck på Enter-tangenten.
- ta bort allt i mappen som öppnas.
- Tryck samtidigt på Windows-logotypen och R-tangenterna.
- Typ prefetch
- tryck på Enter-tangenten.
- ta bort allt i Prefetch-mappen som öppnas.
töm slutligen papperskorgen
9) SSD
om du har en SSD rekommenderar jag att du installerar spelet på SSD eller flyttar spelfilerna till SSD.
10) optimera Discord
om du använder Discord, inaktivera hårdvaruaccelerationen.

- öppna Discord
- gå till användarinställningarna
- gå sedan till fliken Utseende.
- avmarkera hårdvaruaccelerationen.
11) optimera Google Chrome
om du använder Google Chrome måste du göra den här inställningen.

- gå till inställningssidan i Chrome
- klicka på Avancerat
- gå till fliken System
- slutligen avmarkera ”Fortsätt köra bakgrundsappar när Google Chrome är stängd”
12) bakgrundsprocesser
du bör stänga alla onödiga appar, till exempel Chrome, OneDrive. Om Discord är inaktiv bör du också sluta Discord.
du kan också använda CCleaner för att gå igenom dina start-och schemalagda uppgifter och inaktivera allt som du anser vara onödigt.
jag hoppas att den här artikeln hjälpte dig att fixa lag, fps drop, frysning, låg fps, stammar i WOW Classic.