remedierea erorii Windows nu poate verifica semnătura digitală (Cod 52)

unii utilizatori Windows văd erori în Device Manager sau DXDiag în Windows 10 sau Windows 11. Ori de câte ori apare acest cod de eroare 52, este posibil ca portul USB să nu recunoască Niciun hardware conectat la acesta. În plus, nu veți putea instala drivere pentru dispozitiv și, de asemenea, dispozitivul nu va mai funcționa.
nu puteți rula un program care nu are o semnătură de driver, deoarece semnarea driverului este o metodă utilizată pentru a verifica identitatea unui editor de software sau a unui furnizor de hardware (driver). Deci, dacă nu există semnătură digitală sau dacă fișierul instalat este incorect sau corupt, atunci windows emite un mesaj de eroare pop-up ca mai jos.
Windows nu poate verifica semnătura digitală pentru driverele necesare pentru acest dispozitiv. Este posibil ca o modificare recentă de hardware sau software să fi instalat un fișier semnat incorect sau deteriorat sau care ar putea fi un software rău intenționat dintr-o sursă necunoscută. (Cod 52)
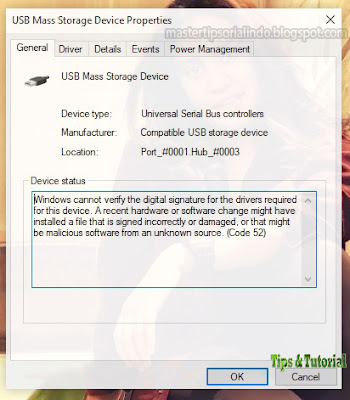
pada artikel ini, saya akan menunjukkan kepada anda cara memperbaiki eroare ini dengan bantuan beberapa solusi sederhana.
Windows nu poate verifica eroarea de semnătură digitală (Cod) 52)
puteți remedia eroarea Windows nu poate verifica semnătura digitală (Cod 52) pe Windows 11 sau Windows 10 cu unele dintre metodele de reparare de mai jos. Să analizăm metodele unul câte unul în detaliu.
1. Descărcați driverele de pe site-ul furnizorului
două dintre cele mai frecvente motive pentru care cineva se confruntă cu această eroare este dacă încearcă să instaleze driverul descărcând driverul de pe un site web de încredere. Deci, acest lucru se întâmplă dacă ați instalat driverul de undeva, dar site-ul web al furnizorului dvs. se poate confrunta cu această eroare. Un alt motiv pentru care vă puteți confrunta cu această problemă este dacă fișierul driverului este corupt.
soluția în ambele cazuri va fi aceeași. Trebuie doar să dezinstalați driverul și să îl reinstalați de pe site-ul furnizorului.
pentru a dezinstala driverul, puteți urma pașii de mai jos.
- apăsați tastele Win + X sau faceți clic dreapta pe Start și selectați Device Manager din listă.
- apoi, în fereastra Device Manager, faceți clic dreapta pe driverul care vă oferă problema și selectați Dezinstalare dispozitiv.
- faceți clic pe Dezinstalare pentru a confirma acțiunea.
- apoi reporniți computerul atunci când este necesar.
după aceea, reinstalați-l de pe site-ul web al Furnizorului și verificați dacă problema a fost remediată. Puteți citi articolul meu despre cum să instalați driverul nesemnat corect în Windows 10.
2. Eliminați intrările USB ale filtrului superior și ale filtrului inferior
dacă problema este cu driverul USB, încercați să ștergeți intrările USB ale filtrului superior și ale filtrului inferior prin editorul de registru și vedeți dacă problema este remediată. Acesta este un pas ușor, dar doar în cazul în care faceți o greșeală în fereastra editorului de registry, vă recomand să faceți o copie de rezervă a registrului sau să creați un punct de restaurare a sistemului. După aceea, urmați pașii de mai jos.
- pentru a face acest lucru, lansați Registry Editor din meniul Start. Sau apăsați tastele Win + R, apoi tastați regedit și apăsați Enter.
- în fereastra editorului de Registry, navigați la următoarea locație de mai jos. Cel mai bine este să copiați calea de mai jos, apoi să o lipiți în bara de adrese a editorului de registru și să apăsați Enter pentru a vă ușura navigarea.
- acum, găsiți filtrul superior și filtrul inferior în panoul din dreapta. Dacă nu aveți un filtru superior și un filtru inferior în locațiile menționate, puteți sări peste acest pas.
- apoi faceți clic dreapta pe fiecare dintre aceste DWORDS și faceți clic pe ștergere.
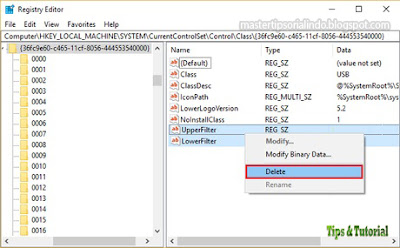
- confirmați eliminarea DWORD făcând clic pe Da.
- în cele din urmă, Reporniți computerul și verificați dacă problema este rezolvată.
- lansați promptul de comandă cu drepturi de administrator (Rulați ca administrator) din meniul Start. Sau puteți ghici tastele Win + R, apoi tastați cmd și apăsați Ctrl + Shift + Enter.
- apoi, în fereastra Prompt Command, introduceți următoarele comenzi una câte una și apăsați Enter.
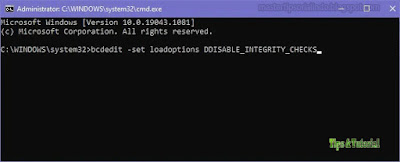
- dacă acest lucru nu funcționează, încercați să rulați un alt set de comenzi în promptul de comandă cu drepturi de administrator și vedeți dacă acest lucru rezolvă problema.
- acum, reporniți computerul și verificați dacă rezolvă problema.




