Mutați bibliotecile pe o a doua unitate sau partiție
„comandantul Dave” Turner vrea să-și mute documentele, fotografiile și alte fișiere de date pe o altă unitate.
indiferent dacă mutați folderele de date pe o a doua unitate sau pe o nouă partiție de pe unitatea existentă, faceți o mișcare bună. Puteți proteja mai bine atât instalarea Windows, cât și bibliotecile dacă le păstrați în unități de stocare separate. Și vă puteți accelera semnificativ sistemul, fără a pierde spațiu de stocare, păstrând Windows și programele dvs. pe un SSD și datele dvs. pe un hard disk.
presupun aici că ați pregătit deja o a doua unitate sau ați împărțit—o pe prima și că aveți totul—Windows, programe, documente, muzică și așa mai departe-pe unitatea C:. Dacă nu sunteți sigur cum să partiționați hard disk-ul, consultați
. Vom da al doilea (și în prezent gol) conduce litera de unitate D:. Dacă a ta are o literă diferită, ajustează instrucțiunile de mai jos în consecință.
când unitățile sunt gata, creați un folder pe D: cu numele dvs. În funcție de cine mai folosește computerul, poate doriți să creați foldere pentru alți utilizatori, precum și unul numit All Users și să repetați instrucțiunile de mai jos pentru toți.
apoi, deschideți folderul utilizator. În Windows 7, Faceți clic pe Start, apoi faceți clic pe numele dvs. în partea de sus a panoului din dreapta al meniului Start. În Windows 8.1, accesați farmecul de căutare, tastați %userprofile% și selectați folderul al cărui nume citește ceva de genul c:Usersyourname.
Odată ajuns acolo, vă puteți muta documentele.
-

faceți clic dreapta pe folderul Documentele mele sau documente. Selectați Proprietăți.
- Faceți clic pe fila Locație.
- Faceți clic pe butonul Mutare.
- în caseta de dialog rezultată, accesați folderul nume din unitatea D:, creați un folder nou în interiorul acestuia numit
documentsși selectați-l. - după ce faceți clic pe OK, faceți clic pe Da pentru a muta fișierele.
- apoi așteptați. Mutarea reală poate dura ceva timp.
când procesul s-a încheiat, repetați-l cu imagini, muzică, videoclipuri și orice alte foldere pe care doriți să le mutați. Desigur, la Pasul 4, dați folderelor nume adecvate precum pictures și music.
folderul AppData prezintă o problemă. Pentru un singur lucru, nu are o filă locație. Pentru altul, este ascuns. Este posibil să nu știe chiar că există, dar conține date pe care, probabil, doriți pe D:.
în primul rând, trebuie să deschideți AppData—nu feat ușor, deoarece este ascuns. În Windows 7, Faceți clic pe Start și tastați %appdata%. În Windows 8.1, accesați farmecul de căutare, tastați %appdata%, apoi faceți clic pe folderul listat, care va fi probabil ceva de genul c:UsersyournameAppDataRoaming.
de fapt, aceste instrucțiuni nu vă aduc direct la AppData, ci la folderul Roaming din interiorul acestuia. Deci, faceți clic pe AppData în bara de adrese din partea de sus a ferestrei.
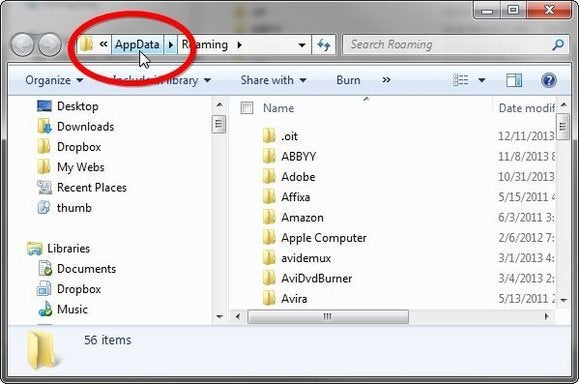
acolo veți găsi trei foldere, Local, LocalLow și Roaming. Toate au file de locație, astfel încât să puteți urma instrucțiunile de mai sus pentru a le muta.




