drivere USB Sony Ericsson Xperia Arc S
telefonul Sony Ericsson Xperia Arc S nu se conectează la PC doar se încarcă? Computer aveți probleme la detectarea telefonului Android Sony Ericsson Xperia Arc S? Aceasta poate fi cauzată de lipsă Sony Ericsson Xperia Arc S USB Driver sau drivere corupte. Pentru a remedia telefonul Sony Ericsson Xperia Arc S care nu apare pe computer, descărcați driverele USB Sony Ericsson Xperia Arc S și instalați-le pe computer.
driverele USB Sony sunt esențiale pentru a conecta fără probleme Sony Ericsson Xperia Arc S la un Computer sau Laptop prin USB. Fără driverele Sony Ericsson Xperia Arc S, conexiunea nu va funcționa, iar computerul dvs. va avea dificultăți în detectarea telefonului. De pe această pagină, puteți descărca driverele USB oficiale Sony Ericsson Xperia Arc S Pentru Windows 10, Windows 7, Windows 8.1 și Windows 8, împreună cu driverele de interfață ADB Sony Ericsson Xperia Arc S și driverele Fastboot.
driverele Sony Ericsson Xperia Arc S Android USB vă permit să stabiliți o conexiune sigură și fiabilă între telefon și computer prin conexiunea USB. Acesta vă va permite să vă conectați telefonul ca dispozitiv USB MTP (protocol de transfer Media) și să transferați fișiere și date precum imagini, videoclipuri și documente între telefon și computer.
driverul adb Sony Ericsson Xperia Arc S și driverul Fastboot vă permit să transmiteți comenzile ADB și comenzile Fastboot direct de pe computer și să efectuați anumite operații pe telefon.
descărcați driverul USB Sony Ericsson Xperia Arc S
driverele mobile Sony furnizate aici vă permit să flash firmware stoc, recuperare stoc, recuperare TWRP, recuperare CWM, Deblocare Bootloader etc. De asemenea, vă permite să transferați fișiere media, documente și alte fișiere către și de pe telefon pe computer.
Sony Ericsson Xperia Arc S descărcare Driver
Descărcați acum
cum se instalează: Urmați Tutorial
descărcați Sony PC Companion (Xperia Companion)
Descărcați acum
Sony Ericsson Xperia Arc S Driver USB pentru conectarea normală la PC
Descărcați acum
cum se instalează: urmați tutorialul
driverele Sony Ericsson Xperia Arc S Fastboot și ADB pot fi descărcate mai jos.
Sony Ericsson Xperia Arc S ADB și drivere Fastboot
Descarcă acum
cum se instalează: Urmați Tutorial
notă: Dacă vă confruntați cu o eroare de semnătură a driverului în timp ce instalați driverul USB, urmăriți acest videoclip pentru a remedia problema.
de asemenea, descărcați: drivere USB Sony Ericsson Xperia ray
cum se instalează drivere USB Sony Ericsson Xperia Arc S
- descărcați și extrageți cel mai recent pachet de drivere USB Sony pe Desktop pe computer.
- lansați Device Manager pe computer făcând clic dreapta pe butonul Start Windows și selectând Device Manager.

- odată ce se încarcă fereastra Device Manager, faceți clic pe numele computerului.

- Acum faceți clic pe acțiune și apoi selectați Adăugare hardware vechi.

- Acum adăugați fereastra Expert Hardware ar trebui să se deschidă. Faceți clic pe Următorul pentru a continua.

- selectați Instalați hardware-ul pe care l-am selectat manual dintr-o opțiune listă (avansat) și faceți clic pe Următorul.

- Acum selectați Afișați toate dispozitivele și faceți clic pe Următorul.

- Acum faceți clic pe Have Disk… pentru a lansa fereastra Install From Disk.

- Acum faceți clic pe Browse… din fereastra Install From Disk și navigați la folderul în care ați extras driverele Sony Xperia în pasul #1.

- Acum selectați driverele Sony .fișier inf.
- odată selectat, faceți clic pe Deschidere și apoi pe OK.
- selectați driverul Flash Sony pe care doriți să îl instalați din listă și faceți clic pe Următorul.
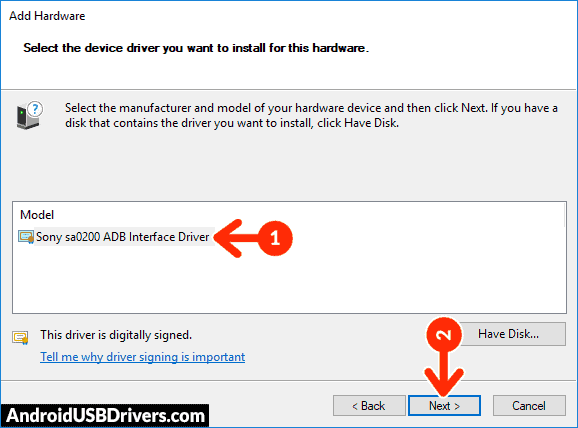
- confirmați driverul Hardware de instalat și faceți clic pe Următorul pentru a începe procesul de instalare a driverului Sony Mobile.
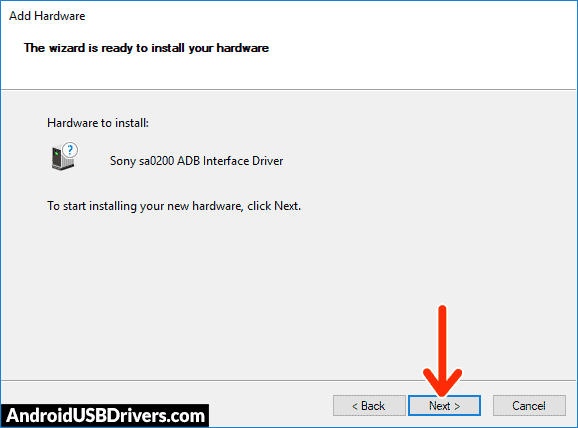
- odată instalat, faceți clic pe Finish.
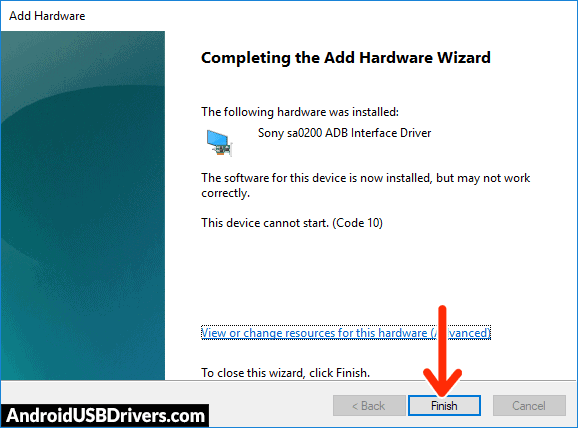
- după ce toate driverele enumerate sunt instalate, reporniți computerul.
cum se instalează manual driverele USB Sony Ericsson Xperia Arc S
- descărcați cele mai recente_usb_driver_windows.fișier zip pe computer și extrageți-l pe Desktop.

- deschideți Device Manager de pe computer căutând device manager din meniul Start Windows.

- Acum faceți clic pe numele computerului dvs. în fereastra Manager dispozitive.

- Acum faceți clic pe acțiune și apoi selectați Adăugați hardware vechi.

- adăugați fereastra Expert Hardware ar trebui să se deschidă, faceți clic pe Următorul pentru a continua.

- Acum selectați Instalați hardware-ul pe care l-am selectat manual dintr-o listă (avansat) opțiune și faceți clic pe Următorul.

- selectați Afișați toate dispozitivele din listă și faceți clic pe Următorul.

- în ecranul următor, faceți clic pe Have Disk… pentru a deschide fereastra Install From Disk.

- Faceți clic pe Răsfoire… și navigați la folderul în care ați extras driverele la Pasul #1.

- Acum selectați android_winusb.fișier inf și faceți clic pe Deschidere și apoi pe OK.

- selectați driverul de interfață Android ADB din listă și faceți clic pe Următorul.

- confirmați driverul Hardware de instalat și faceți clic pe Următorul pentru a începe procesul de instalare.

- odată instalat, faceți clic pe Finish.

- urmați pașii #3 până la #13 din nou și instalați driverul de interfață Android Bootloader și driverul de interfață Android Composite ADB.

- după ce toate driverele listate sunt instalate, reporniți computerul.
cum se instalează Sony Ericsson Xperia Arc S ADB și drivere Fastboot
- descărcați și extrageți 15 secunde ADB installer pe computer.

- Acum faceți clic dreapta pe fișierul de instalare a driverului ADB (ADB-setup.exe) și faceți clic pe Executare ca administrator.

- acum ar trebui să se deschidă o fereastră de prompt de comandă cu fundal albastru și text alb.

- ar trebui să vă întrebați dacă doriți să instalați ADB și Fastboot? Apăsați tasta Y de pe tastatură și apăsați Enter.

- acum, ar trebui să vă întrebați dacă doriți să instalați ADB la nivel de sistem? Apăsați din nou tasta Y și apăsați Enter.

- acum, ar trebui să înceapă procesul de instalare a driverului ADB și a driverului Fastboot.
- când ați terminat, ar trebui să întrebați dacă doriți să instalați drivere de dispozitiv? Apăsați tasta Y și apăsați Enter.

- acum ar trebui să se deschidă fereastra „Device Driver Installation Wizard”.
- Faceți clic pe Următorul pentru a continua instalarea driverelor USB Google (WinUSB).

- Odată instalat, faceți clic pe Finish și reporniți computerul.

note importante:
eroare de semnătură a driverului: dacă aveți eroare de semnătură a driverului în timpul instalării driverului, consultați acest videoclip pentru a remedia această problemă.
Link Rupt: raportați aici.
am pierdut vreun model de dispozitiv? Anunțați-ne contactându-ne prin pagina Contactați-Ne.




