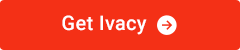cum se instalează Kodi pe Apple TV fără Jailbreaking
cuprins:
- cum se descarcă Kodi pe Apple TV fără Jailbreaking
- cum se instalează Kodi pe Apple TV 4
- pot instala Kodi pe Apple TV 3?
- pot instala Kodi pe Apple TV 1?
- cum se instalează Kodi pe Apple TV 2
Kodi este, fără îndoială, cel mai popular player media open source de acolo. Unul dintre motivele popularității incredibile a lui Kodi este că este compatibil cu aproape orice dispozitiv. În acest blog, vă vom arăta cum să Instalați Kodi pe Apple TV fără a-l jailbreaking.
deci, citiți mai departe pentru a afla cum să transmiteți Kodi pe Apple TV.
cum să descărcați Kodi pe Apple TV fără Jailbreaking
adevărul este că nu puteți descărca direct Kodi pe Apple TV, deoarece nu există o aplicație oficială iOS disponibilă pe Apple Store. Cu toate acestea, puteți instala Kodi atât pe a 4-a, cât și pe a 2-a generație Apple TV. Iată ce aveți nevoie pentru a viziona Apple TV cu Kodi:
atenție! Transmiterea conținutului Kodi plătit pe Apple TV poate invita controlul DMCA. Abonați-vă la Ivacy VPN și protejați-vă confidențialitatea online..
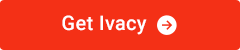
cum se instalează Kodi pe Apple TV 4

din fericire, puteți instala Kodi pe Apple TV 4. Cu toate acestea, procesul este unul lung și destul de complicat. Așa că vom trece la subiect și vom începe:
- conectați Apple TV 4 la Mac cu un cablu USB – C la USB-A.
- deschideți Xcode și, din meniul principal, selectați „Creați un nou proiect Xcode”
- Faceți clic pe aplicație>aplicație cu vizualizare unică > următorul.
- specificați opțiunile pentru ‘proiect nou’ dându-i un nume de produs, un nume de organizație și un identificator de pachet. După ce ați terminat, faceți clic pe Următorul.
- în fereastra principală Xcode, veți primi un mesaj de eroare care să ateste că software-ul nu poate găsi un „profil de aprovizionare potrivit”. Faceți Clic Pe Remediați Problema. (Poate fi necesar să vă conectați cu ID-ul Apple)
- apoi, selectați Apple TV din meniul derulant din fereastra Xcode.
- deschideți aplicația iOS App Signer și din meniul derulant, faceți clic pe „certificat de semnare”.
- repetați pasul pentru câmpul „Provisioning Profile” și asigurați-vă că numele este același cu numele proiectului Xcode.
- în acest moment, „fișierul de intrare” vă va cere .fișier deb Kodi. Faceți clic pe Răsfoire și navigați la fișierul pe care l-ați descărcat mai devreme. (Lăsați câmpul” app Display Name „necompletat)
- după completarea tuturor câmpurilor, faceți clic pe” Start ” pentru ca semnatarul aplicației iOS să creeze un fișier IPA pentru a instala pe Kodi.
- în Xcode, faceți clic pe fereastră>dispozitive> Apple TV și faceți clic pe butonul „+” sub aplicații instalate.
- ACUM Căutați și faceți clic pe fișierul IPA din aplicația iOS App Signer pentru a instala Kodi pe Apple TV a 4-a generație.
asta e! După ce ați instalat Kodi pe Apple TV 4, Puteți transmite cel mai bun conținut Kodi chiar pe Apple TV fără probleme. Este atât de simplu!
pot instala Kodi pe Apple TV 3?
din păcate, în prezent nu există nicio modalitate de a instala Kodi pe Apple TV 3. Dar cu siguranță vă vom informa dacă există o actualizare despre cum să vizionați Apple TV pe Kodi.
atenție! Transmiterea conținutului Kodi plătit pe Apple TV poate invita controlul DMCA. Abonați-vă la Ivacy VPN și protejați-vă confidențialitatea online..
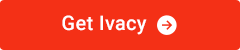
pot instala Kodi pe Apple TV 1?
încă o dată, este destul de regretabil faptul că în prezent nu există nicio modalitate de a instala Kodi pe Apple TV 1. Dar cu siguranță vă vom informa dacă există o actualizare despre cum să vizionați Apple TV pe Kodi.
cum se instalează Kodi pe Apple TV 2
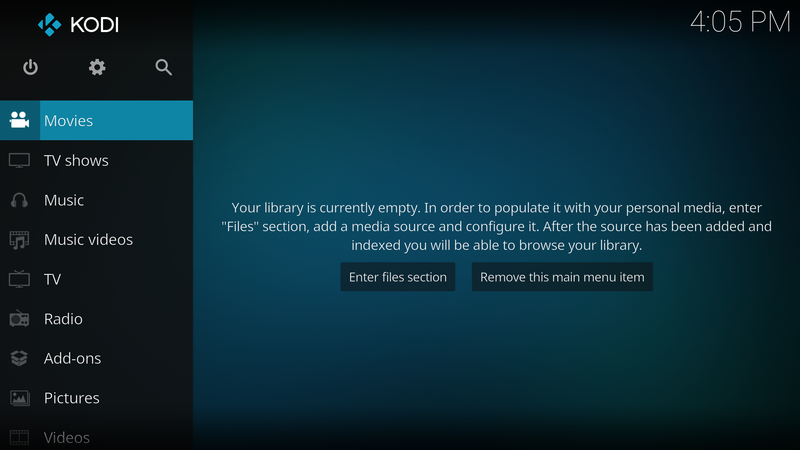
dacă aveți un Apple TV 2 în loc de 4, atunci aveți noroc, deoarece procesul de instalare a Kodi pe Apple TV 2 este mult mai simplu. Cu toate acestea, există un dezavantaj în a avea un Apple TV 2, deoarece nu veți putea instala cea mai recentă versiune de Kodi (sau cele mai recente suplimente Kodi pentru asta).
pentru a instala Kodi 14.2 ” Helix pe Apple TV 2, pur și simplu urmați pașii de mai jos:
- deschideți Terminal pe Mac și introduceți această comandă: „ssh [email protected] ”
- acum asigurați-vă că înlocuiți „dvs.ATV2.IP.Adresa ” cu adresa IP Apple TV 2. (Vi se poate solicita să introduceți o parolă. Parola implicită este alpine).
- în cele din urmă, introduceți aceste comenzi, una câte una:
- apt-get install wget
- wget-0- http://apt.awkwardtv.org/awkwardtv.pub | apt-key add –
- echo „deb http://apt.awkwardtv.org/ stabil principal” > /etc/apt/surse.listă.d / awkwardtv.lista
- echo „deb http://mirrors.kodi.tv/apt/atv2./” > /etc/apt/surse.listă.d / xbmc.lista
- apt-get update
- apt-get install org.xbmc.kodi-atv2
- reboot
- odată ce Apple TV repornește, veți vedea pictograma Kodi pe ecranul de pornire Apple TV.
Felicitări! Ați instalat cu succes Kodi pe Apple TV 2. Acum Puteți transmite conținut Kodi chiar pe Apple TV 2 și puteți viziona toate canalele TV, filmele, sporturile și emisiunile TV preferate, fără a transpira.
încă o dată, am risca să reiterăm că streamingul de conținut Kodi plătit pe Apple TV poate fi riscant, deoarece puteți atrage atenția asupra DMCA. Protejați-vă confidențialitatea online și spuneți la revedere DMCA abonându-vă la Ivacy acum!