cum se fac autocolante cu Cricut”Print then Cut”
aflați cât de ușor este să faceți autocolante personalizate drăguțe cu Cricut Print apoi tăiat. Tot ce aveți nevoie este o imprimantă cu jet de cerneală și o mașină de tăiat Cricut pentru a face autocolante la nivel profesional acasă!
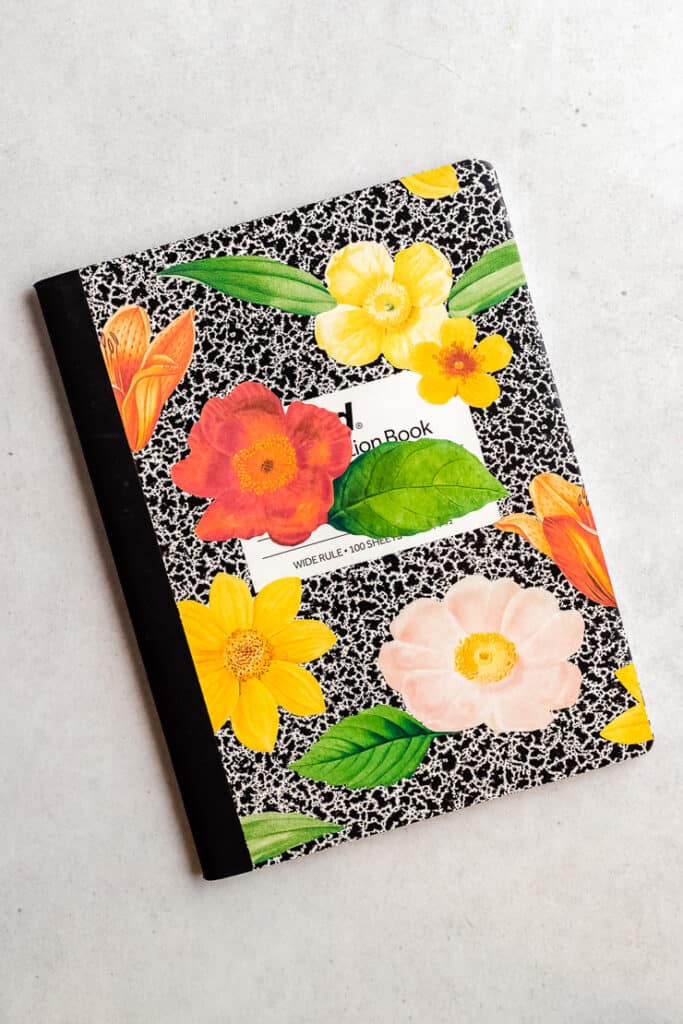
autocolante personalizate sunt astfel un mod distractiv de a decora și personaliza planificator sau bullet jurnal. Îmi place să folosesc autocolante personalizate pentru a eticheta consumabile artizanale sau depozitare cămară. Autocolante realizate manual face cadouri grijuliu și obiecte mari mici pentru a vinde în magazinul dvs. Etsy, de asemenea!
cuprins
autocolante imprimabile cu Cricut
este ușor să faceți autocolante personalizate colorate acasă cu ajutorul unei mașini de tăiat Cricut și este funcția de imprimare apoi tăiată.
cu metoda Print Then Cut, veți imprima mai întâi designul autocolantului pe hârtie autocolantă și apoi veți folosi mașina Cricut pentru a tăia fiecare autocolant.
în acest articol, vă voi arăta pas cu pas cum să faceți autocolante cu funcția „Print then Cut” a lui Cricut. Vă voi explica cum să configurați fișierul imagine în Design Space, cum să le imprimați pe o imprimantă obișnuită cu jet de cerneală și cum să obțineți cele mai bune rezultate de la mașina dvs. de tăiat Cricut. În plus, voi împărtăși fișierul meu foaie autocolant cu tine ca o descărcare gratuită.
nou la Cricut? Poate doriți să citiți mai întâi acest lucru: ce este o mașină Cricut și ce poate face?
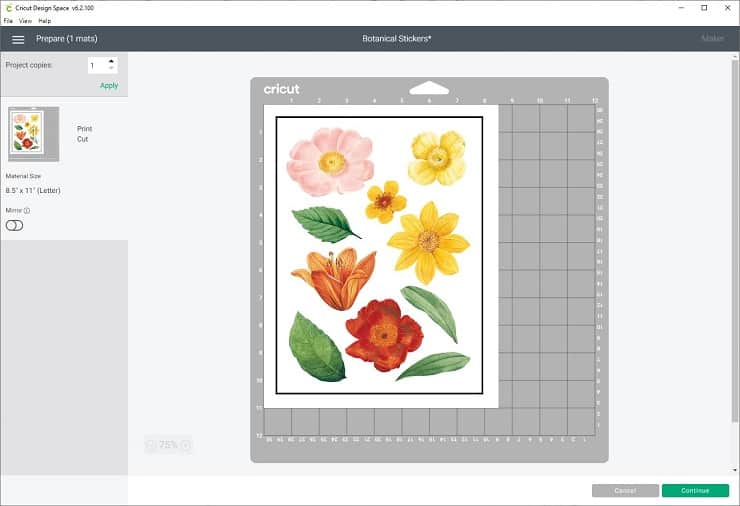
ce se imprimă apoi se taie?
unul dintre lucrurile pe care le iubesc la mașina mea Cricut este caracteristica „Print Then Cut”. Print then Cut este o metodă ușoară de a tăia în jurul modelelor pe care le-ați imprimat pentru prima dată pe imprimanta de acasă.
cu această caracteristică, imprimați mai întâi imaginile pe imprimanta cu jet de cerneală de acasă și apoi le decupați cu Cricut Maker sau Cricut Explore.
în acest moment, numai modelele Cricut Explore și Cricut Maker pot imprima apoi tăia. Cricut Joy nu poate face autocolante cu funcția Print Then Cut, dar poate scrie direct pe etichete speciale Cricut Smart.
ce aveți nevoie pentru a face autocolante
Iată consumabilele de care veți avea nevoie pentru a face autocolante imprimabile cu Cricut:
- hârtie autocolantă
- imprimantă cu jet de cerneală
- Cricut Maker sau Cricut Explore Air 2
- Spațiu de proiectare Cricut
- fișier imagine foaie de autocolant
să vorbim despre fiecare dintre aceste materiale într-un pic mai detaliat:
cea mai bună hârtie autocolantă pentru Cricut
când faceți cumpărături, căutați o hârtie autocolantă albă mată, imprimabilă pe toată foaia, realizată pentru imprimantele cu jet de cerneală.
hârtia autocolantă imprimabilă marca Cricut este de înaltă calitate, dar este mai groasă decât alte mărci de hârtie autocolantă. Deci, unii oameni au probleme cu obținerea hârtiei de autocolant marca Cricut pentru a trece prin imprimanta lor fără probleme.
dacă sunteți îngrijorat de asta, aș recomanda o altă hârtie autocolantă mată, ca aceasta de la marca Avery. Dacă doriți să faceți o mulțime de autocolante, acest pachet de 90 de hârtie autocolantă este o valoare bună.
puteți găsi, de asemenea, vinil imprimabil lucios dacă doriți un material autocolant cu puțin mai multă rezistență la apă. (Pentru o durabilitate și mai mare, puteți sigila autocolantele cu un strat subțire de spray de etanșare transparent rezistent la UV.)
imprimantă cu jet de cerneală pentru autocolante
orice imprimantă cu jet de cerneală color de înaltă calitate va funcționa pentru imprimare, apoi va tăia autocolante. Dar, dacă sunteți în căutarea pentru o nouă imprimantă, îmi place Canon PIXMA TS9521C. această imprimantă este deosebit de mare pentru crafters de hârtie, deoarece dispune de 12″ x 12″ imprimare fără margini (nu că aveți nevoie de ea pentru acest proiect special!)
cea mai bună mașină Cricut pentru fabricarea autocolantelor
atât Cricut Explore Air 2, cât și Cricut Maker sunt excelente pentru realizarea autocolantelor. Ambele funcționează cu caracteristica imprimare apoi tăiere. Cu toate acestea, Cricut Joy nu funcționează cu metoda Print Then Cut.
toate acestea fiind spuse, dacă doriți să faceți autocolante fără Cricut, puteți decupa desenele tipărite cu foarfece sau cu un cuțit X-Acto.
Sticker Sheet Image File
nu în ultimul rând, veți avea nevoie de un fișier imagine pentru imprimare și tăiere. Puteți crea design-ul autocolant sau găsi un fișier foaie autocolant pentru a descărca. Dacă doriți să urmați împreună cu mine, înscrieți-vă mai jos și primiți aceeași foaie de autocolant Botanică pe care o folosesc în acest tutorial.
proiectarea autocolantelor în Procreate
puteți utiliza un program de design grafic precum Photoshop sau Procreate pentru a desena ilustrații sau litere pentru autocolante.
de fapt, modul meu preferat de a face autocolante de cuvinte cu Cricut este să desenez mai întâi închirierea în Procreate.
dacă vă desenați propriile autocolante, trebuie să știți că suprafața maximă imprimabilă Print Then Cut este de 9,25″ x 6,75″. Asigurați-vă că design-ul finit foaie autocolant este această dimensiune sau mai mici.
puteți proiecta autocolante sau autocolante cu o margine albă. Cricut Design space va adăuga o sângerare în mod implicit, dar o puteți dezactiva.
și, în sfârșit, asigurați-vă că exportați ilustrația ca PNG pentru a păstra transparența. După ce exportați fișierul imagine, îl puteți încărca în Cricut Design Space.

proiectarea autocolantelor cu spațiu de proiectare
de asemenea, puteți proiecta autocolantele direct în spațiul de proiectare Cricut. Puteți combina formele încorporate cu text și grafică din biblioteca spațiului de proiectare.
Notă: Dacă nu aveți deja Cricut Design Space, îl puteți descărca gratuit. Puteți utiliza programul pe Mac, Windows, iOS (iPhone sau iPad) și dispozitive Android.
deoarece dimensiunea maximă a imaginii pentru imprimare este de 9,25″ x 6.75″, vă sugerez să adăugați un șablon dreptunghi de 9,25″ x 6,75 ” la pânza mea spațială de Design pentru a vă ajuta să vă planificați designul.
puteți utiliza apoi formele de bază, textul și imaginile bibliotecii Cricut Access pentru a crea o foaie de autocolant. După ce ați terminat designul, selectați totul și utilizați instrumentul Flatten pentru a combina formele și textul într-un singur strat imprimabil.
notă: un membru Cricut Access vă va oferi o utilizare nelimitată a imensei biblioteci de design Cricut. Există peste 100.000 de imagini și peste 500 de fonturi, cu mai multe adăugate în fiecare lună. Dacă nu aveți deja un abonament la Cricut Access, vă puteți înscrie la doar 7,99 USD/lună.
cum se face orice imagine imprimabilă
puteți converti orice design într-o imagine imprimabilă schimbând tipul de umplere. Pentru a schimba tipul de umplere, accesați Bara de editare, selectați meniul derulant umplere și selectați Imprimare.
Notă: puteți utiliza instrumentul Flatten pentru a combina mai multe straturi într-un singur strat imprimabil.
cum se face imprimarea, apoi se taie autocolante
iată instrucțiunile pas cu pas pentru a face imprimarea personalizată, apoi se taie autocolante cu Cricut.
instrucțiuni
Pasul 1: Creați fișierul imagine
descărcați un fișier imagine foaie autocolant premade. Sau, proiectați-vă propria imagine a foii de autocolant într-o aplicație precum Procreate, Illustrator sau Design Space.

Pasul 2: Încărcați imaginea autocolantului în Cricut Design Space
mai întâi, deschideți Cricut Design Space. Creați un proiect nou, apoi faceți clic pe butonul încărcare de pe panza principală. Găsiți fișierul imagine, apoi faceți clic pe Încărcare imagine pentru a importa designul autocolantului.
Cricut Design Space vă va solicita să alegeți tipul de imagine. Aproape întotdeauna aleg o imagine complexă.
în ecranul următor, faceți clic pe Salvare ca imprimare, apoi decupați imaginea. Puteți numi și eticheta imaginea dacă doriți. Apoi apăsați Salvare.
în cele din urmă, faceți clic pe Inserare imagine pentru a adăuga imaginea pe panza dvs.
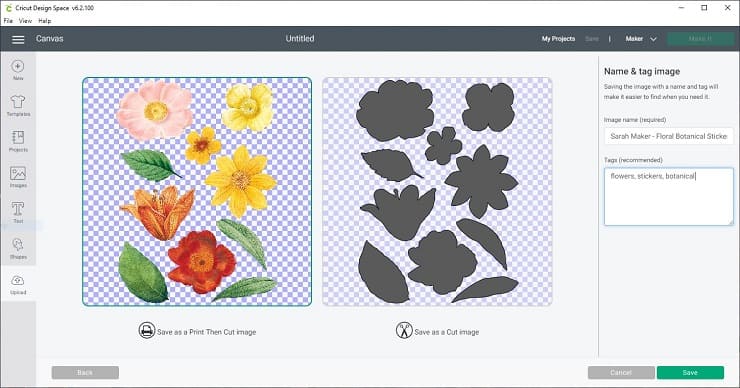
Pasul 3: imprimați imaginea
odată ce imaginea este pe pânză, poate fi necesar să o redimensionați pentru a fi compatibilă Print apoi Cut. Dacă imaginea este prea mare, faceți-o mai mică până când se încadrează în zona imprimabilă maximă de 6,75″ pe 9,25″.
încărcați hârtia autocolantă în imprimanta cu jet de cerneală. (Pentru imprimanta mea, am încărca hârtie autocolant cu fața în sus. Imprimanta dvs. poate fi diferită, deci asigurați-vă că verificați din nou.)
apoi, faceți clic pe butonul Make it din Cricut Design Space. Faceți clic pe Continuare, apoi pe Trimitere la imprimantă, apoi pe imprimare pentru a imprima designul autocolantului.
puteți comuta dialogul Utilizare Sistem pentru a accesa setări mai avansate ale imprimantei pentru a obține o imprimare de cea mai bună calitate de pe aparat.
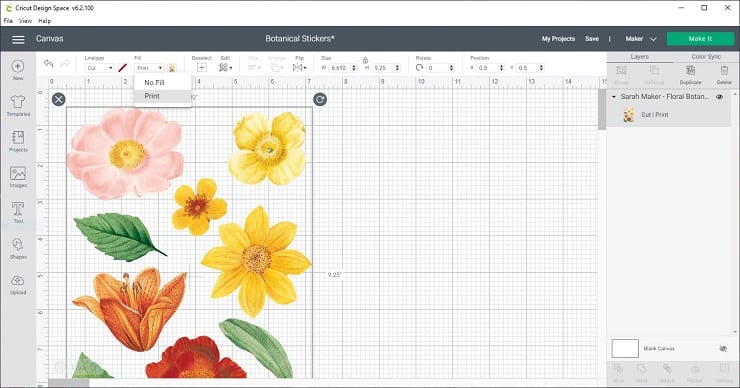
veți observa că foaia imprimată are un dreptunghi negru solid în jurul marginilor designului. Acest lucru este corect. Mașina Cricut va folosi acele linii negre tipărite pentru a se orienta pentru a tăia corect designul.
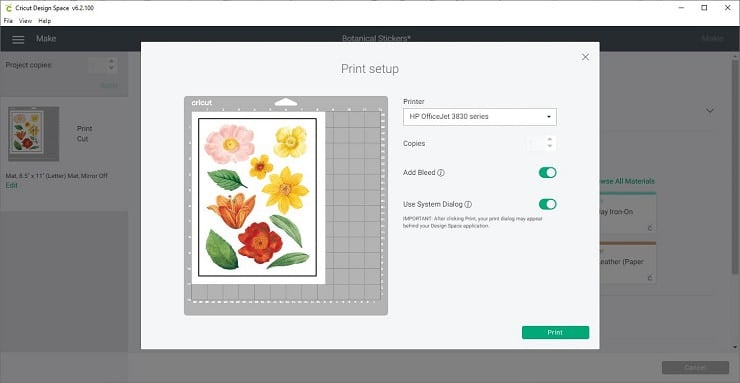
Pasul 4: Setați materialele
reveniți la spațiul de proiectare Cricut și selectați materialul. În setările materialului, selectați” hârtie autocolantă „dacă utilizați hârtie autocolantă marca Cricut sau” washi ” dacă utilizați hârtie autocolantă marca Avery. (Pentru utilizatorii Cricut Explore, nu uitați să setați cadranul la Personalizat pentru a vedea această opțiune.)
notă: setările materialului dvs. se pot modifica în funcție de faptul dacă doriți să faceți autocolante „Kiss cut” (adică Cricut taie doar prin stratul superior, lăsând foaia de suport intactă) sau autocolante „die cut” (adică Cricut taie prin ambele straturi pentru a crea autocolante separate). În cele mai multe cazuri, o setare „washi” sau „sticky note” va produce o „tăiere a sărutului”, dar poate fi necesar să vă jucați cu setările în funcție de materialele dvs.
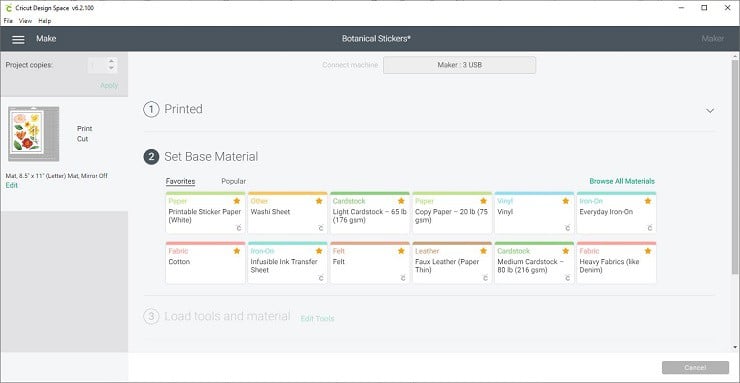
Pasul 5: Încărcați covorașul
așezați hârtia autocolantă imprimată pe covorașul Albastru LightGrip. Încercați să aliniați pagina cât mai aproape de colțul din stânga sus. Neteziți hârtia autocolantă cu mâinile sau cu un instrument de brayer. Apăsați butonul săgeată intermitent pentru a încărca covorașul în mașina Cricut.

Pasul 6: Tăiați autocolantele.
odată ce covorașul este încărcat în aparat, ar trebui să vedeți că butonul Cricut icon începe să clipească. Aceasta înseamnă că mașina este gata să taie autocolantele. Apăsați butonul C pentru a începe tăierea.
veți observa că Cricut va începe să se deplaseze în jurul hârtiei dvs. pentru a scana liniile negre de înregistrare. După ce scanează hârtia, va începe să taie.

Pasul 7: Descărcați covorașul și scoateți autocolantele
mașina Cricut vă va spune să descărcați covorașul când tăierea este terminată. Apăsați butonul săgeată intermitent pentru a descărca covorașul.
înainte de a scoate covorașul de pe mașină, poate doriți să verificați dacă tăietura a trecut până la capăt – mai ales dacă doriți să faceți autocolante „tăiate”. Dacă nu, îl puteți rula a doua oară.
când ați terminat de tăiat, scoateți covorașul de pe mașină și scoateți autocolantele de pe covor. Autocolantele dvs. sunt acum gata de utilizare!

dacă aveți probleme cu ruperea sau ondularea foii de autocolant în timp ce o dezlipiți, încercați acest lucru: întoarceți întreaga rogojină cu susul în jos pe o suprafață de lucru curată și îndepărtați covorașul de pe foaia de autocolant. Această tehnică va împiedica autocolantele să se onduleze!

și apoi, dacă ați făcut o „tăietură de sărut”, puteți îndepărta stratul exterior de hârtie de autocolant de pe autocolantele tăiate. Apoi, veți avea autocolante perfect tăiate atașate la foaia de suport, gata de utilizare.
Sfaturi pentru imprimare apoi tăiere
iată câteva lucruri importante de reținut atunci când configurați un proiect „imprimare apoi tăiere”:
Dimensiune imagine
dacă încercați să imprimați, tăiați o imagine prea mare, veți vedea un simbol de avertizare în panoul Straturi din partea dreaptă a ecranului. Reduceți dimensiunea imaginii la 6,75″ cu 9,25 sau mai puțin și încercați din nou.
sângerare imagine
în mod implicit, Cricut design space va oferi imaginii dvs. o „sângerare”, care este o margine suplimentară care se extinde dincolo de linia de tăiere. Sângerarea poate face ca imaginea tipărită să pară neclară, ca și cum ar avea o margine neclară. Nu vă faceți griji; această margine suplimentară va fi tăiată în etapa de tăiere.
dacă faceți autocolante cu o margine albă, puteți opri în siguranță sângerarea.
plasarea materialului
așezați hârtia autocolantă tipărită în colțul din stânga sus al covorașului de tăiere. Încercați să aliniați marginea superioară cu linii de grilă pe covor. Faceți tot posibilul pentru a vă asigura că hârtia autocolantă este dreaptă și netedă. Acest lucru va ajuta mașina Cricut să citească semnele senzorului și să facă tăieturi precise.
finalizați proiectul într-o singură sesiune
pentru cele mai bune rezultate, încercați să finalizați întregul proces într-o singură sesiune. Utilizați același computer și același browser pentru a accesa spațiul de proiectare. În acest fel, veți evita majoritatea problemelor de imprimare, erorile de înregistrare sau greșelile de tăiere.
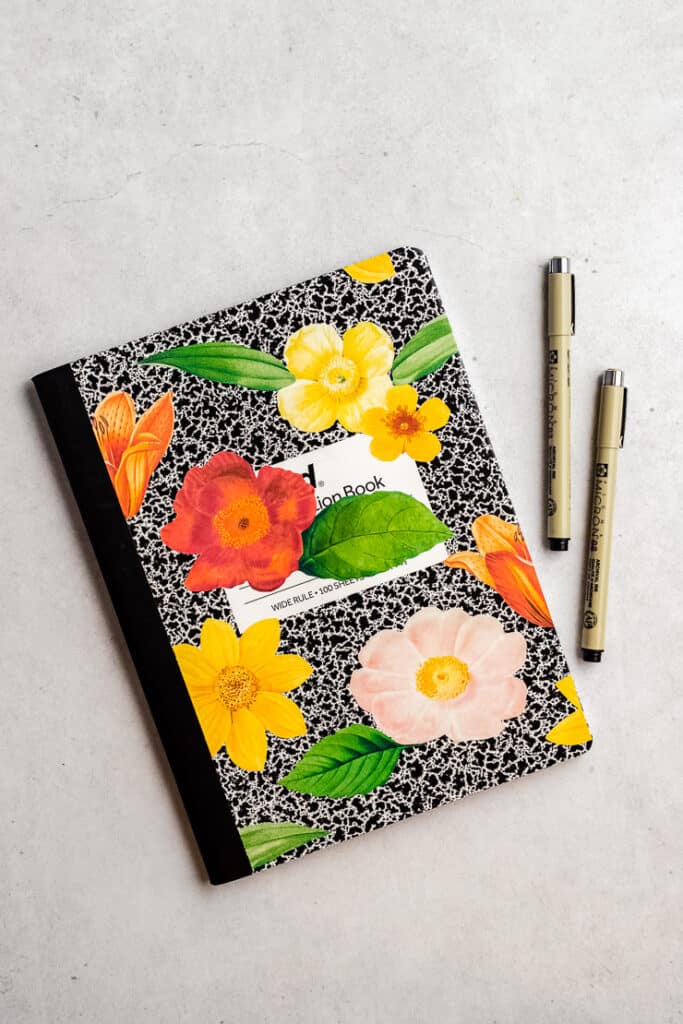
depanare tipăriți apoi tăiați
uneori tipăriți apoi tăiați proiectele nu se dovedesc conform destinației. În acest caz, consultați câteva dintre aceste sfaturi de depanare și Întrebări frecvente.
dacă Cricut-ul dvs. nu poate citi marcajele senzorului de tăiere, există câteva lucruri de verificat. Iată câteva dintre motivele pentru care Cricut-ul dvs. nu poate citi corect marcajele senzorului tăiat pentru imprimarea dvs., apoi tăiați proiectele:
- prea multă iluminare directă sau strălucire
- plasarea incorectă a materialului sau plasarea covorului
- material lucios, modelat sau pătat
pentru mai multe informații despre depanarea erorilor senzorului de imprimare apoi de tăiere, Faceți clic aici.
dacă tăieturile nu se potrivesc cu imaginea, este posibil ca Cricut-ul dvs. să fie calibrat. Pentru a calibra aparatul pentru imprimare, apoi decupare, selectați calibrare din meniu și imprimați foaia de calibrare.
apoi, urmați instrucțiunile de pe această pagină.
dacă Cricut trece prin foaia de suport, poate fi necesar să reglați setările de presiune. Pentru a face ceea ce se numește „tăiere sărut”, va trebui să reduceți presiunea de tăiere, astfel încât Cricut să taie stratul de autocolant, dar să lase stratul de suport intact.
dacă utilizați hârtia autocolantă marca Cricut, setarea „hârtie autocolantă” ar trebui să producă o „tăiere sărut.”
dacă utilizați o altă marcă de hârtie autocolantă, cel mai probabil va trebui să utilizați mai puțină presiune pentru a produce o „tăietură de sărut.”Încercați să schimbați setarea de presiune la „mai puțin „sau să alegeți o altă setare personalizată, cum ar fi” notă lipicioasă „sau” washi.”
Descărcați fișierul gratuit
nu uitați să luați fișierul meu gratuit de autocolant Botanic, astfel încât să vă puteți face propria imprimare, apoi să tăiați autocolante acasă.
mai multe idei Cricut
dacă vă place crafting cu Cricut, ați putea fi interesat de unele dintre aceste proiecte și tutoriale conexe:
- ce este o mașină Cricut și ce poate face?
- cum se face o monogramă în spațiul de proiectare Cricut
- 35 Cele mai bune fonturi monograme gratuite (pentru Cricut și multe altele!)
aveți întrebări? Alătură-te grupului Facebook!
sper că acest articol a fost util pentru tine! Dacă aveți întrebări suplimentare, nu ezitați să vă alăturați grupului meu de Facebook. Am creat acest grup pentru tine de a împărtăși imagini, pune întrebări, și de a ajuta reciproc.
ce urmează?
fixați această postare: salvați acest tutorial pe panourile Pinterest, astfel încât să puteți reveni la acesta mai târziu.
lasă un comentariu: îmi place să aud feedback-ul dumneavoastră. Spune-mi în comentariile de mai jos!
distribuie pe Instagram sau Facebook: când faci acest proiect, Împărtășește-l pe social media și etichetează-mă @sarahmaker. Îmi place să văd ce faci!
materiale
- hârtie autocolantă imprimabilă
- fișier imagine autocolant
instrumente
- Cricut Explore Air 2 sau Cricut Maker
- imprimantă cu jet de cerneală
- Cricut Design Space
instrucțiuni
- descărcați un fișier imagine foaie autocolant premade. Sau, proiectați-vă propria imagine a foii de autocolant într-o aplicație precum Procreate, Illustrator sau Design Space.
- încărcați imaginea autocolantului în spațiul de proiectare Cricut. Faceți clic pe Inserare imagine pentru a adăuga imaginea în panza dvs.
- încărcați hârtie autocolantă în imprimanta cu jet de cerneală. Faceți clic pe butonul Make it pentru a porni proiectul Print Then Cut. Utilizând caseta de dialog din Cricut Design Space, trimiteți imaginea pentru imprimare.
- așezați hârtia imprimată pe covorașul Cricut. Încărcați covorașul în mașină. Alegeți setările corecte ale materialului și apăsați butonul pentru a tăia autocolantele.
- descărcați covorașul și scoateți autocolantele.
produse recomandate
în calitate de asociat Amazon și membru al altor programe afiliate, câștig din achizițiile eligibile.
-
 hârtie autocolantă imprimabilă Avery
hârtie autocolantă imprimabilă Avery -
 Cricut Explore Air 2
Cricut Explore Air 2 -
 Producător Cricut
Producător Cricut
tu ai făcut acest proiect?
vă rugăm să lăsați un comentariu pe blog sau să partajați o fotografie pe Instagram
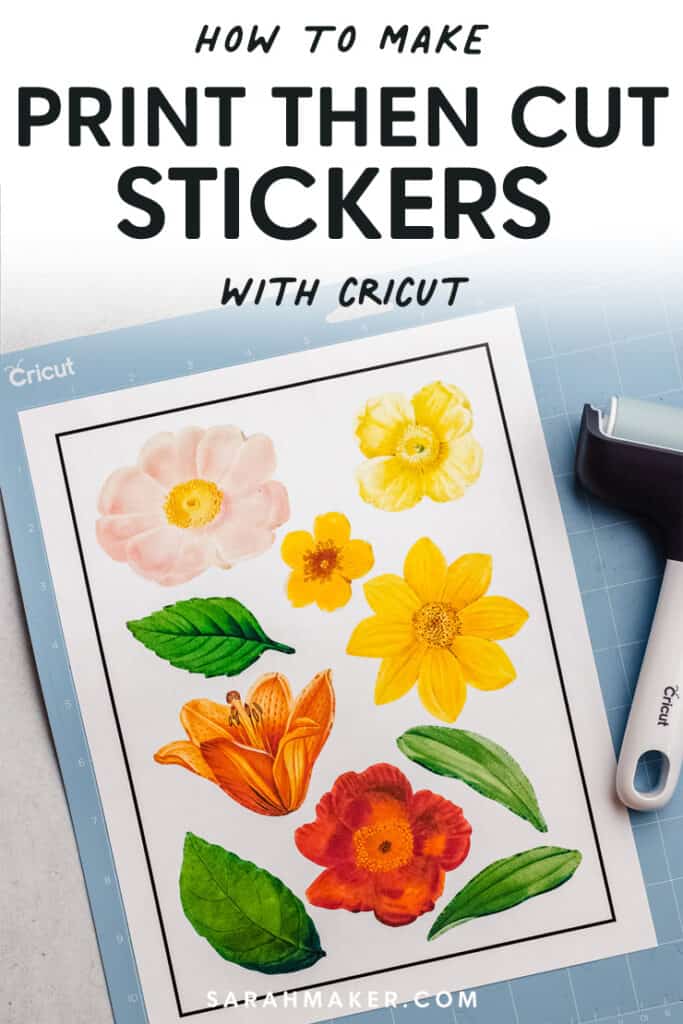

Sarah Stearns a ajutat mii de producători să-și găsească următorul proiect de ambarcațiuni cu modele gratuite și tutoriale pas cu pas pe blogul ei, sarahmaker.com. Citește mai mult.
lucrările sale au fost prezentate în Scientific American, Good Housekeeping, Vox, Apartment Therapy și multe altele.
- Distribuie
- Pin




