Cum se descarcă, se instalează și se actualizează driverul HDMI pe Windows 10
Descărcați, instalați și actualizați driverul HDMI pe PC-ul Windows 10 fără probleme și fără efort, cu ajutorul metodelor furnizate mai jos în acest articol.
HDMI sau High Definition Multimedia Interface este tehnologia utilizată pentru a afișa conținut video de înaltă calitate pe ecranele computerului. Mulți utilizatori de Windows au raportat probleme cu privire la HDMI pe PC-urile lor.
actualizarea driverului HDMI pe PC-ul Windows 10 vă va ajuta să remediați majoritatea problemelor legate de HDMI. Unele dintre cele mai simple și mai simple moduri de a descărca drivere HDMI pe PC-ul Windows 10 sunt prezentate în acest articol de mai jos.
puteți alege oricare dintre metodele din lista dată, dar cel mai eficient și eficient mod de a instala driverul HDMI pe un computer Windows 10 este prin utilizarea software-ului driver updater. Este foarte recomandat să utilizați software-ul bit driver Updater în scopul reinstalării driverului HDMI pe dispozitivele computerului Windows 10.
lista metodelor de descărcare instalați și actualizați driverul HDMI pe PC-ul Windows 10
Iată lista celor mai bune metode care pot fi utilizate pentru a instala cea mai recentă versiune a driverului de dispozitiv HDMI pe un PC Windows 10. Toate metodele menționate aici sunt pe deplin eficiente și foarte utile în descărcarea driverelor HDMI pe computerul Windows 10.
Metoda 1: utilizați un software de actualizare a driverului pentru a actualiza driverul HDMI pe PC-ul Windows 10 (foarte recomandat)
prima metodă din lista noastră pentru a descărca și instala cea mai recentă versiune de HDMI este cu ajutorul software-ului driver updater. Cel mai bun software de actualizare a driverului pe care îl puteți utiliza Este bit Driver Updater. Pentru a utiliza software-ul bit Driver Updater urmați pașii de mai jos:-
- în primul rând, descărcați software-ul bit Driver Updater de pe dispozitivul computerului făcând clic pe butonul Descărcare de mai jos.

- odată ce software-ul este descărcat pe dispozitivul dvs., instalați software-ul conform instrucțiunilor pe care le primiți pe ecranul computerului.
- după al doilea pas, lansați software-ul și faceți clic pe opțiunea care afirmă driverul de scanare.

- software-ul va căuta automat toate noile actualizări pentru driverele de dispozitiv și vă va notifica la sfârșit.

- o listă a tuturor driverelor defecte și învechite va fi afișată pe ecran, iar utilizatorii au opțiunea de a actualiza un anumit driver făcând clic pe butonul Actualizare acum sau actualizând toate driverele făcând clic pe butonul Actualizare totală.
după al cincilea pas, trebuie să vă așezați și să vă relaxați, software-ul bit Driver Updater va actualiza imediat driverele de dispozitiv de pe computer. Odată ce driverele sunt actualizate, majoritatea problemelor vor fi rezolvate pe computerul Windows 10.
de asemenea, citiți: driverele NVIDIA GeForce GO 7300 Descărcați, Instalați și actualizați pe Windows
Metoda 2: Descărcați driverul HDMI pe Windows 10 de pe site-ul producătorului
următoarea metodă pe care puteți încerca să o descărcați și să actualizați driverul HDMI pe PC-ul Windows 10, este vizitând site-ul oficial al producătorului driverului. Acesta este un mod eficient de a descărca driverul HDMI, deoarece driverul este descărcat direct dintr-o sursă de încredere.
accesați site-ul oficial al producătorului HDMI pe care îl utilizați pe Windows 10. Pe site-ul web accesați secțiunea Descărcări și suporturi și căutați driverul HDMI pe care îl căutați.
în cele din urmă, faceți clic pe butonul Descărcare și odată ce descărcarea este finalizată, instalați driverul HDMI pe dispozitivul computerului. Acesta este un mod simplu de a instala cea mai recentă versiune a driverului HDMI și de a rezolva toate problemele legate de acesta.
metoda 3: reinstalați manual driverul HDMI pe Windows 10 prin Device Manager
nu în ultimul rând, puteți descărca driverul HDMI pe computerul Windows prin device manager. Acesta este un mod manual de instalare a celor mai recente drivere de dispozitiv pe un computer Windows. Utilizatorul este obligat să îndeplinească toate sarcinile, nu există nicio facilitate pentru a face lucrurile automat în această metodă.
urmați pașii menționați mai jos pentru a actualiza driverul HDMI pe Windows 10 prin Device manager.
- tastați Device manager în caseta de căutare Windows și apăsați tasta enter.
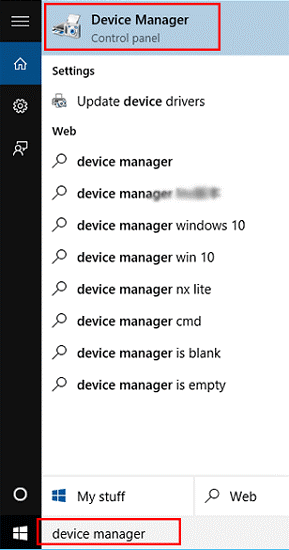
- Acum faceți dublu clic pe adaptoarele de afișare pentru ao extinde.
- o listă cu toate driverele de afișare va fi prezentată în fața dvs., faceți clic dreapta pe driverul dorit.
- apoi alegeți opțiunea de actualizare driver.
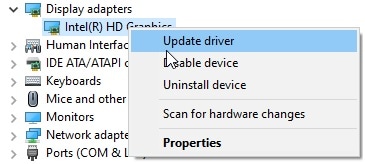
- sistemul de operare Windows vă va redirecționa către o altă pagină unde trebuie să alegeți o opțiune care spune „Căutați automat software-ul driver actualizat”.
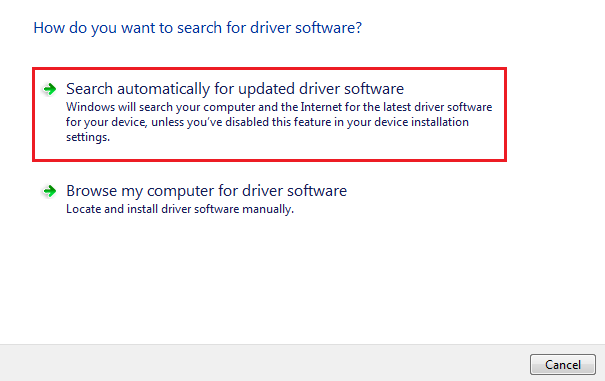
- sistemul de operare va căuta automat cea mai recentă versiune a driverului dispozitivului HDMI și o va descărca pe computer.
după ce ați terminat cu toți pașii menționați mai sus, reporniți computerul astfel încât toate lucrurile să funcționeze corect.
de asemenea, citiți: Cum să reinstalați driverele grafice în Windows 10
cum se descarcă, se instalează și se actualizează driverul HDMI pe Windows 10: efectuat
diferite moduri prin care puteți descărca și instala driverul HDMI pe computerul Windows 10 sunt explicate pe scurt în articolul de mai sus. Utilizatorii sunt liberi să aleagă oricare dintre metode, dar dacă parcurgem recomandările experților, prima metodă este cea mai bună de ales.




