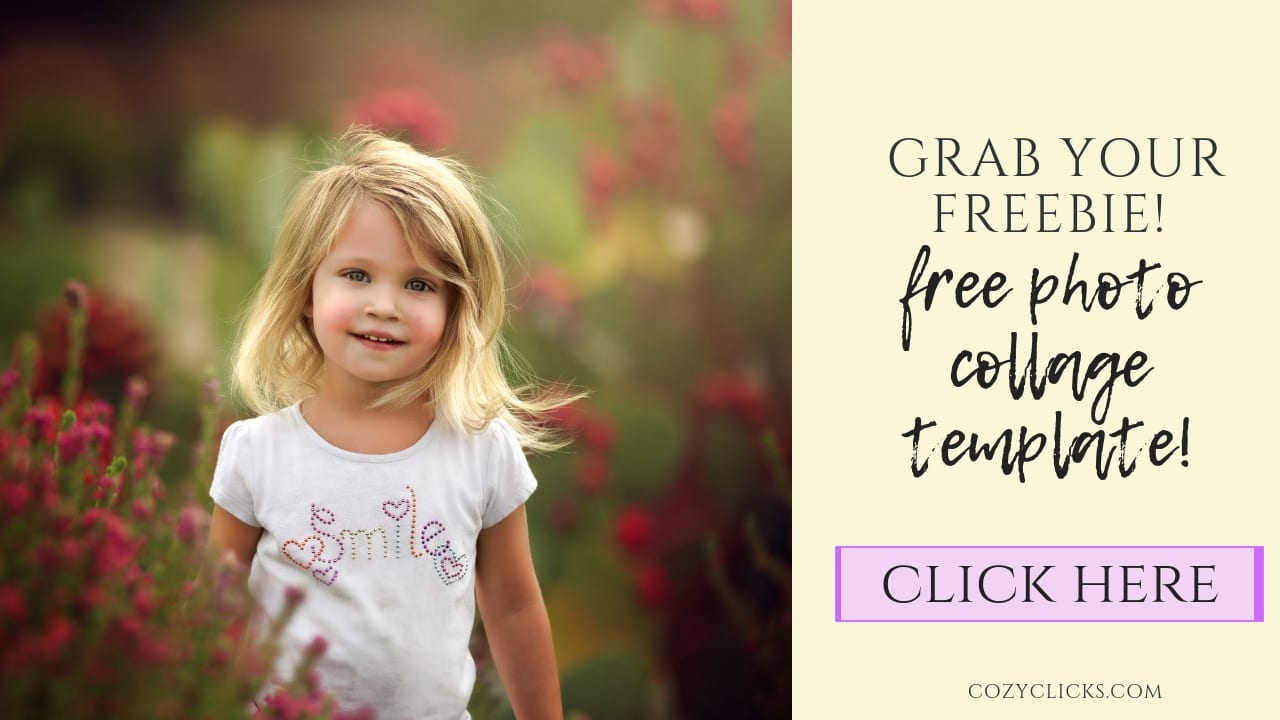Cum se creează un colaj foto în șabloanele Photoshop + FREEBIE!

crearea de colaje în Photoshop nu este atât de greu pe cât ați putea crede! Colajele sunt minunate pentru crearea de cărți de vacanță sau invitații de ziua de naștere. Colajele pot fi folosite cu ușurință pentru a vă ajuta să vă condimentați postările de pe blog sau postările de pe rețelele de socializare sau le puteți folosi pentru a crea un colaj de fotografii pentru a imprima și a atârna! Aflați exact cum puteți personaliza propriul colaj foto aici + cap pentru a le jos în cazul în care vă puteți apuca gratuit șablon colaj foto!
crearea unui fișier nou
începeți prin crearea unui fișier nou. Pur și simplu mergeți în partea stângă sus și faceți clic pe fișier>nou. De acolo puteți personaliza dimensiunile exacte pe care le doriți pentru colajul dvs.
arată grila
acest lucru nu este total necesar, dar va vă ajută să tone în măsurarea și asigurându-vă că liniile sunt în proporție. Super ușor de făcut. Doar du-te pentru a vizualiza>arată>grilă. Și nu vă faceți griji, putem scăpa cu ușurință de asta mai târziu.
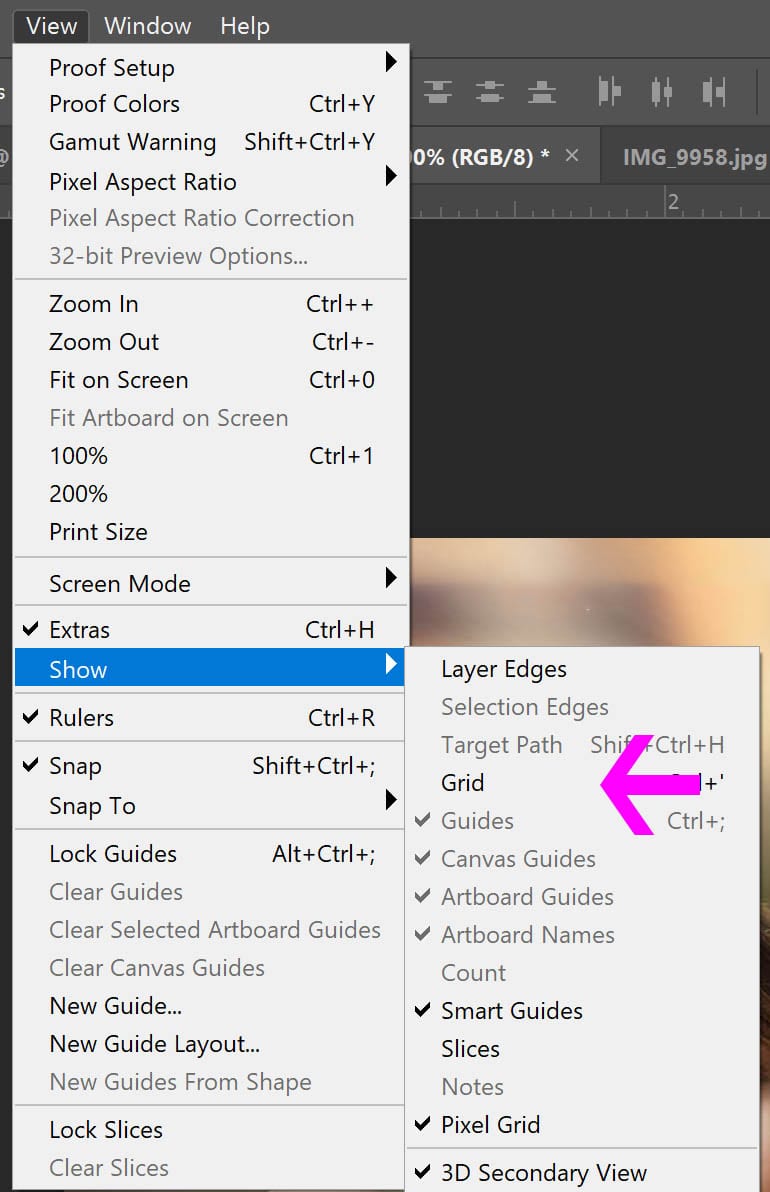
utilizați Rectangular Marquee Tool
luați și acest lucru din bara laterală din stânga (arată ca un pătrat cu o linie punctată) plasați cursorul în jos pe fișierul dvs. și trageți în jos dreptunghiul la dimensiunea dorită. Utilizați grila pentru a vă ghida, astfel încât liniile să fie proporționale.
setați dreptunghiul
după ce ați selectat și desenat poziția dreptunghiului, faceți clic stânga și selectați strat prin copiere. Veți vedea un nou strat pop-up pe panoul Straturi!? Acest strat va fi greu de văzut, așa că există câteva lucruri pe care veți dori să le faceți pentru a vă ajuta să îl păstrați organizat pentru dvs.

culoare în dreptunghi
acest pas, de asemenea, nu este 100% necesar, dar mi se pare că ajută soooo mult cu organizarea colaj atunci când te duci pentru a adăuga în fotografii, așa că, probabil, doriți să o facă. Selectați o culoare (orice culoare) apucați instrumentul Paint bucket și faceți clic în interiorul pătratului pe care tocmai l-ați tăiat.
repetați acești pași
întoarceți-vă și refaceți acești pași creând câte dreptunghiuri pe colaj doriți. Nu există un număr corect. Veți vedea mai jos este șablonul meu colaj completat cu 5 deschiderea toate colorate în pentru ușurința de organizare. Acum este gata să adăugați fotografiile. (hei, ți-am spus, puteți avea acest șablon gratuit? Da, doar apuca descărcarea de mai jos!)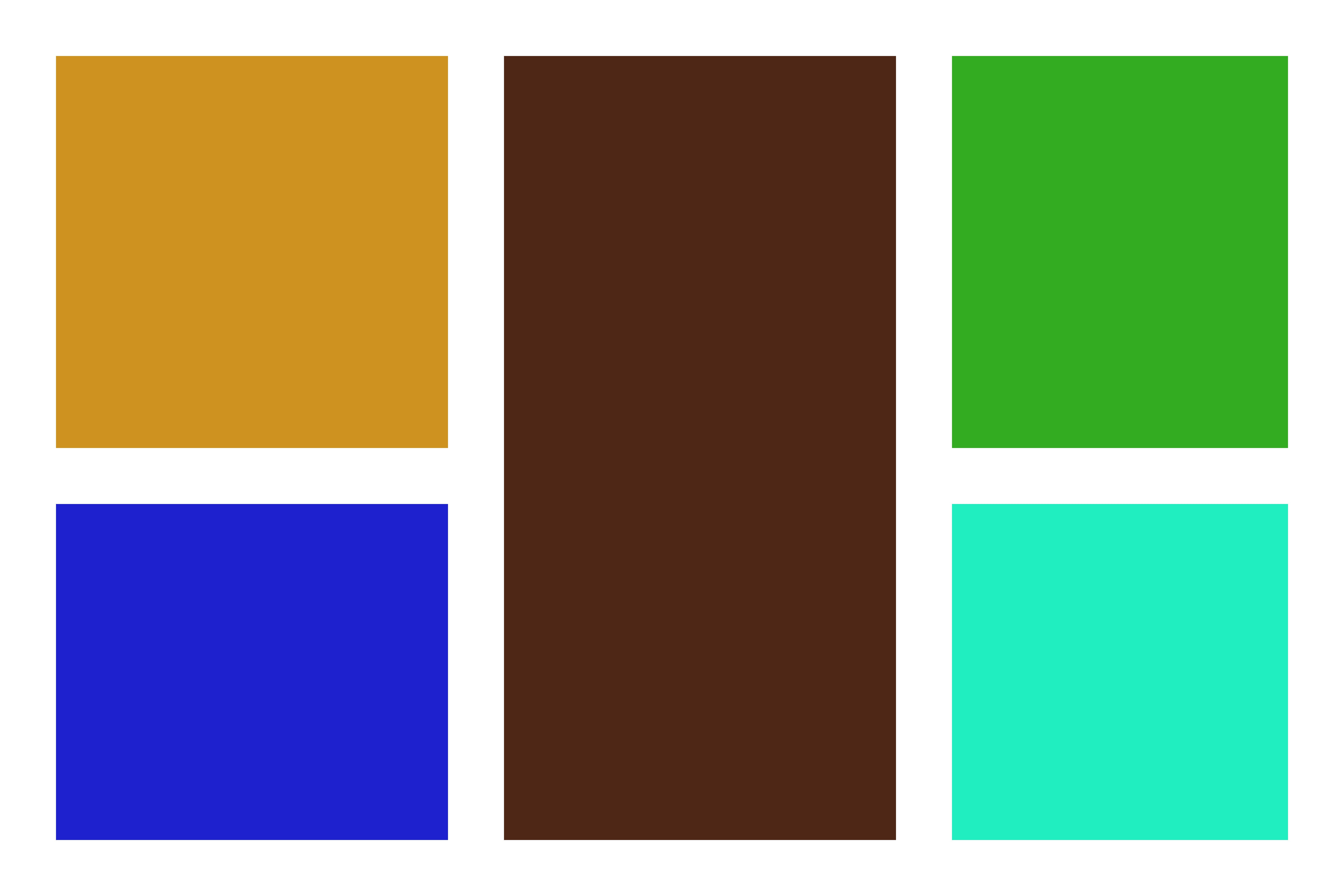
adăugați fotografiile
Faceți clic pe stratul tematic din panoul de ajustare unde doriți să apară fotografia. (vezi mai jos) stratul pătrat galben este selectat în panou și acolo va fi plasat primul pic. Selectați fotografia dorită accesând fișier > loc încorporat și apoi selectați fotografia dorită în colegiu. Nu va fi dimensiunea potrivită și este în regulă. Redimensionați pentru a se potrivi peste pătratul în care doriți să apară. Apoi faceți clic stânga și selectați Creare mască de tăiere. Continuați să faceți acest lucru până când toate fotografiile sunt plasate.
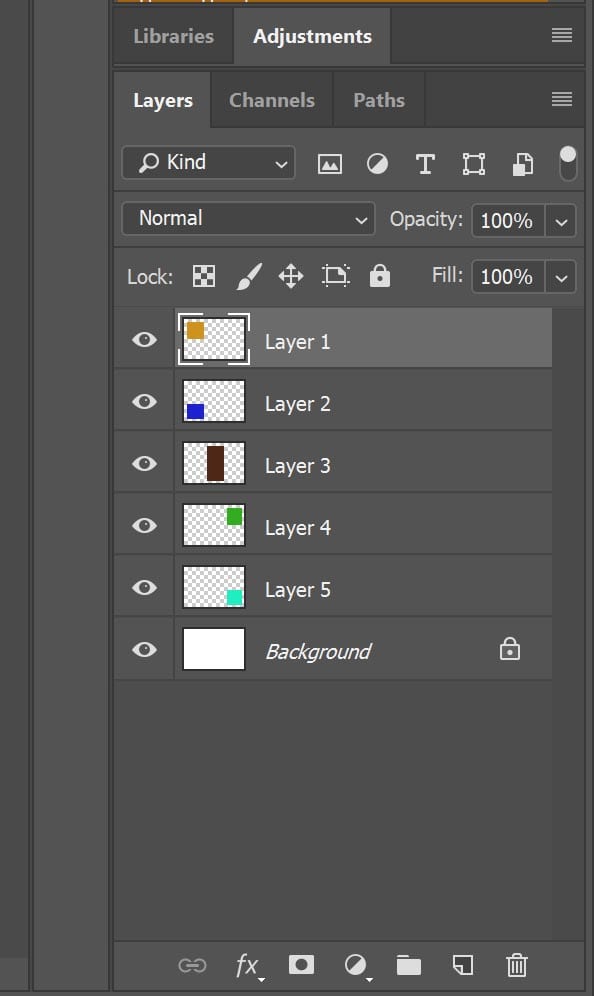
și iată-l! Colegiul final va arata ceva de genul asta! Doar salvați și postați sau imprimați! Încă te simți confuz? Asigurați-vă că urmăriți tutorialul video de mai sus, pe măsură ce vă parcurg pas cu pas!
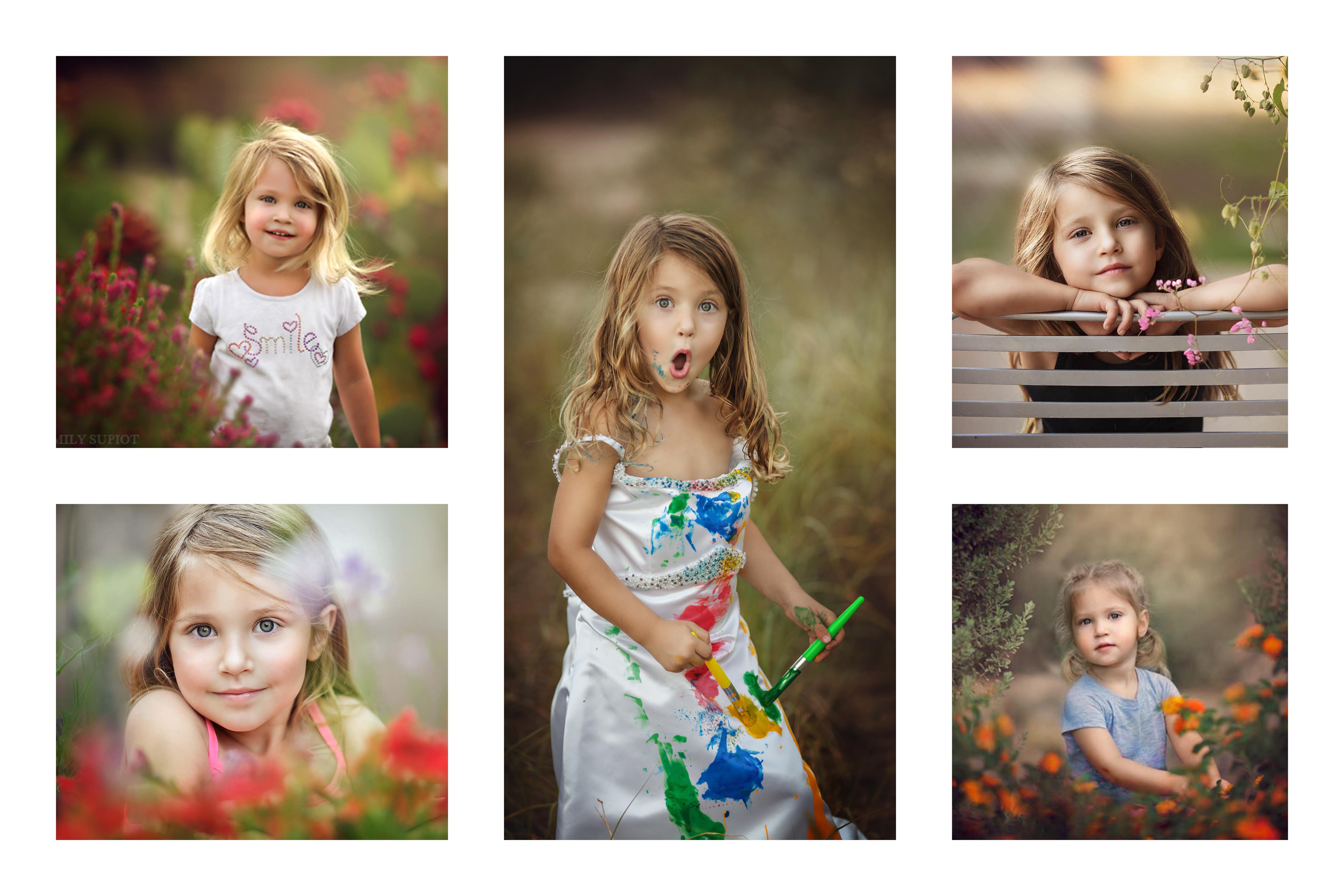
Vă mulțumim pentru vizionarea și lectură cu mine azi! Dacă utilizați acest șablon, mi-ar plăcea să văd ce creați! Asigurați-vă că mă etichetați pe IG @cozyclicks, astfel încât să pot vedea ce ați făcut!