Cum se ascund fișierele și folderele unității Flash USB
unitățile flash USB sunt adesea utilizate pentru stocarea, copierea de rezervă a datelor și transferul fișierelor computer. Pentru a proteja fișierele de pe unitatea USB de ochii indiscreti, puteți utiliza funcția de fișiere ascunse computerului. Acest articol vă va arăta cum să ascundeți fișierele și folderele de pe unitatea flash USB.
- Partea 1: Ascundeți fișierele și folderele de pe unitatea USB cu Windows 7
- Partea 2: Ascundeți fișierele și folderele de pe unitatea USB cu Windows 8/10
Partea 1: Ascundeți fișierele și folderele de pe unitatea USB cu Windows 7
dacă utilizați unitatea flash USB pe un PC care rulează Windows 7, urmați pașii următori pentru a ascunde fișierele și folderele de pe unitatea USB.
Pasul 1: Accesați Start > Panou de Control > aspect și personalizare > Opțiuni Folder pentru a deschide dialogul Opțiuni Folder.
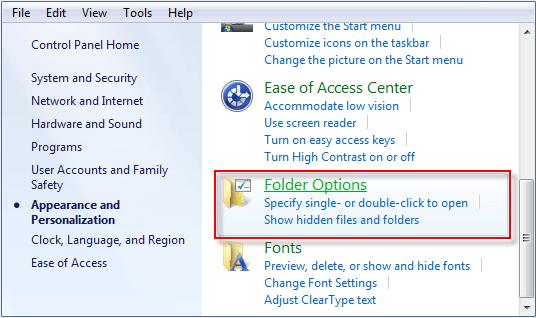
sau puteți selecta să faceți clic pe Instrumente > Opțiuni Folder, după ce deschideți unitatea usb.
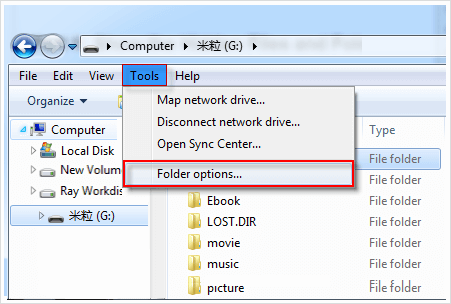
Pasul 2: În dialogul Opțiuni Folder, selectați fila Vizualizare și asigurați-vă că nu afișați fișiere, foldere și unități ascunse este bifată. Dacă această opțiune nu este bifată, bifați-o și faceți clic pe Aplicare urmată de OK.
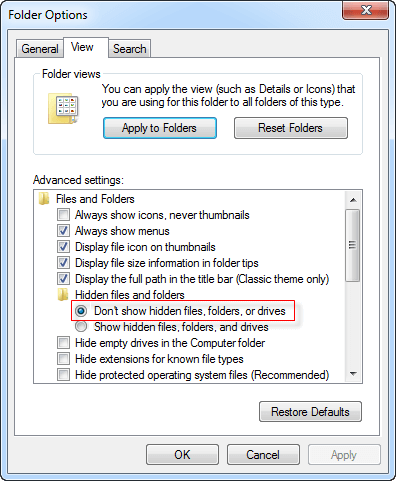
Pasul 3: Acum asigurați-vă că unitatea USB este conectată la PC și deschideți unitatea USB. Selectați fișierul sau folderul pe care doriți să îl ascundeți, faceți clic dreapta pe el și selectați Proprietăți.
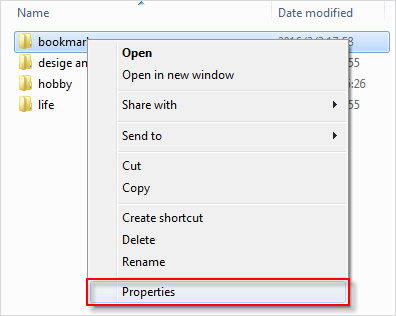
Pasul 4: După deschiderea dialogului proprietăți, în fila General, bifați caseta ascunsă din câmpul atribute și faceți clic pe Aplicare. Acum fișierul / folderul din unitatea USB este ascuns și invizibil.
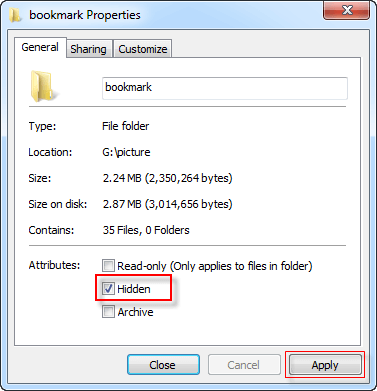
Partea 2: Ascundeți fișierele și folderele de pe unitatea USB cu Windows 8/10
dacă utilizați unitatea flash USB pe un PC care rulează Windows 8/10, urmați acești pași pentru a ascunde fișierele și folderele de pe USB.
Pasul 1: Deschideți exploratorul de fișiere, selectați fila Vizualizare și faceți clic pe Opțiuni.
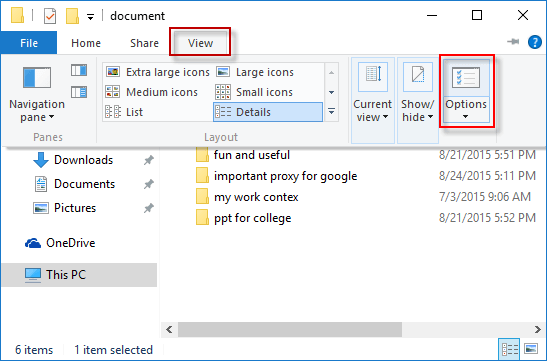
Pasul 2: Când se deschide dialogul Opțiuni Folder, selectați fila Vizualizare și asigurați-vă că nu se afișează fișiere, foldere sau unități ascunse este bifată. Dacă această opțiune nu este bifată, bifați-o și faceți clic pe Aplicare urmată de OK.
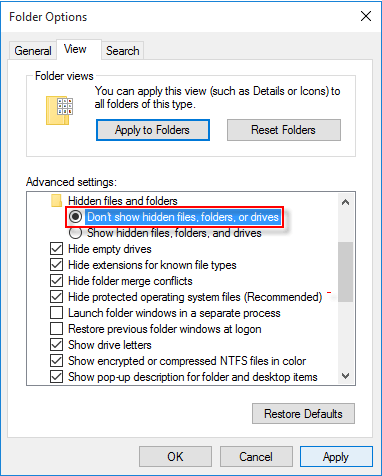
Pasul 3: Asigurați-vă că unitatea flash USB este conectată la PC și deschideți unitatea USB. Localizați fișierul sau folderul pe care doriți să îl ascundeți, faceți clic dreapta pe el și selectați Proprietăți.
Pasul 4: După deschiderea dialogului proprietăți, în fila General, bifați caseta ascunsă și faceți clic pe Aplicare. În acest fel, fișierul/folderul de pe unitatea USB va fi ascuns.
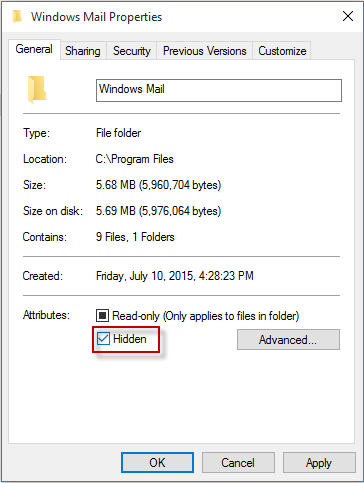
sfaturi
ascunderea unui fișier/folder îl poate face invizibil, ca și cum ar fi dispărut de pe unitatea USB. Dacă nu găsiți fișierele ascunse, consultați Cum se afișează fișierele și folderele ascunse pe unitatea USB. Dacă trebuie să dezvăluiți fișierele și folderele ascunse de pe unitatea USB, trebuie doar să utilizați aceiași pași menționați mai sus, dar de data aceasta, trebuie să debifați atributul Ascuns în dialogul Proprietăți.




