cum să rulați Ubuntu în Windows 8 Hyper-V rapid
astăzi ne-am întors cu un alt ghid rapid. Acesta se va concentra pe modul de instalare rapidă a Ubuntu pe un desktop Windows 8 folosind Hyper-V. modul Windows 7 XP a fost excelent pentru rularea Windows XP. Pentru alte sisteme de operare, utilizatorii au apelat adesea la VMware Workstation sau VirtualBox. Aceste soluții, în special VirtualBox, ar putea cauza probleme cu clienții VPN și alte lucruri de pe gazdă. Cu Windows 8 Hyper-V există acum multe aplicații care pot fi rulate nativ pe Windows 8. Pentru cei care au ratat-o, am postat recent un ghid despre instalarea Windows 8 Hyper-V. Acest lucru este de neprețuit pentru cei care doresc să construiască un laborator de testare pentru un server Linux într-o singură mașină. Astăzi, obținerea tuturor acestor lucruri este destul de ușoară pentru un novice.
Configurarea testului Pentru Windows 8 Hyper-V
pentru acest ghid folosim patul de testare Windows 8 X79. Pentru aceasta, inițiatorul Windows 8 iSCSI este instalat pentru a sprijini mașinile virtuale Hyper-V.
- CPU(E): Intel Core i7-3930K
- placa de baza: ASUS P9X79 WS
- memorie: 32gb (8x 4GB) G.Skill Ripjaws x DDR3 1600
- unități: Corsair Force3 120GB, OCZ Vertex 3 120GB
- sursa de alimentare: Corsair AX850 850W 80 Plus aur
rularea Ubuntu Linux în Windows 8 Hyper-V
din managerul Windows 8 hyper-v, creați o nouă mașină virtuală. Când se deschide Expertul Windows 8 Hyper-V, dați mașinii virtuale un nume descriptiv. Pentru aceasta, Ubuntu 12.10 este bun, deoarece aceasta este distribuția Linux pe care o folosim.
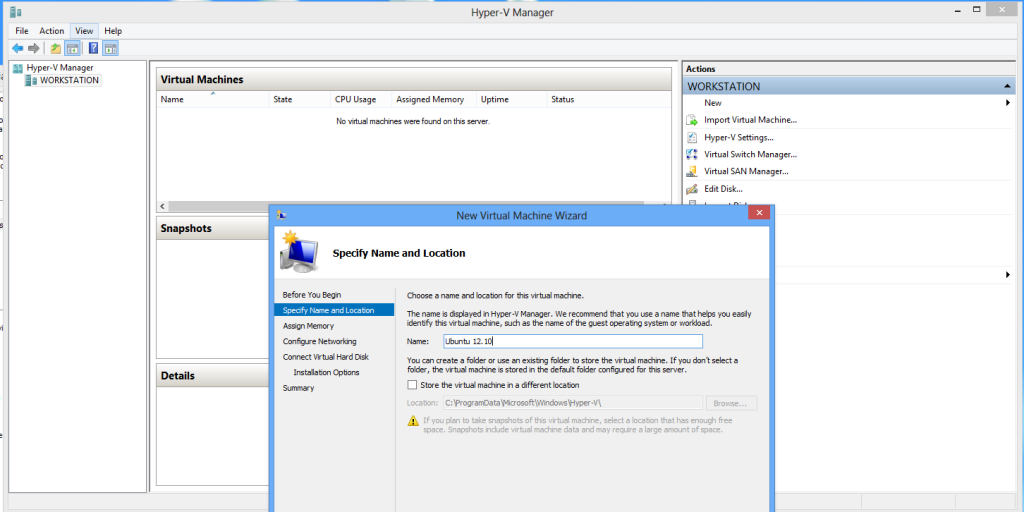
apoi, va trebui să faceți alocarea memoriei. În acest exemplu, 2GB este suficient. Folosim o instalare desktop Ubuntu 12.10 aici, pentru a afișa o interfață grafică Linux la sfârșit. Aceiași pași funcționează cu Ubuntu 12.10 server. Rularea unui server Linux este ușoară în aceste zile. Acum trei ani, cu atât mai puțin.
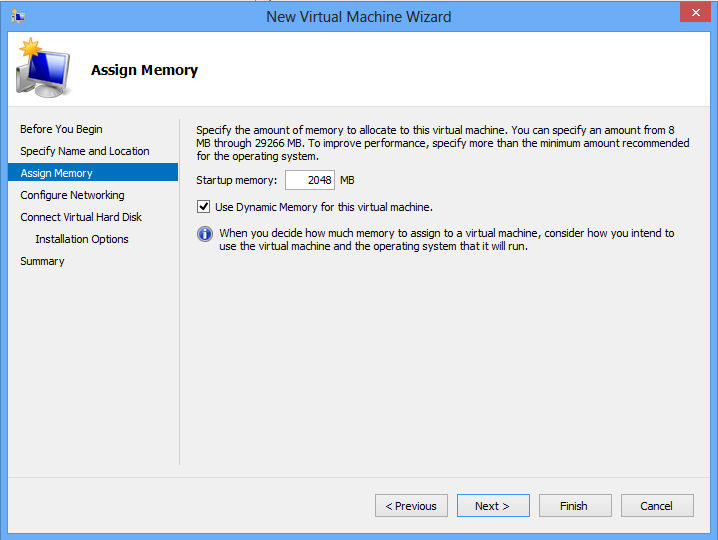
următorul pas este să configurați comutatorul virtual. Pentru a facilita instalarea actualizărilor de securitate, folosim un comutator virtual extern. Am arătat cum să configurați unul în ghidul de instalare Windows 8 Hyper-V.
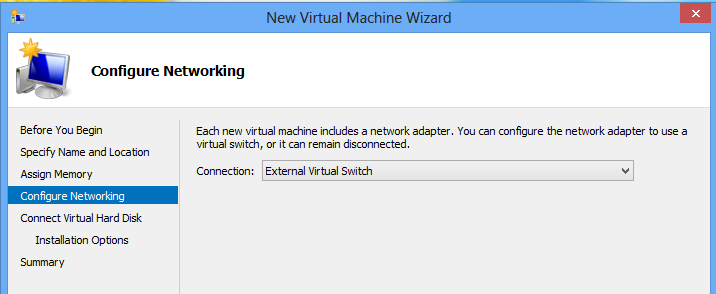
acum trebuie să configurați un hard disk virtual. Pentru cei care se întreabă, acest disc virtual se află ieri pe Configurarea volumului Synology DS1812+ iSCSI. Pentru cei care doresc mai multe detalii despre configurarea inițiatorului Windows 8 iSCSI, consultați piesa recentă. Acest vhdx este susținut de RAID 6 Synology storage ascuns în laborator.
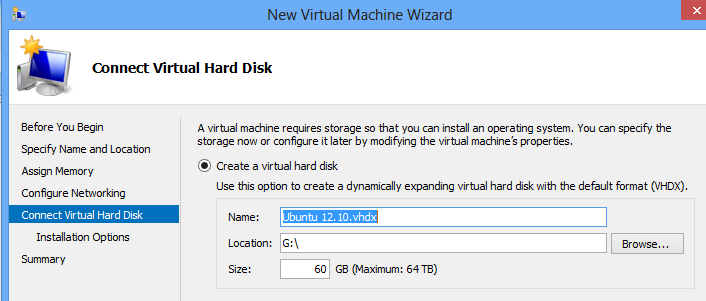
pe ecranul următor aș recomanda să îl ușurați și să selectați următoarea opțiune pentru CD/DVD. De aici, selectați iso pe care doriți să îl utilizați. Deoarece Ubuntu include acum componente de integrare Hyper-V, este o distribuție Linux ușoară de instalat în Windows 8 Hyper-V. pentru acest ghid folosim versiunea desktop pe 64 de biți a Ubuntu 12.10. Imediat după aceasta, am făcut același lucru cu Ubuntu 12.10 server. Nici o diferență majoră.
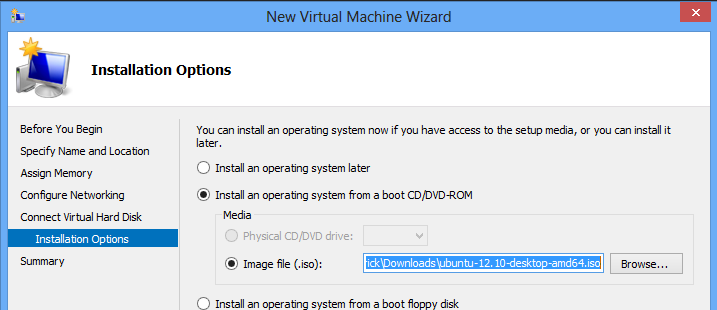
după ce faceți clic pe rezumat, veți dori să porniți mașina. Pasul de mai sus a fost echivalentul fizic al încărcării mașinii cu suportul de instalare. Suntem gata de plecare. Selectați Windows 8 Hyper-V VM și faceți clic pe start.
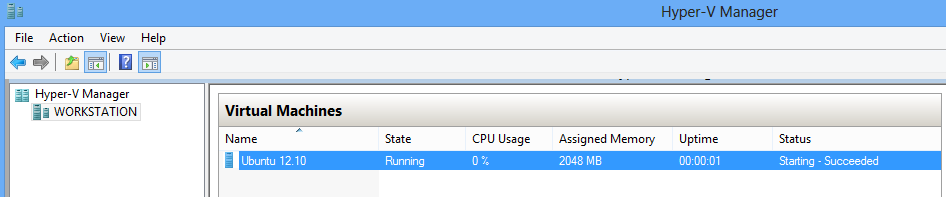
apoi, veți dori să faceți clic pe Conectare pentru a ajunge la consolă. Deoarece instalăm versiunea desktop Ubuntu în mașina Windows 8 Hyper-V, există un instalator grafic frumos. Pentru cei care se întreabă, mouse-ul funcționează bine! Pentru cei care nu au experimentat acest lucru, nu cu mult timp în urmă virtualizarea Hyper-V ar face mouse-ul inutil. Acum, totul funcționează de la instalator.

în timp ce Ubuntu instalat, ne-am uitat la Synology DS1812+ grafice de activitate. Pentru cei care își vor aminti, această mașină virtuală este instalată la un volum iSCSI. Acest lucru permite stației de lucru să utilizeze un SSD în timp ce Synology NAS are grijă de RAID și de unitățile axului. Iată o activitate decentă a rețelei de la instalare.

după câteva minute, Ubuntu va fi configurat după o repornire. Veți vedea un ecran de pornire similar cu acesta:
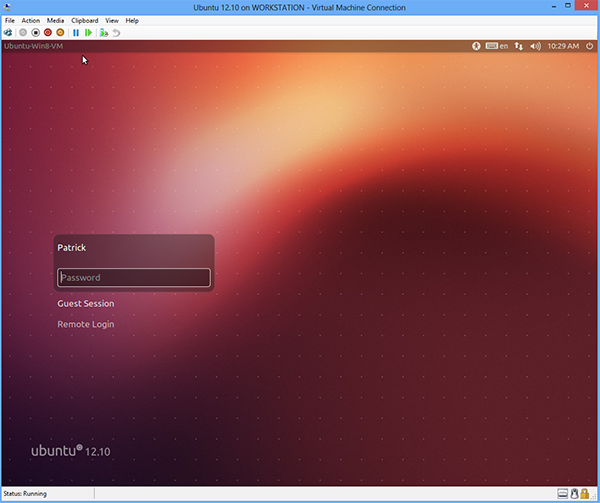
în acest moment sunteți gata să mergeți. Un avertisment este că nu am ajusta alocările CPU. Chiar acum mașina virtuală are un singur procesor virtual. Trebuie să opriți o mașină virtuală Windows 8 Hyper-V înainte de a edita această setare. Vă recomandăm să faceți această schimbare înainte de a încerca să începeți volumul principal de muncă.
asta e tot ce există pentru a obține o mașină virtuală Linux complet funcțională în Microsoft Windows 8 Hyper-V. Ubuntu este foarte popular și un beneficiu este că acum Puteți briza prin meniurile de instalare desktop și server. Totul funcționează acum.




