cum să resetați din fabrică Xbox One după un ecran negru al morții
cea mai recentă actualizare Microsoft Xbox One a cauzat probleme grave pentru utilizatorii selectați. Aceasta a dus la unii oameni văzând un ecran negru perpetuu al morții. Și nici o cantitate de repornire sau de pornire la rece rezolvarea problemei.
sunt unul dintre acești utilizatori afectați; Xbox One-ul meu a fost brusc zidit acum câteva nopți. Sunt frustrat și am o mulțime de întrebări despre cum s-a întâmplat acest lucru, dar, din fericire, consola mea nu este ruptă definitiv și nici a ta.
- vedeți cele mai bune jocuri pentru PC și cele mai bune jocuri pentru PC Xbox Game Pass pentru a juca acum
- consultați jocurile Xbox Series X și jocurile PS5 confirmate până acum
- aceasta este ceea ce știm despre Xbox Series X și PS5 până acum
renunțări înainte de resetarea din fabrică a Xbox One
resetarea din fabrică a Xbox One este în prezent singura modalitate cunoscută de a face consola utilizabilă din nou. Cu toate acestea, ar putea avea un cost: În afara oricăror date încărcate în cloud, jocurile, conturile și setările salvate ar putea fi resetate și șterse. Când îmi resetez Xbox One, mi s-a oferit opțiunea de a-mi păstra jocurile și aplicațiile descărcate, dar nu pot garanta că veți avea același noroc.
nici aceasta nu este o sarcină simplă de îndeplinit. În condiții normale, o resetare din fabrică este o opțiune Ușor de accesat care există în meniul de setări al Xbox One. Din păcate, acest bug urât face ca interfața consolei să fie complet inaccesibilă, ceea ce înseamnă că va trebui să sari printr-o serie de cercuri pentru a iniția o resetare din fabrică.
veți avea nevoie, de asemenea, elemente suplimentare pentru a începe chiar acest proces. Deoarece consola este inutilizabilă, trebuie să descărcați fișierele necesare pe o unitate flash USB sau pe o altă unitate externă. Vă recomandăm să utilizați unul cu cel puțin 4 GB spațiu liber. De asemenea, veți avea nevoie de un computer cu conexiune la internet sau, cel puțin, ceva care vă va permite să descărcați acest fișier și să îl mutați pe unitatea externă.
dacă aveți elementele necesare și nu vă deranjează să riscați pierderea datelor salvate, iată cum puteți reseta din fabrică Xbox One chiar și atunci când sunteți prins pe ecranul negru al morții.
cum să resetați din fabrică Xbox One
acești pași suplimentari sunt necesari numai dacă setările Xbox One sunt inaccesibile. Dacă nu, puteți efectua cu ușurință o resetare din fabrică. Pur și simplu apăsați butonul Xbox, mergeți la profilul & sistem > Setări > sistem > informații consolă > Resetare consolă. Acum Puteți alege dacă să vă păstrați datele și aplicațiile sau să resetați totul. Dacă Xbox One este blocat la ecranul negru al morții, sunt necesare măsuri suplimentare.

pasul unu: asigurați-vă că unitatea externă este formatată în NTFS.
1. Introduceți unitatea externă în computer sau laptop.
2. Deschideți Exploratorul De Fișiere.
3. Faceți clic dreapta pe unitatea externă sub Dispozitive și unități. Dacă nu apare, poate fi găsit și sub acest PC în File Explorer.
4. Selectați Proprietăți.
5. Lângă sistem de fișiere, asigurați-vă că citește NTFS. Dacă nu, va trebui să treceți prin al doilea pas. Dacă unitatea dvs. este deja formatată în NTFS, puteți sări peste al doilea pas în întregime.
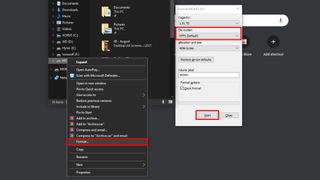
Pasul doi: reformatați dispozitivul extern la NTFS. Câteva renunțări înainte de a începe: unitatea dvs. externă trebuie să fie complet curățată. Reformatarea dispozitivului dvs. va duce la pierderea oricăror date stocate pe acesta. Vă recomandăm să încărcați toate datele stocate pe dispozitivul extern pe computer în timp ce utilizați unitatea externă pentru acest mod.
1. Introduceți unitatea externă în computer sau laptop.
2. Deschideți File Explorer
3. Faceți clic dreapta pe unitatea externă sub Dispozitive și unități. Dacă nu apare, poate fi găsit și sub acest computer în Exploratorul de fișiere.
4. Selectați Format.
5. Sub Sistem de fișiere, selectați NTFS.
6. Selectați Start. Va apărea o fereastră care vă avertizează că toate datele de pe unitate vor fi șterse. Faceți clic pe OK. Unitatea dvs. externă este acum formatată în NTFS.

Pasul trei: descărcați fișierele necesare pe unitatea externă.
1. Asigurați-vă că unitatea externă este șters înainte de a începe. Unitatea trebuie să fie goală pentru ca Xbox One să inițieze corect resetarea din fabrică.
2. Descărcați acest fișier pe PC.
3. Dezarhivați fișierul descărcat și mutați $SystemUpdate pe unitatea externă. Amintiți-vă că nu trebuie să existe alte fișiere pe unitate.
4. Faceți clic pe Afișați pictogramele ascunse pe bara de activități. Este pictograma care prezintă o săgeată îndreptată în sus.
5. Faceți clic dreapta pe Eliminați în siguranță Hardware-ul și scoateți Media. Este pictograma care arată ca o unitate flash USB cu o bifă pe ea.
6. Scoateți unitatea externă.

Pasul patru: resetați din fabrică Xbox One.
1. Deconectați orice conexiune prin cablu din consolă.
2. Porniți Xbox One manual, apoi deconectați complet cablul de alimentare pentru a vă asigura că este oprit.
3. După 30 de secunde, conectați cablul de alimentare înapoi la consolă.
4. Introduceți unitatea externă într-unul dintre porturile USB. Ar trebui să existe două pe partea din spate a consolei și una pe partea stângă a consolei.
5. Apăsați și țineți apăsat butonul Pair din partea stângă a Xbox One în timp ce țineți simultan butonul Eject din partea din față a consolei. În timp ce țineți încă pe ambele, va trebui să apăsați, Nu să țineți apăsat, butonul Xbox de pe consolă.
6. Țineți butoanele pereche și ejectate timp de aproximativ 10-15 secunde. După ce auziți două bipuri în succesiune rapidă, puteți da drumul acestor două butoane. Dacă Xbox One spune că ceva nu a mers bine (acest lucru mi s-a întâmplat), ar trebui să aveți opțiunea de a face clic pe Continuare. De aici, va exista o opțiune de resetare, unde decideți dacă doriți să păstrați jocuri și aplicații sau să eliminați toate datele.
7. Odată ce se termină resetarea, veți fi ghidat printr-un proces de configurare ca și cum consola a ieșit din cutie. Acum Puteți scoate unitatea externă și puteți termina pregătirea consolei.
în timp ce acest proces este un pic de durere, a funcționat în repararea Xbox One. Este încă șocant faptul că această actualizare a sistemului a zidit atât de multe console în primul rând, dar cel puțin există o soluție, indiferent de cât de frustrat sunt în legătură cu asta.




