Cum să imprimați pagini fără reclame în Safari, Firefox și Chrome pe Mac
ați tipărit vreodată ceva din browserul dvs. web doar pentru a ajunge la 20 de pagini în loc de două? Indiferent dacă este vorba de instrucțiuni, de un articol de știri sau de o rețetă, este posibil să vedeți anunțuri care completează acele pagini tipărite. Dar, cu un clic suplimentar sau două, puteți imprima pagini web fără reclame în Safari, Firefox și Chrome pe Mac, iată cum.
tipăriți pagini web fără reclame pe Mac
Previzualizați și imprimați în Safari
imprimarea fără reclame este destul de simplă în Safari pe Mac. Doar activați modul cititor și apoi accesați meniul imprimare. Veți vedea o previzualizare frumoasă a paginii înainte de timp. Deci, dacă există altceva în amestec pe care nu doriți să îl imprimați, îl puteți elimina.
1) dacă vizualizarea cititor este disponibilă pentru pagina pe care o vizualizați, veți vedea pictograma modului de citire afișată în partea stângă a barei de adrese. Faceți clic pe acesta pentru a activa modul cititor.
2) în bara de meniu, faceți clic pe fișier > imprimare.

3) Safari vă oferă o previzualizare a paginii(paginilor) pe care le veți imprima. Utilizați săgețile de deasupra previzualizării pentru a vedea fiecare pagină.
4) lângă pagini din Setări, Selectați toate sau pentru anumite intervale de pagini, introduceți numerele de pagină Din Din.
5) Apăsați Print și sunteți setat.

Related: cum de a invoca automat Modul Reader Safari pentru anumite site-uri
previzualizare și imprimare în Firefox
în Firefox, veți face același lucru pentru a imprima o pagină web fără anunțuri. Puteți activa cu ușurință Reader View pentru a imprima. Diferența este că este posibil să nu vedeți o previzualizare ca în cazul Firefox pe Windows. Din fericire, există o soluție.
1) Dacă modul de citire este disponibil pentru pagină, faceți clic pe pictograma Vizualizare cititor care apare în partea dreaptă a barei de adrese.
2) în bara de meniu, faceți clic pe fișier > imprimare.
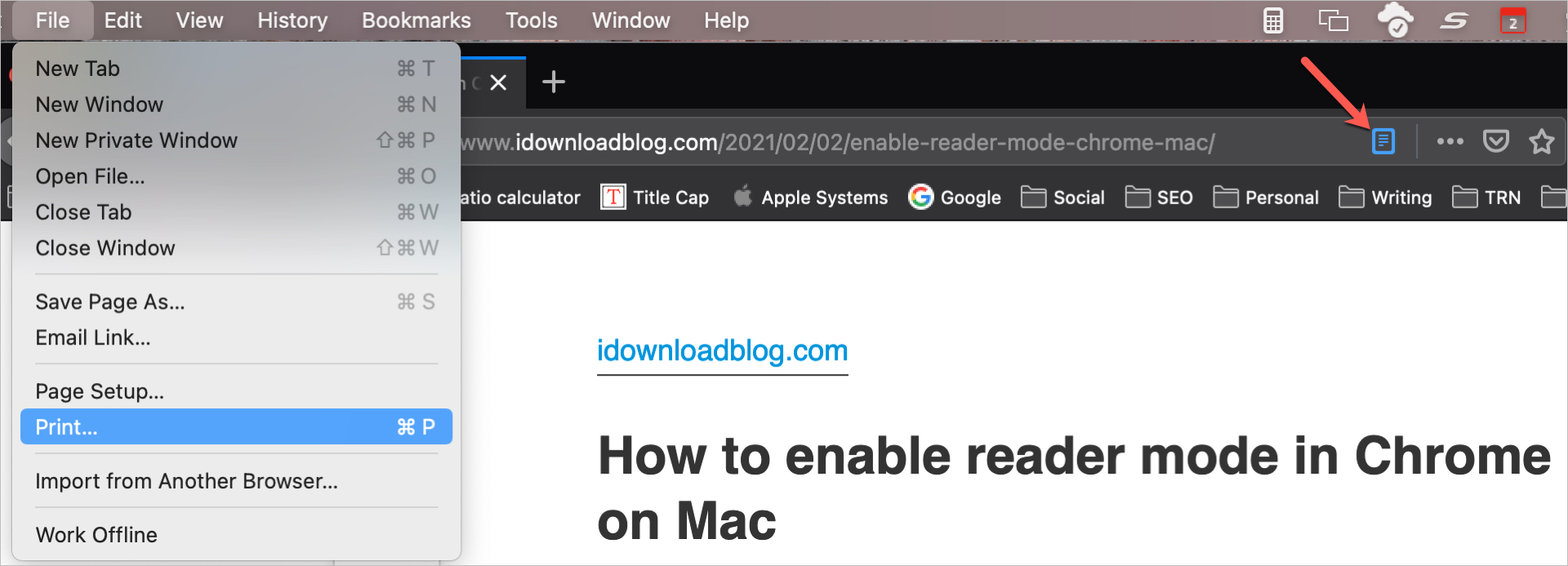
3) în partea de jos, faceți clic pe caseta derulantă pentru PDF și selectați Deschidere în previzualizare. Apoi, puteți examina fiecare pagină din Previzualizare înainte de a o trimite la imprimantă.

4) Faceți clic pe imprimare când sunteți gata și ajustați opțiunile de lângă pagini, dacă doriți.
5) Apăsați Print încă o dată și ați terminat.

previzualizare și imprimare în Chrome
puteți imprima o pagină web fără anunțuri în Chrome, dar pentru a amesteca lucrurile un pic mai mult, Chrome nu oferă în prezent o vizualizare încorporată a cititorului. Aruncați o privire la tutorialul nostru pentru activarea modului reader în Chrome, deoarece aveți opțiuni.
1) în funcție de metoda modului de citire pe care o utilizați în Chrome, continuați și activați-o pentru pagina pe care doriți să o imprimați.
2) în bara de meniu, faceți clic pe fișier > imprimare.

3) la fel ca Safari, Chrome vă oferă o previzualizare a paginii, dar o singură pagină. Dacă sunteți bine cu asta, puteți selecta opțiunea de lângă pagini și apăsați imprimare. Dacă preferați să vedeți o previzualizare a fiecărei pagini, urmați pașii rămași de mai jos.
4) Faceți clic pe Mai multe setări pentru a extinde setările de imprimare.
5) în partea de jos, faceți clic pe Deschidere PDF în previzualizare. De acolo, continuați cu pașii 4 și 5 de mai sus, la fel ca atunci când imprimați din previzualizare în Firefox.

împachetarea acestuia
anunțurile ar putea fi în regulă atunci când navigați pe web, dar atunci când doriți să imprimați o pagină, cel mai probabil preferați să păstrați pagina fără dezordine.
imprimați pagini de pe web la fel de mult ca înainte? Dacă da, sperăm că acest mod de a le face un pic mai curat.




