Cum să faci o imagine transparentă pe Photoshop
trebuie să te joci cu transparența celei mai recente imagini?
realizarea unei imagini transparente – chiar și parțial, vă poate oferi modalități nesfârșite de a vă îmbunătăți materialul. De exemplu, puteți combina imagini pentru a crea ceva nou pentru clienții dvs. sau pentru a adăuga o imagine transparentă unui produs din motive de branding.
întrebarea pentru mulți începători din lumea editării fotografiilor este cum faceți o imagine transparentă?
răspunsul simplu este Photoshop.
dacă nu îl aveți încă, puteți obține Photoshop aici de pe site-ul Adobe.
Photoshop este un instrument popular de manipulare a imaginilor care vă permite să adăugați transparență fotografiilor dvs. într-o serie de moduri diferite. Astăzi, vom analiza trei moduri diferite în care puteți adăuga transparență imaginilor dvs. discutând cum să:
- Faceți straturi transparente
- creați selecții transparente în fotografii
- creați un fundal transparent
- profitați la maximum de imaginile transparente
să începem.
opțiunea 1: Realizarea straturilor transparente
dacă vă întrebați cum să faceți o imagine transparentă pentru portofoliul dvs., o opțiune ușoară este să învățați cum să faceți straturile transparente. Când faceți un strat transparent, îl puteți adăuga la alte imagini sau îl puteți plasa pe produse fără să vă faceți griji cu privire la marginile de fundal și opacitate. Puteți chiar să utilizați straturi pentru a vă atinge fotografiile.
- selectați stratul pe care doriți să îl faceți transparent făcând clic pe fila Straturi – arată ca o pagină pliată.
- Selectați nivelul de opacitate din caseta care apare în partea de sus a straturilor. Valoarea implicită este de 100%, dar o puteți lua până la 0%.
- Salvați imaginea ca .Fișier PNG pentru a păstra transparența.
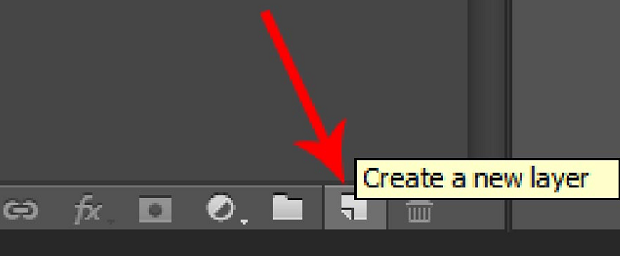
Opțiunea 2: Crearea de selecții transparente
dacă doriți să îmbinați sau să combinați imagini din portofoliu, atunci poate fi necesar să faceți părți ale stratului transparent. Pentru a face acest lucru, va trebui să selectați din nou stratul dvs. ca mai sus, dar asigurați-vă că straturile de sub acea imagine sunt transparente. Selectați zona pe care doriți să o modificați utilizând instrumentul Selecție, apoi:
- copiați zona făcând clic dreapta și alegând Copiere
- ștergeți selecția cu butonul Del
- lipiți selecția copiată într-un nou strat
- coborâți opacitatea pe acel strat
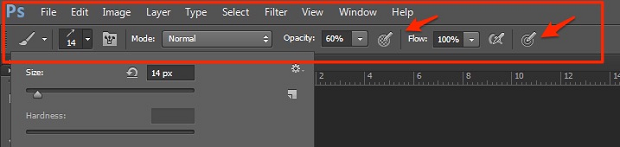
Opțiunea 3: Realizarea unui fundal Transparent
poate doriți ca focalizarea imaginii dvs. să fie clară și opacă, dar fundalul să fie transparent, astfel încât să puteți combina imagini sau să mutați subiectul imaginii în altă parte. Pentru a face acest lucru, va trebui să creați un fundal transparent.
- Faceți clic pe Fișier, apoi nou în Photoshop și va apărea o fereastră nouă.
- accesați secțiunea care spune „conținut de fundal” și selectați Transparent, apoi faceți clic pe OK
- accesați secțiunea straturi și asigurați – vă că arată ca o casetă albă și gri în carouri-aceasta va confirma că stratul este transparent.
- adaugă imaginea ta
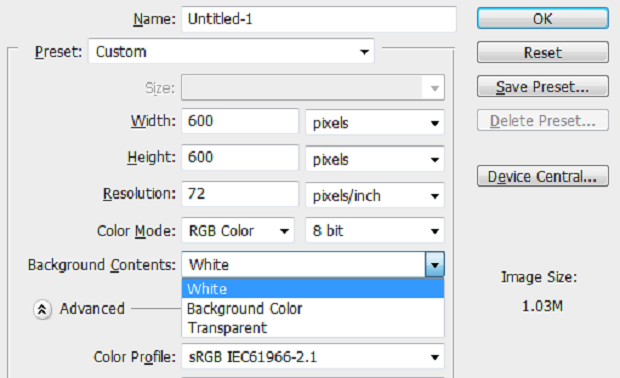
după ce plasați imaginea în fundal transparent, veți putea elimina orice margini sau elemente suplimentare din fotografie pe care doriți să le faceți transparent. Pentru a face acest lucru, faceți clic pe instrumentul Eraser sau Magic Eraser tool din partea stângă a imaginii. Trageți radiera peste zonele pe care doriți să le faceți transparente.
obținerea la maximum a fotografiilor transparente
după ce ați învățat cum să faceți o imagine transparentă în Photoshop, este important să vă asigurați că puteți utiliza acele imagini fără ca acestea să ia accidental un fundal nou atunci când deschideți fișierul. Cheia este să vă asigurați că straturile dvs. nu se îmbină atunci când salvați fișierul Photoshop.
când salvați noua fotografie transparentă, faceți clic pe meniul derulant Format și selectați opțiunea PNG. Alegeți o locație în care veți putea găsi cu ușurință imaginea dvs. și apăsați butonul Salvare.
dacă nu puteți vedea o opțiune de fișier PNG în documentele Photoshop, atunci este posibil să vă editați imaginea în format CMYK, ceea ce înseamnă că va trebui să o convertiți în modul RGB, astfel încât să puteți salva ca fișier PNG. Nu salvați ca JPG, deoarece acest lucru vă va elimina toată munca grea.
acolo îl aveți – învățarea cum să faceți o imagine transparentă cu Photoshop a fost probabil mult mai ușoară decât ați crezut! Acum Puteți utiliza fotografiile transparente pentru a crea o selecție uimitoare de imagini pentru a adăuga la portofoliul dvs. în creștere!
pentru mai multe sfaturi rapide Photoshop și sfaturi de fotografie, nu uitați să ne urmați pe Twitter și Facebook.
folosind WordPress și doriți să obțineți Envira Gallery gratuit?
Envira Gallery îi ajută pe fotografi să creeze galerii foto și video frumoase în doar câteva clicuri, astfel încât să își poată prezenta și vinde munca.




