cum să faceți o copie de rezervă, să restaurați și să creați o unitate USB bootabilă
de Nicole Sioni

să-l pornim!
dacă ați crezut că unitatea USB a fost numai bun pentru exploatație imagini vechi și temele uitate, apoi țineți pe pălăria. Unitățile USB pot face mult mai mult! Pe lângă stocarea fișierelor de documente și imagini, acestea pot stoca și programe și chiar un întreg sistem de operare. Utilizatorii ocazionali nu sunt adesea conștienți de amploarea capacităților unei unități sau poate cred că restaurarea, copierea de rezervă sau crearea unei unități bootabile este ceva pentru tehnicieni—mult dincolo de ele. Acest lucru este neadevărat; este foarte simplu și beneficiile depășesc cu mult câteva minute necesare pentru a face aceste lucruri. Dacă sunteți încă intimidat, atunci să ne face lucrurile mai ușor pentru tine.
în primul rând, întrebați-vă: de ce trebuie să fac backup, să restaurez sau să folosesc o unitate flash bootabilă? Ei bine, copierea de rezervă a unei unități flash este pur și simplu un bun simț. Copierea de rezervă a datelor în mai multe locuri înseamnă că aveți mai multe modalități posibile de accesare a acestora. De asemenea, înseamnă că, dacă o metodă de stocare eșuează (spuneți că conectorul unității s-a rupt sau computerul s-a prăbușit), atunci aveți o altă copie sau copii întinse pentru a face mai multe.
restaurarea unității USB, pe de altă parte, vă va readuce unitatea la capacitate maximă. Mulți utilizatori nu știu că mai mulți factori pot inhiba utilizarea capacității complete de stocare a unei unități. Acestea includ spațiu nealocat, partiții de recuperare ascunse, fișiere de umbră și formatare deasupra capului care ocupă spațiu inutil. Pentru a obține întregul potențial din unitatea USB, este o idee bună să o restaurați, astfel încât să fie complet clară și tot spațiul să vă fie disponibil.
în cele din urmă, crearea unei unități USB bootabile vă oferă o mare flexibilitate și securitate. Oamenii creează de obicei unități bootabile pentru a rula un sistem de operare diferit de ceea ce este disponibil pe birou sau laptop. Acest lucru este util, deoarece dacă utilizați anumite programe care nu sunt disponibile sau mai dificil de lucrat într-un singur sistem de operare, atunci îl puteți utiliza cu ușurință cu un sistem de operare bootabil pe unitatea dvs. fără a fi nevoie să îl instalați pe computer. Comutarea între sistemul de operare cu ușurință pentru o varietate de proiecte, fără a elimina spațiu de stocare valoros pe desktop. De asemenea, puteți rula programe speciale, cum ar fi software de recuperare sau partiționare, utilizând o unitate flash bootabilă. Unitățile bootabile sunt, de asemenea, remarcate pentru utilitatea lor în copierea hard disk-ului fără a cumpăra un hard disk fizic scump. Unitățile bootabile sunt modalități excelente de a crește spațiul de stocare și de a vă oferi opțiuni pentru modul în care interacționați cu programele și datele dvs. Utilizatorii ocazionali pot profita foarte mult participând la aceste „hack-uri” care au fost cunoștințe și practici comune în cercurile de înaltă tehnologie de ani de zile.
Deci, cum o faci? Să începem cu cel mai simplu: copierea de rezervă a unității flash. Probabil știți deja cum să faceți acest lucru, dar ne place să fim minuțioși.
cum să faceți o copie de rezervă a unității USB
în primul rând, decideți ce medii veți stoca copii ale informațiilor dvs. Cantitatea de date pe care trebuie să o copiați și preferințele personale vor determina dacă stocați datele pe un disc, o altă unitate USB, un alt computer sau un hard disk.
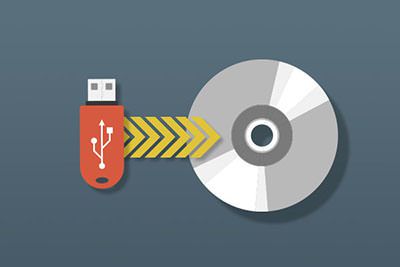
- pentru a face o copie de rezervă a unității USB pe un CD care poate fi scris:
- introduceți CD-ul inscriptibil gol în tava CD
- Selectați toate elementele pe care doriți să le copiați (puteți copia și foldere întregi)
- faceți clic dreapta și selectați Copiere în Folder
- selectați opțiunea CD-R/RW goală și faceți clic pe Copiere
- fereastra se va închide când datele vor fi

- pentru a face o copie de rezervă a dispozitivului USB pe o altă unitate USB sau pe un alt hard disk:
- introduceți ambele unități USB în computer
*dacă computerul dvs. nu are suficiente porturi USB, atunci va trebui să introduceți unitatea pe care doriți să o copiați și să o copiați pe desktop, apoi scoateți-o și conectați-o pe cea goală pentru a copia de acolo - deschideți ambele vizualizatoare de fișiere
- selectați datele pe care doriți să le transferați și trageți-o în fereastra unității goale
- fereastra de copiere se va închide când ați terminat
- introduceți ambele unități USB în computer
Următorul este să restaurați unitatea USB la capacitate maximă. Rețineți că acest lucru nu este același lucru cu reformatarea unității. Dacă doriți să aflați cum să faceți acest lucru, consultați blogul nostru anterior. Există multe modalități de a vă restabili unitatea flash, dar vă vom arăta una care nu necesită niciun software descărcat. Acest lucru se poate face fie cu Windows, fie cu Mac OS și necesită doar comenzi simple tastate.
cum să restaurați unitatea USB
- Conectați unitatea USB
- lansați promptul de comandă
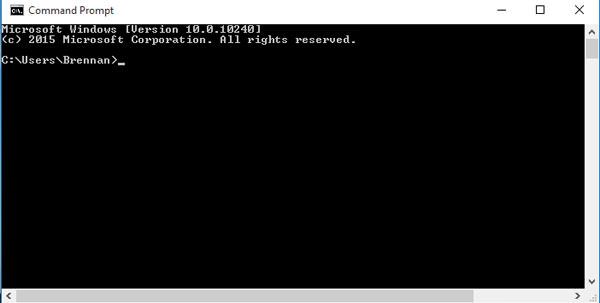
- în Windows: accesați Windows și apoi căutați ” cmd.exe ” și apoi selectați-l
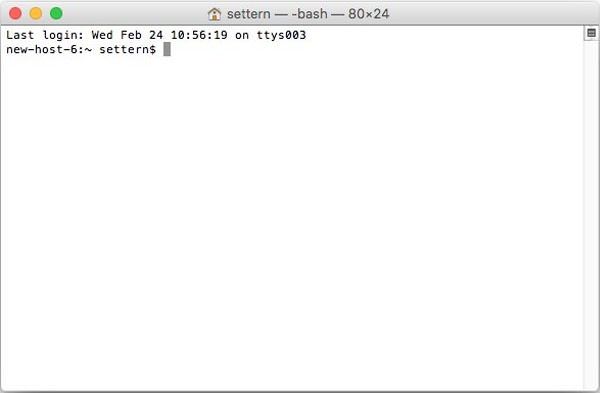
- în Mac: faceți clic pe pictograma Spotlight, apoi tastați „Terminal” și apoi selectați-l
- tastați ” Diskpart „și apăsați Enter
- tastați” list Disk ” și apăsați Enter. Aceasta va afișa un tabel care va lista discurile disponibile (unitatea dvs.)
- tastați „selectați discul x” (x se referă la numărul unității flash în pasul de mai sus) și apăsați Enter
- tastați „Clean” și apoi introduceți
- tastați „Create Partition Primary” și apăsați Enter
- tastați „Active” și apoi introduceți
- tastați „Format fs=fat32 quick” și apăsați Enter
- tastați „exit” și apoi apăsați Enter
și acum, pi-ul de r-ul-ul, Cum să creați o unitate USB bootabilă. Acest lucru este de fapt foarte similar cu modul în care restaurați unitatea flash, astfel încât ar trebui să pară familiar. Vă vom arăta cum să faceți acest lucru atât pentru Windows, cât și pentru Mac OS fără a utiliza niciun software descărcabil, doar sunteți Centrul de comandă al computerului.
cum se creează o unitate USB bootabilă
Windows

- Conectați unitatea USB (veți avea nevoie de cel puțin 8 GB spațiu pentru a găzdui un sistem de operare)
- accesați Windows și selectați Start
- tastați „Command Prompt” și rulați ca administrator
- puteți face acest lucru tastând „cmd.exe „în loc de” Command Prompt „sau faceți clic dreapta pe” Command Prompt „și selectați” Run as administrator „din meniul derulant
- tastați” Diskpart „și apăsați Enter
- tastați” list disk ” și apoi introduceți
- localizați discul care este unitatea flash din tabelul generat.
- dacă nu sunteți sigur, eliminați-l și rulați din nou comanda „List disk” pentru a vedea ce opțiune a dispărut (acesta este discul dvs.!)
- de obicei va fi opțiunea de Jos din meniu
- tastați „selectați discul x” (cu x fiind numărul corespunzător unității USB în pasul anterior) și apoi introduceți
- tastați „curat” și apoi introduceți
- tastați „creați partiția primară” și apoi introduceți
- tastați „selectați partiția 1” și apăsați Enter
- tastați „activ” și apoi introduceți
- tastați „format fs=fat32 quick” și apoi apăsați Enter
- dacă primiți o eroare, repetați procesul, dar Conectați „format fs=ntfs quick” în schimb
- tastați „assign” și apăsați Enter
- închideți fereastra de comandă; acum Puteți copia un sistem de operare pe unitatea de pornire!
Mac

- introduceți unitatea USB în computer (veți avea nevoie de cel puțin 8 GB spațiu de stocare pentru a găzdui un sistem de operare)
- Pentru Mac, trebuie să aveți un fișier ISO sau un fișier imagine gata de adus în Terminal (spre deosebire de Windows care se poate face în timpul liber)
- deschideți Spotlight
- tastați „Terminal” și faceți dublu clic pentru a deschide
- găsiți unitatea USB și apoi găsiți numele acesteia sub titlul „identificator”
- de obicei va fi sub „external, fizic „titlu
- în mod normal, se va numi ceva de genul” disk1 „sau”disk2 „
- tastați” diskutil unmountDisk /dev/x „unde x reprezintă numele și numărul identificatorului discului, apoi apăsați Return
- tastați” sudo dd if= ” (nu apăsați încă RETURN)
- trageți fișierul ISO sau imagine pe care doriți să îl porniți în terminal; aceasta va copia adresa
- de asemenea, puteți tasta calea folderului către fișierul ISO pentru a face același lucru
- apăsați tasta spațială
- tastați restul comenzii: „of = /dev / x bs = 1m „(x este numele unității USB pe care ați folosit-o acum câțiva pași) și apăsați Return
- introduceți parola pe care o utilizați pentru a vă conecta la Mac
- este normal dacă literele nu apar pe măsură ce tastați!
- apăsați Return pentru a trimite parola. Mac va începe să creeze unitatea bootabilă și poate dura ceva timp până la finalizare. Lăsați terminalul deschis și computerul conectat.
există alte instrumente și software care vă ajută să creați unități de pornire, unele care sunt preinstalate cu computerul, cum ar fi instrumentul de instalare Windows 10/7. Există o multitudine de software terță parte disponibile pentru a vă ajuta să creați unități de boot, precum și care este potrivit pentru utilizatorii începători și avansați.




